Índice
![]() Sobre el autor
Sobre el autor
![]() Reseñas y Premios
Reseñas y Premios
- Recuperación de vídeo
- Recuperación de SD
- Recuperación de la papelera de reciclaje
- Recuperar archivos de USB
- Recuperar fotos borradas
- Recuperar archivos borrados Windows 10
- Recuperar Word no guardado
- Recuperar partición borrada
- Recuperar archivos de USB/disco duro externo con virus
- Recuperar archivos de disco duro formateado
Por qué tu disco duro interno no aparece en el Mac
Todos los Mac vienen con un disco duro que almacena todos los datos del usuario, el contenido multimedia y los programas de tu ordenador. Normalmente, tu disco duro es el disco de arranque que contiene los datos del sistema base de macOS. Sin embargo, puedes configurar tu Mac para que se inicie desde un disco de red o una unidad externa. Si te encuentras con el problema del disco duro interno que no aparece en el Mac, no podrás acceder a la información almacenada en el dispositivo ni utilizarla. Peor aún, puede que tu ordenador ni siquiera arranque como debería.
Cuando el disco duro no aparece en tu ordenador Mac, te encontrarás con una de estas dos razones principales. En el primer caso, no aparecerá al arrancar (Error No hay Disco de Arranque Mac). En el segundo, el disco duro no aparecerá en la ventana del Finder/Escritorio.
Esto puede deberse a varios motivos. Por ejemplo, puede deberse a daños físicos en el disco duro. Las subidas de tensión pueden causar esto, con más potencia de la que el disco puede soportar friéndolo. Por otro lado, puede ocurrir que el disco duro de tu Macintosh no aparezca en la ventana del Finder si no configuras los ajustes correctos.
Cómo Rescatar Archivos del Disco Duro Interno en Mac con Software
El problema del disco duro interno que no aparece en el Mac puede dejarte angustiado y paranoico. Nadie quiere perder datos valiosos, pero puedes verte obligado a enfrentarte a esa posibilidad si las posibles soluciones no funcionan. Puede que tu Mac no arranque cuando tengas problemas con el disco duro interno.
Afortunadamente, existe una salida en forma de software profesional de recuperación para ordenadores Mac: EaseUS Data Recovery Wizard for Mac. Desde pérdidas de particiones a formateos, fallos del sistema, ataques de virus, unidades desmontadas e incluso datos perdidos por daños en el disco duro, esta herramienta todo en uno es lo suficientemente versátil como para aliviar tus frustraciones.
Esta herramienta te ayudará a recuperar datos perdidos cuando intentes reparar un disco duro dañado en Mac o después de formatear el disco duro. Puedes recuperar archivos borrados Mac con facilidad utilizando esta potente herramienta de recuperación.
Una serie de funciones avanzadas, como el Modo Escaneado, la Vista Previa de Archivos y la Recuperación en la Nube, se combinan para potenciar la recuperación de datos. Además, si eres usuario de pago, obtienes asistencia informática remota con especialistas a la espera para ayudarte a recuperar tus datos. Estos son los pasos para recuperar datos de tu disco duro interno cuando tu Mac no puede arrancar:
Primero usa el botón de abajo para descargar el programa EaseUS Data Recovery Wizard for Mac en tu Mac y sigue los pasos detallados.
Paso 1. Instala y ejecuta EaseUS Data Recovery Wizard for Mac en otro ordenador Mac, y selecciona "Mac que no arranca" > "Ver detalles".
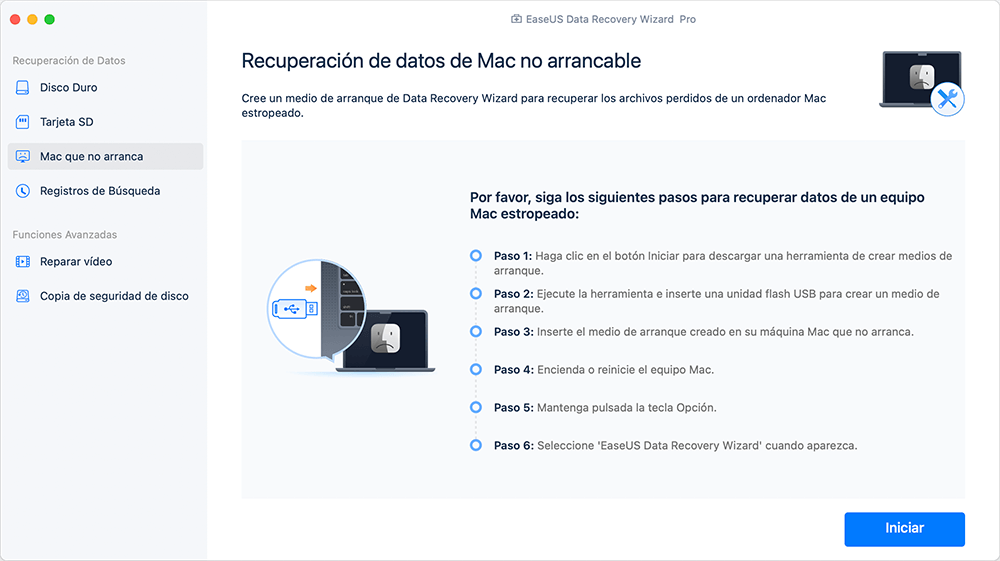
Paso 2. A continuación, elige una unidad USB para crear el disco de arranque. Selecciona "Siguiente (Next)" para empezar a crear el disco de arranque.

- Advertencia
- El creador te pedirá que borres la unidad para reasignar el espacio; entonces podrá escribir los archivos de arranque en esta unidad. Por favor, haz una copia de seguridad de todos los archivos del USB antes de procesar el "borrado".
Paso 3. El programa empieza a crear un espacio de 2GB y guarda los archivos de arranque. El resto del espacio en el USB puede seguir utilizándose para el almacenamiento.

Paso 4. Una vez que se haya completado, sigue la guía para arrancar el Mac dañado desde el disco de arranque e inicia la recuperación. Te sugerimos que restaures los datos en un disco duro externo.

Paso 5. Después de arrancar el Mac, inicia EaseUS Data Recovery Wizard for Mac. Selecciona la ubicación del disco (puede ser un HDD/SSD interno o un dispositivo de almacenamiento extraíble) donde perdiste los datos y archivos. A continuación, esta herramienta de recuperación buscará automáticamente los archivos perdidos.
Nota: Antes de la recuperación de datos, es mejor crear una copia de seguridad de tu Mac para evitar una mayor pérdida de datos. Después de realizar la copia de seguridad, el software puede recuperar los datos de la copia de seguridad de Mac, y el equipo puede escribir nuevos datos de nuevo.

Cómo arreglar el disco duro interno que no aparece en el Mac [7 maneras]
Ahora que conocemos las posibles razones por las que tu disco duro interno no aparece en el Mac, vamos a trabajar para solucionarlo. Aquí tienes las siete formas de solucionar este problema y los pasos a seguir.
Arreglo 1. Ajusta la configuración general del Mac para mostrar el disco duro interno en el Mac
¿Recuerdas los síntomas que hemos destacado antes? Es una cosa o la otra. Si el disco duro no aparece en tu Mac, pero arranca, no se mostrará en el Finder. Para corregirlo, puedes modificar los ajustes Generales.
Paso 1. Inicia el Finder en tu Mac y abre el menú Finder en la parte superior de la pantalla. Selecciona "Preferencias" y haz clic en la pestaña "General".
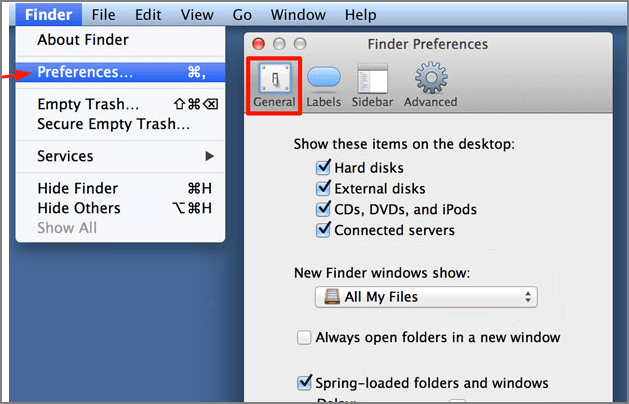
Paso 2. Haz clic en la casilla situada junto a "Discos duros". Esta opción está dentro de la categoría "Mostrar estos elementos en el escritorio".
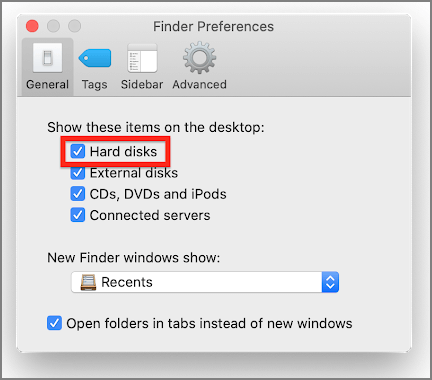
Paso 3. Haz clic en la pestaña "Barra lateral" y marca de nuevo "Discos duros". Esta vez, la opción se encuentra en "Ubicaciones".
Este ajuste debería hacer que tu disco duro aparezca en el Finder. Ahora podrás acceder a tus archivos y aplicaciones.
Arreglo 2. Cómo comprobar el disco duro interno en modo seguro en Mac
Una forma eficaz de localizar y resolver muchos problemas del Mac es arrancar el ordenador en Modo a prueba de fallos del Mac. Es útil para encontrar y aislar problemas que no están claramente asociados a una app o ajuste concretos. Apaga el Mac si está en funcionamiento, haz clic en el logotipo de Apple situado en la esquina superior izquierda y selecciona "Apagar". Espera unos diez segundos.

En un Mac de silicio de Apple:
Paso 1. Pulsa el botón de Encendido hasta que aparezca "Cargando opciones de inicio" en la pantalla.
Paso 2. Selecciona el disco duro.
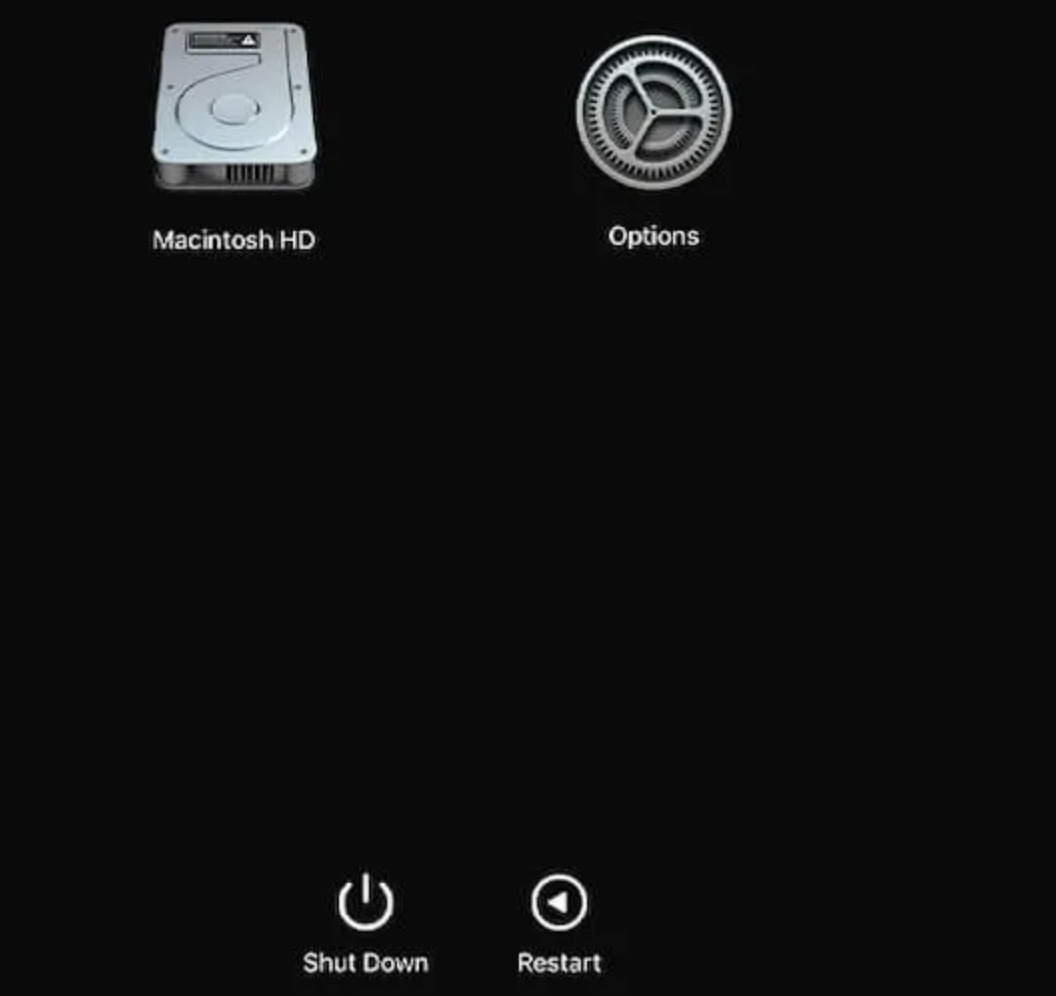
Paso 3. Mantén pulsado el botón Mayúsculas y haz clic en "Continuar en modo seguro".
En un Mac basado en Intel:
Paso 1. Pulsa el botón de Encendido. Al mismo tiempo, mantén pulsada la tecla Mayúsculas.
Paso 2. Suelta la tecla Mayúsculas cuando aparezca la ventana de inicio de sesión.
Paso 3. Conéctate a tu ordenador.
Arreglo 3. Repara el Disco Duro Interno en el Modo Recuperación
Otra posible solución es reparar el disco duro en Modo Recuperación. Sigue los pasos que se indican a continuación, dependiendo de si tu Mac está basado en Intel o en Silicon.
En un Apple Silicon Mac:
Paso 1. Apaga tu Mac si está en funcionamiento.
Paso 2. Haz clic en el logotipo de Apple situado en la esquina superior izquierda. Selecciona "Apagar".

Paso 3. Mantén pulsado el botón de encendido hasta que aparezca "Cargando opciones de inicio".
Paso 4. Haz clic en "Opciones".
Paso 5. Pulsa "Continuar".
En un Mac basado en Intel:
Paso 1. Mantén pulsada una de las siguientes combinaciones hasta que aparezca la pantalla de inicio.
- Comando + R
- Comando + Opción + R
- Comando + Mayúsculas + Opción + R
Paso 2. Introduce la contraseña de tu Mac, si procede.
A continuación, en la ventana de la utilidad Recuperación de macOS:
Paso 1. Selecciona Utilidad de Discos y haz clic en Continuar.

Paso 2. Selecciona tu disco duro en la barra lateral izquierda.
Paso 3. Selecciona los volúmenes del disco. Haz clic en el botón Primera Ayuda y en Ejecutar para reparar un disco Mac con la Utilidad de Discos.

Ahora la Utilidad de Discos examinará el volumen y reparará cualquier error que pueda haber provocado que tu disco duro interno no aparezca en el Mac. Repite el proceso para cada volumen.
Arreglo 4. Utiliza la Utilidad de Discos para Formatear tu Disco Duro Interno
Si los pasos anteriores no han funcionado hasta ahora y el disco duro de tu Mac sigue sin aparecer, formatearlo puede ser la solución. Este método continúa donde lo dejamos. Ten en cuenta que al formatear el disco duro se borrará todo el contenido y la configuración de Mac.
Paso 1. Arranca el Mac en la Utilidad de Discos, haz clic en "Ver" y selecciona "Mostrar todos los dispositivos".

Paso 2. En la barra lateral izquierda, selecciona el disco duro. Haz clic en el botón Borrar.
Paso 3. Haz clic en el menú emergente. Selecciona "Mapa de Partición GUID".
Paso 4. Aparecerá una ventana emergente de Formato. Haz clic en ella y selecciona un formato de sistema de archivos de las opciones.
Paso 5. En el espacio proporcionado, introduce un nombre.
Paso 6. Haz clic en "Borrar". La Utilidad de Discos empezará a formatear tu disco duro.
Arreglo 5. Soluciona los problemas de tu disco duro interno con el Terminal
Una solución alternativa es utilizar Terminal. A continuación te explicamos cómo hacerlo:
Paso 1. Abre Terminal. Haz clic en el icono Launchpad del Dock, escribe "Terminal" y haz clic en Terminal. O puedes utilizar Siri para abrirlo.
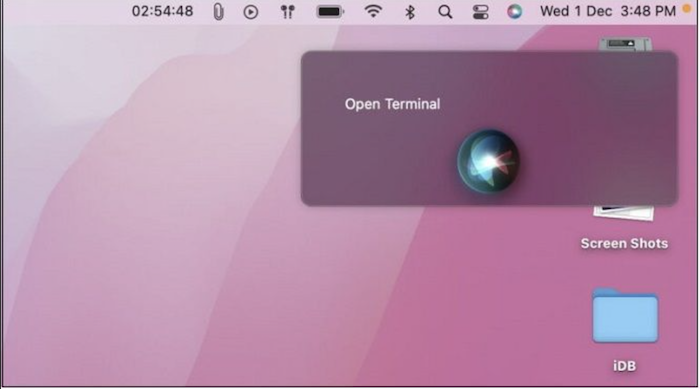
Paso 2. Escribe diskutil list y pulsa Retorno.
Paso 3. Localiza la línea de cabecera "/dev/disk*(external, physical)".
Paso 4. Escribe a continuación diskutil info disk*. Sustituye el asterisco por el número identificativo de tu disco.
Arreglo 6. Reinicia la NVRAM/PRAM para solucionar el problema del disco duro interno
Restablecer la NVRAM (o PRAM) es un procedimiento que puede solucionar problemas persistentes del Mac. Sin embargo, sólo se aplica a los ordenadores Mac basados en Intel.
Paso 1. Apaga el Mac.
Paso 2. Pulsa el botón de Encendido. Mantén pulsado Comando + Opción + P + R en cuanto empiece a arrancar.

Paso 3. Mantén pulsado durante unos 20 segundos mientras el ordenador se enciende con normalidad y, a continuación, suelta las teclas. Comprueba si ahora aparece tu disco duro.
Arreglo 7. Sustituye tu disco duro interno si sufres daños físicos
Puede que tu disco duro interno esté dentro del ordenador, pero puede sufrir daños físicos con consecuencias desastrosas. El disco duro del Mac viene con platos para leer/escribir datos. La caída de tu ordenador puede ser suficiente para dañar esos platos.
Si oyes un chasquido procedente de la posición de tu disco duro, es posible que haya sufrido daños físicos. Si es así, tendrás que sustituirlo. Para ello, lleva tu Mac a una tienda Apple o a un profesional certificado.
Resumen
Que el disco duro interno no aparezca en el Mac puede ser bastante desconcertante. Por suerte, hay varias soluciones posibles para solucionar el problema. En este artículo, hemos hecho un resumen de siete formas de solucionar el problema. Esperamos que alguna de ellas te haya funcionado.
Si has formateado el disco duro al resolver el problema o te enfrentas a la pérdida de datos por otras causas, puedes recuperar tus datos con la ayuda de una cómoda herramienta. EaseUS Data Recovery Wizard for Mac se encarga de escanear tu disco duro en busca de archivos borrados y los recuperará por ti.
Preguntas frecuentes sobre el disco duro interno no aparece en Mac
Aquí tienes las cuatro preguntas más frecuentes sobre los discos duros internos que no aparecen en el Mac:
¿Cómo solucionar que el SSD no aparezca en el Mac?
En este artículo, hemos explorado varias formas de solucionar el problema de los discos duros internos que no aparecen en el Mac. Estas soluciones también te servirán para arreglar Mac no reconoce SSD.
- 1. Ajusta la configuración general del Mac.
- 2. Comprueba el SSD en Modo Seguro.
- 3. Repara el SSD en Modo Recuperación.
- 4. Forma tu SSD con la Utilidad de Discos.
- 5. Soluciona los problemas del SSD con el Terminal.
- 6. Reinicia la NVRAM o la PRAM para arreglar el SSD.
- 7. Sustituye tu viejo SSD por uno nuevo.
¿Por qué mi disco duro interno no aparece en el Mac?
Una unidad dañada puede hacer que tu Mac no muestre el disco duro interno. Una configuración incorrecta también puede provocar este problema. Debes tener cuidado al utilizar el disco duro en el Mac para evitar este tipo de problemas.
¿Cómo puede aparecer mi disco duro interno en mi Mac?
Las soluciones para que tu disco duro interno aparezca en el Mac incluyen ajustar la configuración general, arrancar en modo seguro, reparar el disco duro en la Utilidad de Discos y formatear la unidad. Si no puedes solucionar el problema, es posible que tu disco duro interno haya sufrido daños físicos y tengas que enviarlo a una tienda local para que lo reparen. O puedes comprar uno nuevo para sustituirlo.
¿Cómo recupero un disco duro muerto en un Mac?
Si tu disco duro está muerto, puedes recuperar la información valiosa que contiene con una herramienta profesional de recuperación de datos. EaseUS Data Recovery Wizard for Mac es la opción recomendada para recuperaciones sin riesgo. Puedes crear un instalador de arranque con tu unidad USB y rescatar datos de tu disco duro muerto con este software de recuperación portátil.
¿Te ha sido útil esta página?
Actualizado por Pedro
Pedro es un editor experimentado de EaseUS centrado en la redacción de temas sobre tecnología. Familiarizado con todo tipo de software de recuperación de datos, copia de seguridad y restauración, software de edición de vídeo y grabación de pantalla, etc. Todos los temas que elige están orientados a proporcionar información más instructiva a los usuarios.
-
EaseUS Data Recovery Wizard es un potente software de recuperación de sistema, diseñado para permitirle recuperar archivos que ha borrado accidentalmente, potencialmente perdidos por malware o una partición entera del disco duro.
Leer más -
EaseUS Data Recovery Wizard es el mejor que hemos visto. Está lejos de ser perfecto, en parte porque la tecnología de disco avanzada de hoy hace que la recuperación de datos sea más difícil de lo que era con la tecnología más simple del pasado.
Leer más -
EaseUS Data Recovery Wizard Pro tiene la reputación de ser uno de los mejores programas de recuperación de datos en el mercado. Viene con una selección de funciones avanzadas, incluyendo recuperación de particiones, restauración de unidades formateadas y reparación de archivos dañados.
Leer más
Artículos relacionados
-
5 soluciones probadas para recuperar proyectos de iMovie en un Mac en 2025
![author icon]() Luna/Aug 25, 2025
Luna/Aug 25, 2025 -
¿Cómo recuperar archivos de audio perdidos en Mac OS X 10.5/10.6/10.7/10.8/10.9?
![author icon]() Luna/Aug 25, 2025
Luna/Aug 25, 2025 -
Dónde está la Papelera en Mac [Guía para principiantes]
![author icon]() Luna/Aug 25, 2025
Luna/Aug 25, 2025 -
Cómo Forzar el Vaciado de la Papelera en Mac | 4 Soluciones
![author icon]() Pedro/Aug 25, 2025
Pedro/Aug 25, 2025
