Índice
![]() Sobre el autor
Sobre el autor
![]() Reseñas y Premios
Reseñas y Premios
- Recuperación de vídeo
- Recuperación de SD
- Recuperación de la papelera de reciclaje
- Recuperar archivos de USB
- Recuperar fotos borradas
- Recuperar archivos borrados Windows 10
- Recuperar Word no guardado
- Recuperar partición borrada
- Recuperar archivos de USB/disco duro externo con virus
- Recuperar archivos de disco duro formateado
Los archivos innecesarios que elimines del disco duro de tu Mac se reubicarán en la papelera y seguirán ocupando espacio en tu ordenador. Podemos vaciar la Papelera para borrar estos archivos innecesarios. Sin embargo, puedes ver mensajes de error indicando que la Papelera del Mac no se vacía por causas conocidas o desconocidas. Aquí tienes algunas soluciones para "cómo forzar el vaciado de la Papelera en Mac" que pueden resultarte útiles.

Por qué necesitas Forzar el Vaciado de la Papelera en Mac
Entender dónde está la Papelera en Mac y las causas es crucial antes de aprender cómo hacer que macOS fuerce el vaciado de la Papelera. Los catalizadores críticos para hacerlo son los siguientes.
Privacidad de los usuarios
De vez en cuando, los usuarios necesitan eliminar sus cosas personales o sensibles de sus Macs. Así, forzar el vaciado de la Papelera en el Mac y borrar los datos privados puede impedir el acceso futuro de otra persona.
Seguridad del usuario
Por tu seguridad, también debes asegurarte de forzar el vaciado de la Papelera de tu Mac si quieres venderlo. Porque simplemente eliminando tus archivos a la Papelera corres el riesgo de una violación de datos.
Más espacio
Eliminar cosas innecesarias de la Papelera podría liberar espacio si el Mac se queda sin almacenamiento. Forzar el vaciado de la Papelera en el Mac es una forma rápida de liberar espacio del sistema.
Aceleración
Los montones de archivos y datos extra ralentizarán tu macOS. Por tanto, puedes acelerar el procesamiento de tu sistema borrando las cosas inútiles en la Papelera o formatear el Mac para hacerlo más rápido. Después vacía la Papelera y podrás disparar la velocidad de tu sistema.
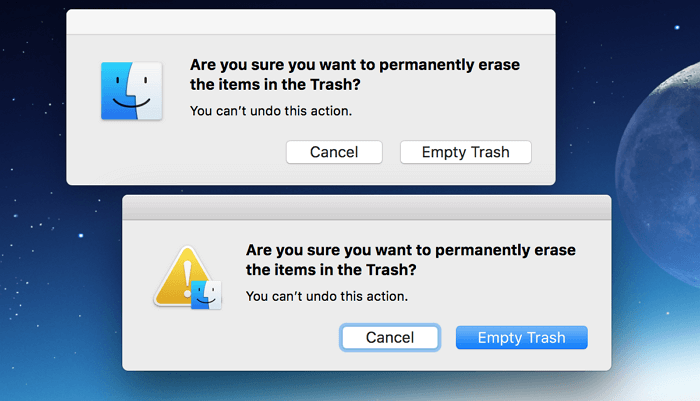
5 Métodos correctos para Forzar el Vaciado de la Papelera del Mac
Sea cual sea la causa, aprender a forzar el vaciado de la Papelera en un Mac es sencillo si lo realizas de la forma correcta. Puedes utilizar los cinco métodos siguientes para forzar el vaciado de la Papelera en un Mac.
Solución 1. Utiliza el Terminal para vaciar la Papelera en Mac
Es una práctica común entre los usuarios de Mac borrar o recuperar archivos borrados Mac Terminal. Supongamos que quieres forzar el vaciado de la Papelera con Terminal en Mac. En ese caso, los siguientes procedimientos parecen más exitosos y eficientes para quienes ejecutan Big Sur, Monterey, o incluso ediciones superiores como el último OS Ventura. Sin embargo, lo mejor sería actuar con cautela a la hora de elegir un terminal. En un Mac, teclear el comando incorrecto podría borrar mucho más que la Papelera.
Paso 1. Inicia Terminal en tu Mac. Acceder a Spotlight y buscar Terminal desde aquí es la forma más rápida.
Paso 2. Escribe "sudo rm -R" y añade un espacio (no pulses la tecla Intro en este punto).
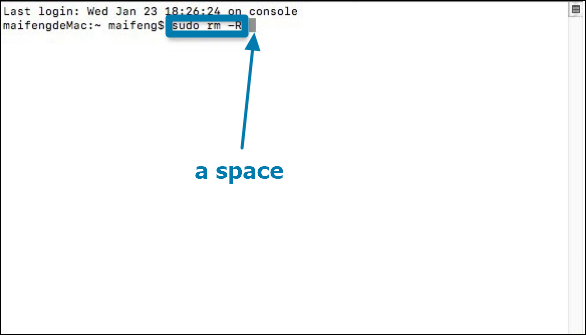
Paso 3. Selecciona todos los elementos que desees vaciar la Papelera y haz clic en el símbolo de la papelera en el dock. Arrastra la carpeta y el archivo a la ventana Terminal. A continuación, pulsa la tecla Intro.
Paso 4. Escribe tu contraseña de administrador. La contraseña será invisible cuando la introduzcas.
Paso 5. Pulsa la tecla Intro una vez más. Espera un rato pacientemente. ¡Ya está!
Solución 2. Forzar el vaciado de la papelera en Mac en "modo seguro".
Puede que tengas un elemento de inicio o de inicio de sesión utilizando el archivo si tu Mac indica que está en uso. Puedes utilizar el modo a prueba de fallos del Mac para ver si alguna aplicación o programa interfiere en el funcionamiento habitual de la Papelera.

Paso 1. Arranca tu Mac. Mantén pulsada la tecla Mayús inmediatamente después de arrancar el Mac.
Paso 2. Suelta la tecla cuando veas el logotipo de Apple. En la esquina superior derecha de tu pantalla debería aparecer "Arranque seguro".
Paso 3. A continuación, borra la Papelera y reinicia tu Mac como de costumbre.
Solución 3. Forzar el vaciado de la Papelera del Mac con la tecla Opción
Si no puedes abrir la carpeta Papelera para borrar todo lo que hay dentro, puedes iniciar la tecla Opción para vaciar la Papelera sin desplegarla. Puede acceder a determinadas funciones del programa pulsando la tecla Opción, lo que permite forzar el vaciado de la Papelera en un Mac.
- Aviso:
- Este es un método antiguo para versiones anteriores de Mac que quizás quieras probar. En general, sólo funcionará si tu Mac es una versión anterior a la de 2015.
Paso 1. Busca la carpeta Papelera en el dock de tu Mac, haz clic en ella y mantén pulsado el icono.
Paso 2. Haz doble clic en el icono de la Papelera mientras mantienes pulsada la tecla Opción u Opción-Mayúsculas.
Paso 3. Selecciona "Vaciar Papelera" en la lista de opciones.
Paso 4. Confirma si has forzado el vaciado de la Papelera cuando veas las ventanas emergentes.
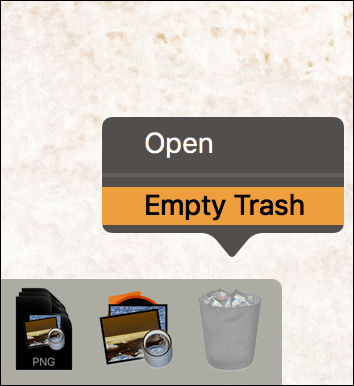
Arreglo 4. Utilizar una herramienta de terceros
Prueba con una herramienta de terceros si no consigues forzar el vaciado de la Papelera en Mac. Antes de utilizarlas, asegúrate de que has desactivado la Protección de la Integridad del Sistema, que impide que las aplicaciones de terceros accedan a funciones específicas del Mac. Por lo tanto, primero debes desactivar la SIP en Mac antes de utilizar una herramienta de terceros para realizar el vaciado forzado de Papelera en Mac.
Paso 1. Mantén pulsado Comando+R para arrancar tu Mac en Modo Recuperación.
Paso 2. Suelta los botones mientras aparece el logotipo de Apple y, a continuación, inicia sesión.
Paso 3. Introduce "csrutil disable; reboot" y reinicia tu Mac en modo normal.

Paso 4. La Protección de la Integridad del Sistema se desactiva temporalmente; ahora, puedes vaciar la Papelera en Mac.
Recuperar Archivos Eliminados Permanentemente de la Papelera Vaciada en Mac
Los usuarios pueden borrar archivos de la Papelera sin querer. Considera la posibilidad de utilizar EaseUS Data Recovery Wizard for Mac. Es compatible con todas las versiones actuales de macOS y te permite recuperar cualquier archivo dañado, borrado o desaparecido. El sofisticado software puede recuperar archivos borrados Mac independientemente de si has limpiado una unidad o vaciado la Papelera. Puedes examinar tus datos antes de restaurarlos, ya que dispone de varias opciones de escaneo.
Sigue estos pasos para recuperar archivos y datos eliminados permanentemente.
Nota: Puedes crear una copia de seguridad haciendo clic primero en "Copia de seguridad del disco" a la izquierda. El programa recuperará los archivos borrados de la imagen de copia de seguridad. Puede evitar que tu disco y tus datos sufran más daños, haciéndolo más seguro y fiable.
Paso 1. Selecciona la ubicación del disco (puede ser un HDD/SSD interno o un dispositivo de almacenamiento extraíble) donde has perdido datos y archivos. Haz clic en el botón Buscar datos perdidos.

Paso 2. EaseUS Data Recovery Wizard for Mac escaneará inmediatamente el volumen del disco seleccionado y mostrará los resultados del escaneo en el panel izquierdo.

Paso 3. En los resultados del escaneo, selecciona los archivos y haz clic en el botón Recuperar para recuperarlos.

Conclusiones
Utilizando estos métodos probados, el artículo puede ayudarte a forzar al Mac a vaciar su Papelera. Además, considera EaseUS Data Recovery Wizard for Mac si has borrado accidentalmente datos de la Papelera. Es un potente software de recuperación de datos para Mac que te permitirá recuperar tus archivos y datos borrados de distintos recursos y en condiciones variadas.
Preguntas frecuentes sobre Forzar el Vaciado de la Papelera en Mac
Aquí tienes otras preguntas sobre forzar el vaciado de la Papelera en Mac.
1. ¿Por qué mi Mac no me deja vaciar la Papelera?
- Los archivos están ocupados por un programa activo o una app cerrada para una tarea en segundo plano.
- Los archivos deben repararse porque están dañados.
- Los archivos están bloqueados o bajo protección de integridad del sistema.
- Se han bloqueado algunos archivos.
2. ¿Cómo vaciar la papelera del Mac cuando dice "sin permisos"?
En este caso, debes asegurarte de que todos los archivos se pueden leer y escribir; si no es así, debes ajustar los derechos del archivo para eliminarlo. Primero, selecciona Obtener Información en el menú contextual de un elemento de tu Papelera. A continuación, haz clic en tu nombre de usuario para confirmar los permisos del archivo y cambia la opción de permisos a "Lectura y Escritura". Verás "Compartir y permisos".
3. ¿Cómo vaciar la papelera del Mac cuando el "disco está lleno"?
Si aparece el mensaje de error "El proceso no puede finalizar porque el disco está lleno", te recomendamos que reinicies el Mac en Modo Seguro y vacíes la Papelera una vez más en lugar de hacer una copia de seguridad, borrarla y volver a instalarla.
4. ¿No puedes forzar el vaciado de la Papelera en Mac?
Debido a muchas razones, puede que no consigas Forzar el vaciado de la Papelera en Mac. No obstante, sigue los métodos para reparar tu macOS.
- Reinicia el Mac en modo seguro.
- Comprueba la invasión de virus y repara los archivos de tu sistema.
- Repara la unidad antes de vaciar la Papelera.
¿Te ha sido útil esta página?
Actualizado por Pedro
Pedro es un editor experimentado de EaseUS centrado en la redacción de temas sobre tecnología. Familiarizado con todo tipo de software de recuperación de datos, copia de seguridad y restauración, software de edición de vídeo y grabación de pantalla, etc. Todos los temas que elige están orientados a proporcionar información más instructiva a los usuarios.
-
EaseUS Data Recovery Wizard es un potente software de recuperación de sistema, diseñado para permitirle recuperar archivos que ha borrado accidentalmente, potencialmente perdidos por malware o una partición entera del disco duro.
Leer más -
EaseUS Data Recovery Wizard es el mejor que hemos visto. Está lejos de ser perfecto, en parte porque la tecnología de disco avanzada de hoy hace que la recuperación de datos sea más difícil de lo que era con la tecnología más simple del pasado.
Leer más -
EaseUS Data Recovery Wizard Pro tiene la reputación de ser uno de los mejores programas de recuperación de datos en el mercado. Viene con una selección de funciones avanzadas, incluyendo recuperación de particiones, restauración de unidades formateadas y reparación de archivos dañados.
Leer más
Artículos relacionados
-
Cómo recuperar archivos borrados en Mac de 6 maneras
![author icon]() Luis/Aug 26, 2025
Luis/Aug 26, 2025 -
No encuentro WD My Passport en Mac. ¿Cómo solucionarlo?
![author icon]() Luna/Aug 25, 2025
Luna/Aug 25, 2025 -
¿Cómo recuperar archivos borrados de la papelera Mac con o sin software? [2025]
![author icon]() Luna/Aug 26, 2025
Luna/Aug 26, 2025 -
Cómo solucionar 'mi Mac no reconoce el disco duro externo' [6 soluciones probadas]
![author icon]() Luna/Aug 25, 2025
Luna/Aug 25, 2025
