Índice
![]() Sobre el autor
Sobre el autor
![]() Reseñas y Premios
Reseñas y Premios
- Recuperación de vídeo
- Recuperación de SD
- Recuperación de la papelera de reciclaje
- Recuperar archivos de USB
- Recuperar fotos borradas
- Recuperar archivos borrados Windows 10
- Recuperar Word no guardado
- Recuperar partición borrada
- Recuperar archivos de USB/disco duro externo con virus
- Recuperar archivos de disco duro formateado
La solución proporcionada para arreglar discos duros externos desmontados también puede aplicarse para arreglar discos USB desmontados, discos Thunderbolt, discos Firewire, etc., en Mac. Si no puedes acceder o ver tu disco duro externo en el escritorio de Mac, sigue el siguiente proceso para hacer accesible tu dispositivo sin perder ningún dato:
| Soluciones viables | Solución de problemas paso a paso |
|---|---|
| Parte 1. Comprobar el accionamiento | Comprueba el cable del disco duro externo, el puerto USB del Mac y su estado en la Utilidad de Discos...Pasos completos |
| Parte 2. Montar la unidad "sin montar" | Abre la Utilidad de Discos > Selecciona el disco duro externo sin montar > Selecciona "Montar"...Pasos completos |
| Parte 3. Recuperar los datos perdidos | Si has perdido datos del disco, ejecuta EaseUS Data Recovery Wizard for Mac para recuperarlos...Pasos completos |
| Parte 4. Cambiar el formato de la unidad | Si el Mac no es compatible con el formato de la unidad, utiliza la Utilidad de Discos para borrarla a Mac OS Extended...Pasos completos |
¿Te has encontrado alguna vez con el problema de que has intentado abrir un disco duro externo en tu ordenador Mac pero el disco aparece como desmontado? Si es así, estás en el lugar adecuado. Aquí tomaremos el disco duro externo desmontado como ejemplo para mostrarte cómo forzar que el disco duro externo desmontado aparezca en el escritorio de tu Mac sin perder ningún dato.
Ahora puedes seguir para resolver el mismo problema por tu cuenta.
Parte 1. Comprobar el disco duro externo
Antes de empezar a arreglar el error de desmontaje del disco duro externo, debes comprobar primero el disco duro externo, para encontrar la causa real del error de desmontaje del dispositivo.
Sigue los consejos de comprobación aquí y averigua el problema:
# 1. Comprueba el cable
Comprueba si el cable del disco duro externo está conectado correctamente, no está suelto. Si es así, ajústalo. Comprueba también si el disco duro externo está probablemente enchufado al ordenador Mac mediante su cable de conexión. Si no es así, vuelve a enchufar la unidad y conéctala de nuevo al Mac. Si resulta que el cable de conexión de la unidad está dañado, sustituye uno y tu problema estará resuelto.
# 2. Cambiar el puerto USB
Cambia de puerto USB y vuelve a conectar el disco duro externo. Si el disco duro externo aparece, enhorabuena. Si no, continúa con el siguiente consejo.
# 3. Comprueba el sistema de archivos del disco
El ordenador Mac puede leer HFS+, NTFS, FAT32 y exFAT. Si tu disco duro externo tiene otro formato reconocible, vuelve a formatearlo a un sistema de archivos legible para Mac.
# 4. Comprueba la Utilidad de Discos
- Abre la Utilidad de Discos abriendo nuevas ventanas del Finder > Aplicaciones > Utilidades > Haz doble clic para que aparezca la Utilidad de Discos.
- Comprueba si el disco duro externo es visible.
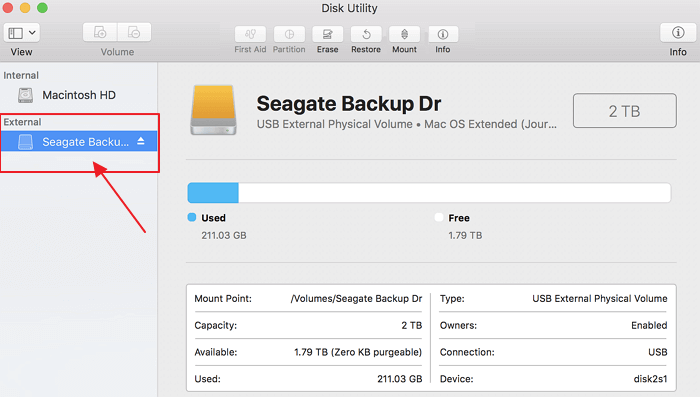
- Si es así, sólo tienes que seguir las 2 partes siguientes para montar tu disco duro externo y recuperar tus datos con facilidad. Si el icono del disco duro externo no aparece debajo de la sección Externa, significa que puede haber un problema en tu disco. Tienes que repararlo o sustituirlo, ya que puede haber fallado y si se ha estropeado totalmente, no hay mucho que puedas hacer en ese momento.
Parte 2. Montar un disco duro externo sin montar
La Utilidad de Discos para Mac es una herramienta profesional que ayuda a resolver la mayoría de los problemas de gestión de discos en Mac, funcionando de forma similar a la Gestión de Discos en el sistema operativo Windows.
Cuando un dispositivo de almacenamiento se desmonta como se muestra en esta página, la Utilidad de Discos también ayuda a montar el dispositivo y a fijarlo de nuevo en un estado saludable:
Paso 1. Abre una nueva ventana del Finder, haz clic en "Aplicación" y abre "Utilidades".
Paso 2. Localiza y haz doble clic en "Utilidad de Discos" para iniciarla. Localiza el disco duro externo en el panel de la izquierda, en la sección Externa.
Verás que el disco duro externo está en gris, marcado como sin título. (Sin título significa sin montar en el ordenador Mac).

Paso 3. Selecciona el disco duro externo sin título y haz clic en el botón "Montar" de la barra de la Utilidad de Discos.
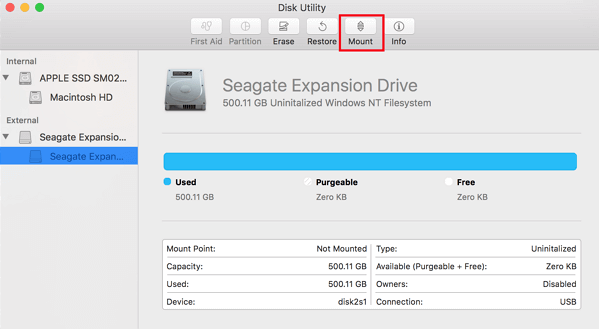
Después de esto, puedes reiniciar el ordenador Mac y volver a conectar el disco duro externo. Así podrás comprobar si puedes acceder y utilizar de nuevo los datos existentes en el disco duro externo.
Si no, pasa a la parte 3 y restaura todos los datos perdidos y existentes del disco duro externo con facilidad.
Parte 3. Restaurar los datos perdidos después de montar el disco duro externo
En teoría, si un disco duro externo se vuelve inaccesible después de montarlo en el Mac con la Utilidad de Discos, es que algo va mal en tu dispositivo. La causa no es el montaje, sino el propio dispositivo.
Y la mejor manera es aplicar un software profesional de recuperación de datos del disco duro de Mac para sacar tus datos guardados del dispositivo inmediatamente. EaseUS Data Recovery Wizard para Mac es capaz de escanear y recuperar todos los datos existentes con archivos perdidos de tu disco duro externo en sistemas Mac OS X y macOS.
Sigue la guía paso a paso que aparece a continuación para recuperar los datos de tu disco duro externo:
Paso 1. Conecta correctamente tu disco duro externo a tu Mac. Inicia EaseUS Data Recovery Wizard for Mac. Comienza a seleccionar tu dispositivo y haz clic en "Buscar datos perdidos" para que el software busque los archivos perdidos en ella.

Paso 2. Después de un escaneo rápido y un escaneo profundo, todos los archivos se presentarán en el panel izquierdo en los resultados del escaneo.

Paso 3. Selecciona los archivos que quieras recuperar y haz clic en el botón "Recuperar". No guardes los archivos recuperables en la propia unidad USB por si se sobrescriben los datos.

Nota: Recuerda guardar tus datos en otra ubicación segura antes de asegurarte de que el disco duro externo es seguro para volver a almacenar archivos.
Consejo adicional: Formatea el disco duro externo para que sea compatible con el Mac
Como hemos mencionado, cuando el sistema de archivos del disco duro externo es irreconocible en Mac, puede que no se monte en Mac. Además, si el disco duro externo sigue siendo inaccesible después de montarlo, tendrás que formatear el dispositivo para que sea compatible con Mac.
Estos son los pasos:
Paso 1. Conecta el disco duro externo al Mac y abre Aplicaciones > Utilidades > Haz doble clic para iniciar la Utilidad de Discos.
Paso 2. Selecciona el disco duro externo en la Utilidad de Discos y haz clic en "Borrar" en el panel superior.
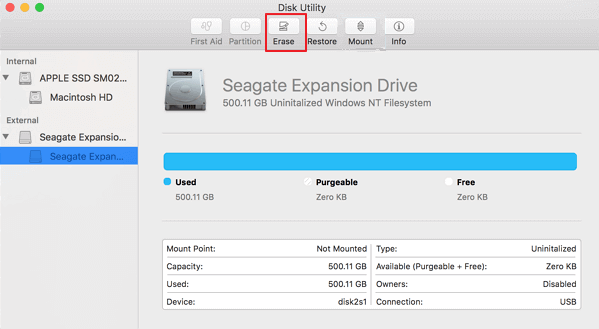
Paso 3. Configura el disco duro externo como "Mac OS Extended (Journaled)" junto a "Formato".
Paso 4. Cambia el nombre de la unidad si quieres y haz clic en "Borrar" para confirmar de nuevo.
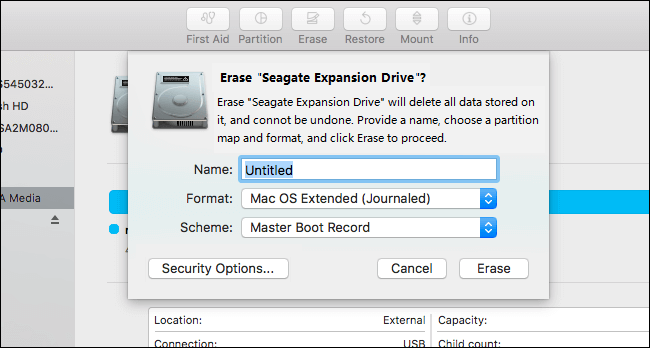
Después de esto, puedes reiniciar el ordenador Mac y volver a conectar el disco duro externo. Entonces deberías poder acceder y guardar nuevos datos en el disco.
La gente también pregunta
Puede que algunos usuarios de Mac aún no tengan claro los problemas de montaje y desmontaje en el ordenador Mac. Aquí hemos recopilado algunas preguntas frecuentes sobre el montaje y desmontaje de la unidad Mac y hemos dejado una breve respuesta debajo de cada pregunta. Encuentra las respuestas por ti mismo.
1. ¿Qué significa disco duro desmontado?
Una unidad montada en el ordenador Mac puede ser detectada directamente por el sistema operativo y los usuarios pueden acceder directamente a los archivos guardados en ella.
Pero cuando un disco duro está desmontado, no será reconocido por el sistema operativo del Mac ni aparecerá en el ordenador.
2. ¿Por qué no se monta mi disco duro externo en el Mac?
Hay muchas razones que pueden hacer que se desmonte el disco duro externo en Mac. Aquí tienes una lista de las principales causas:
- Problema de hardware y conexión
- Disco dañado
- Formateo incorrecto del disco
- Conflicto de software
- Mal funcionamiento de macOS
Basándonos en estas razones, te sugerimos que hagas copias de seguridad de los datos esenciales con mayor regularidad. A veces, incluso son aceptables dos copias de los archivos esenciales.
3. ¿Cómo puedo montar un disco duro no montado o un disco duro externo Mac?
- En primer lugar, asegúrate de que tu disco duro externo o interno está correctamente conectado a tu ordenador Mac.
- A continuación, reinicia el ordenador Mac y abre la Utilidad de Discos > localiza y selecciona la unidad desmontada > selecciona Montar en el menú superior.
- Por último, reinicia de nuevo el ordenador Mac para conservar todos los cambios.
Después de esto, deberías poder acceder a tu dispositivo y volver a utilizar los datos guardados. Si tus archivos han desaparecido en la unidad montada, EaseUS Data Recovery Wizard for Mac está siempre dispuesto a ayudarte.
¿Te ha sido útil esta página?
Actualizado por Luis
Luis es un entusiasta de la tecnología, cuyo objetivo es hacer que la vida tecnológica de los lectores sea fácil y agradable. Le encanta explorar nuevas tecnologías y escribir consejos técnicos.
Escrito por Pedro
Pedro es un editor experimentado de EaseUS centrado en la redacción de temas sobre tecnología. Familiarizado con todo tipo de software de recuperación de datos, copia de seguridad y restauración, software de edición de vídeo y grabación de pantalla, etc. Todos los temas que elige están orientados a proporcionar información más instructiva a los usuarios.
-
EaseUS Data Recovery Wizard es un potente software de recuperación de sistema, diseñado para permitirle recuperar archivos que ha borrado accidentalmente, potencialmente perdidos por malware o una partición entera del disco duro.
Leer más -
EaseUS Data Recovery Wizard es el mejor que hemos visto. Está lejos de ser perfecto, en parte porque la tecnología de disco avanzada de hoy hace que la recuperación de datos sea más difícil de lo que era con la tecnología más simple del pasado.
Leer más -
EaseUS Data Recovery Wizard Pro tiene la reputación de ser uno de los mejores programas de recuperación de datos en el mercado. Viene con una selección de funciones avanzadas, incluyendo recuperación de particiones, restauración de unidades formateadas y reparación de archivos dañados.
Leer más
Artículos relacionados
-
Cómo recuperar archivos borrados/no guardados de Numbers en Mac
![author icon]() Pedro/Aug 26, 2025
Pedro/Aug 26, 2025 -
Cómo reparar videos MOV, MP4 dañados en Mac
![author icon]() Pedro/Aug 25, 2025
Pedro/Aug 25, 2025 -
Cómo recuperar archivos de Time Capsule en Mac
![author icon]() Luna/Aug 26, 2025
Luna/Aug 26, 2025 -
[Solucionado] Olvidé la contraseña de mi MacBook
![author icon]() Pedro/Aug 26, 2025
Pedro/Aug 26, 2025
