Índice
![]() Sobre el autor
Sobre el autor
![]() Reseñas y Premios
Reseñas y Premios
- Recuperación de vídeo
- Recuperación de SD
- Recuperación de la papelera de reciclaje
- Recuperar archivos de USB
- Recuperar fotos borradas
- Recuperar archivos borrados Windows 10
- Recuperar Word no guardado
- Recuperar partición borrada
- Recuperar archivos de USB/disco duro externo con virus
- Recuperar archivos de disco duro formateado
Si reinicio mi Mac, ¿perderé todo lo que hay en iCloud?
Restaurar un MacBook a sus ajustes de fábrica reales eliminará todo tipo de datos y ajustes almacenados en el dispositivo, incluidas las contraseñas. Es crucial comprender que restaurar el MacBook a sus ajustes originales de fábrica no eliminará la información de tu cuenta de iCloud ni conservará ningún dato en iCloud si está vinculado al servicio.
Después de restablecer de fábrica el MacBook a su estado anterior, debes configurarlo exactamente como si fuera un dispositivo nuevo, lo que requiere configurar una cuenta de usuario y una contraseña totalmente diferentes. Tu información de iCloud se sincronizará de nuevo con el MacBook cuando te registres con el mismo ID de Apple que has tenido para la copia de seguridad.
¿Te estás preguntando más sobre "si reinicio mi Mac, perderé todo lo que hay en iCloud"? Aunque al restablecer el Mac no se perderán datos en iCloud, podría existir el riesgo de borrar accidentalmente archivos cruciales. Sigue leyendo para saber más sobre las formas de restablecer tu MacBook Pro o Air y recuperar los datos perdidos con la ayuda de una herramienta profesional de recuperación de datos, EaseUS.
Cómo reiniciar tu MacBook Air/Pro
Debes realizar un restablecimiento de fábrica si has observado una caída en picado del rendimiento del MacBook Air o quieres venderlo. Antes de empezar a restablecer el MacBook a la configuración de fábrica, debes cerrar la sesión de las cuentas, incluidas las de iMessage y iCloud, y hacer una copia de seguridad del Mac con un software de copia de seguridad de primera calidad.
A continuación, debes tener en cuenta el sistema operativo y la antigüedad de tu Mac. Es decir, si tienes un Mac de 2018 o de los últimos, como los Mac M1 y M2, poseerá el chip de seguridad T2 de Apple y la flamante función Asistente de borrado, que hace que el proceso de restablecimiento de fábrica sea sencillo siempre que trabajes con macOS Monterey. Si no es así, los pasos para restablecer las últimas versiones de macOS son los siguientes:
1. Reinicia el MacBook después de Monterey
macOS Ventura, o macOS 13, es la nueva versión lanzada después de Monterey. Por tanto, si la posees, los pasos para restablecerla son los siguientes:
Paso 1. Desplázate por el borde de la pantalla del MacBook y pulsa el logotipo de "Apple".
Paso 2. Opta por "Ajustes del sistema".
Paso 3. Pulsa "General" en la barra lateral del menú de configuración.
Paso 4. Selecciona "Transferir" o "Reiniciar".
Paso 5. Opta por "Borrar todo el contenido y la configuración".
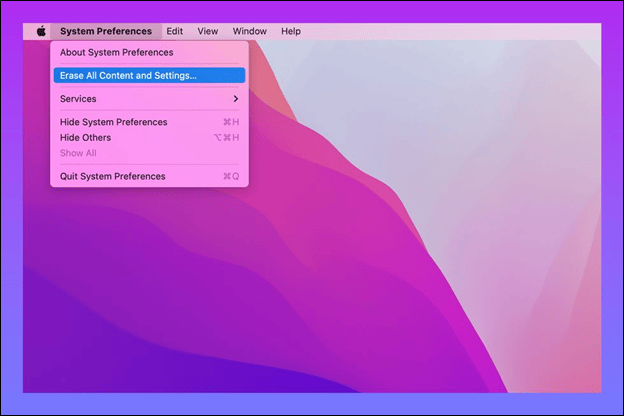
Paso 6. Escribe tu nombre de usuario y contraseña de administrador para validar el restablecimiento.
Paso 7. Pulsa el botón "Continuar" para proceder sin hacer una copia de seguridad.
Paso 8. Una nueva pantalla muestra los elementos que deben eliminarse al restablecer. Asegúrate de comprobar cada elemento, por ejemplo, Touch ID, Apple ID, Apple wallet, accesorios y Buscar mi. Selecciona "Continuar".

Paso 9. Pulsa "Borrar todo el contenido y configuración" para continuar.
Paso 10. Tu MacBook se reiniciará, mostrando que el reinicio está en curso.
Si esta información te resulta útil, compártela con otras personas en las redes sociales para ayudarles a superar este reto tan común.
2. Reinicia el MacBook con un chip Intel
Si tienes un Mac de 2017 o anterior, no podrás realizar un proceso de restablecimiento de fábrica sin problemas, aunque tu Mac actual funcione con macOS Monterey. Para restablecer la configuración predeterminada de tu MacBook deberás arrancar desde el modo de recuperación de macOS. Mac con procesador Intel, los pasos para restablecer son los siguientes:
Paso 1. Mantén pulsado "Comando + R" después de encender el MacBook hasta que veas el logotipo de Apple.

Paso 2. Cuando se te pida que selecciones un usuario administrador y escribas la contraseña, pulsa "Borrar Mac" en el menú "Asistente de recuperación" situado en la barra de menús.
Paso 3. Pulsa "Borrar Mac" en la ventana Borrar Mac y vuelve a seleccionar "Borrar Mac" para confirmar.
Paso 4. Cuando tu Mac se haya apagado, mantén pulsado el interruptor de "encendido" durante unos instantes. A continuación, reinicia el ordenador mediante la opción Recuperación de macOS.
Otro proceso para restablecer de fábrica un MacBook Air o Pro con chip Intel es actualizar a Monterey y seguir los pasos que se indican a continuación de forma sencilla:
Paso 1. Cierra sesión en iCloud
- Pulsa el icono "Apple" > "Preferencias del Sistema"> Busca el icono "ID de Apple".
- Opta por "visión general" en la barra lateral derecha.
- Pulsa la opción "cerrar sesión" que hay debajo.

Paso 2. Cierra sesión en iMessage
- Inicia la aplicación "Mensajes" > "Mensajes" en la barra de menú > "Preferencias" en la opción desplegable.
- Selecciona "iMessage" en la ventana emergente y pulsa el botón que indica "cerrar sesión".

Paso 3. Reinicia tu Mac Intel en modo de recuperación
- Apaga tu Mac.
- Vuelve a encenderlo y mantén pulsado "Comando + P + R", lo que hará que arranque en modo de recuperación.
- Opta por "Utilidad de Discos" en la opción de recuperación de macOS.
- Selecciona el botón "Continuar".

Paso 4. Borra la unidad
- Opta por el botón "Macintosh HD"> "Borrar".
- A menos que seas un experto, deja la configuración por defecto del tipo de formato.
- Sigue las instrucciones de la pantalla para completar el borrado.

Cómo recuperar datos perdidos tras reiniciar el Mac
¿Has perdido tus datos tras restablecer tu Mac? Los usuarios de Mac revelan que reinstalar macOS restablecimiento de fábrica Mac se produce tras una ralentización, un fallo del sistema o incluso cuando los usuarios de Mac deben borrar su PC Mac obsoleto para venderlo.
Tras una reinstalación de macOS o Mac OS X, normalmente puedes perder la mayoría de los documentos de tu Mac. La posibilidad de recuperar archivos tras un restablecimiento de fábrica en Mac o Mac OS X puede ser una preocupación cuando se trata de un problema de corrupción de datos. El restablecimiento de fábrica de macOS sólo realiza un borrado instantáneo del volumen.
En consecuencia, eliminará el directorio de archivos, pero no escribirá ningún dato en la unidad. Como resultado, la información preliminar nunca se corromperá. Por lo tanto, si actúas inmediatamente después de restablecer el sistema operativo del Mac, es posible que puedas recuperar todos tus datos.
Recuperar datos perdidos tras reiniciar el Mac es posible con la ayuda de EaseUS Data Recovery Wizard for Mac. Puede recuperar todo tipo de datos perdidos por borrado accidental, papeleras vaciadas u otras situaciones de pérdida de datos. Sin embargo, los aspectos más destacados del software EaseUS Data Recovery son los siguientes:
- Recupera distintos tipos de formatos de archivo, como vídeos, fotos, correos electrónicos, documentos y mucho más.
- Es una herramienta de recuperación de datos DIY de primera categoría, ya que puedes buscar datos perdidos con sólo un clic.
- Se admiten todos los dispositivos diferentes, incluidos SSD, HDD, unidad de copia de seguridad Time Machine, unidad de fusión y más.
Paso 1. Busca los archivos perdidos
Selecciona la ubicación del disco para buscar los archivos perdidos (puede ser un HDD/SSD interno o un disco duro externo) donde perdiste los datos y archivos. Haz clic en el botón "Buscar archivos perdidos".

Paso 2. Revisa los resultados del escaneado
Este software escaneará inmediatamente el volumen de disco seleccionado y mostrará imágenes, documentos, audio, vídeos y correos electrónicos en el panel izquierdo.

Paso 3. Selecciona los archivos y recupéralos
Haz clic en los datos para previsualizarlos y pulsa el botón "Recuperar" para recuperarlos.

¡Descarga ahora esta herramienta profesional de recuperación de datos! Además, si te gusta este pasaje, compártelo con tus amigos en las redes sociales.
SABER MÁS
¿Sigues teniendo curiosidad? Haz clic aquí para saber más sobre Recuperar Archivos Borrados Mac Sin Máquina del Tiempo.
Lo esencial
En conclusión, restablecer un MacBook a sus valores predeterminados de fábrica eliminará todas las contraseñas y datos presentes en el ordenador, pero no tendrá ningún impacto en tu cuenta de iCloud ni en los detalles que allí guardes. Para no perder ningún archivo o dato, es crucial que hagas una copia de seguridad de todos los archivos importantes antes de recuperar tu dispositivo. Si no puedes hacer una copia de seguridad de tu Mac en iCloud, una herramienta puede recuperar los archivos perdidos. EaseUS Data Recovery Wizard for Mac es una plataforma única de recuperación de datos que ayuda a recuperar diferentes tipos de archivos perdidos.
Si reinicio mi Mac, ¿perderé todo lo que hay en iCloud Preguntas frecuentes
Consulta las siguientes preguntas frecuentes para comprender mejor el tema:
¿Borrar un Mac elimina los datos de iCloud?
Cuando se restablece la configuración de fábrica de un MacBook, se eliminan todas las contraseñas y la información adicional. Es imprescindible entender que si tu MacBook está registrado en iCloud, restablecerlo a su configuración original no eliminará tu cuenta en iCloud ni los datos que contenga.
¿Puedo reiniciar mi Mac sin perderlo todo?
Restablecer tu Mac conlleva la eliminación de datos, ya que borrará los archivos, ajustes, aplicaciones, perfiles y otros detalles. Por lo tanto, es crucial hacer una copia de seguridad de los datos cruciales antes de realizar un restablecimiento de fábrica.
¿El restablecimiento de fábrica afectará a iCloud?
Todo el contenido del dispositivo se borrará durante un restablecimiento de fábrica; sin embargo, ni tu cuenta de iCloud ni tu copia de seguridad de iCloud se verán afectadas.
¿Cómo borro algo de mi Mac pero no de iCloud?
Tienes que abrir las preferencias del sistema y optar por la pestaña iCloud. Cerca de las imágenes puede haber una marca de verificación. Al pulsar la casilla de verificación para desactivarla, aparecerá un mensaje preguntándote si deseas eliminar las fotografías del ordenador.
¿Te ha sido útil esta página?
Actualizado por Pedro
Pedro es un editor experimentado de EaseUS centrado en la redacción de temas sobre tecnología. Familiarizado con todo tipo de software de recuperación de datos, copia de seguridad y restauración, software de edición de vídeo y grabación de pantalla, etc. Todos los temas que elige están orientados a proporcionar información más instructiva a los usuarios.
Escrito por Luis
Luis es un entusiasta de la tecnología, cuyo objetivo es hacer que la vida tecnológica de los lectores sea fácil y agradable. Le encanta explorar nuevas tecnologías y escribir consejos técnicos.
-
EaseUS Data Recovery Wizard es un potente software de recuperación de sistema, diseñado para permitirle recuperar archivos que ha borrado accidentalmente, potencialmente perdidos por malware o una partición entera del disco duro.
Leer más -
EaseUS Data Recovery Wizard es el mejor que hemos visto. Está lejos de ser perfecto, en parte porque la tecnología de disco avanzada de hoy hace que la recuperación de datos sea más difícil de lo que era con la tecnología más simple del pasado.
Leer más -
EaseUS Data Recovery Wizard Pro tiene la reputación de ser uno de los mejores programas de recuperación de datos en el mercado. Viene con una selección de funciones avanzadas, incluyendo recuperación de particiones, restauración de unidades formateadas y reparación de archivos dañados.
Leer más
Artículos relacionados
-
¿Has borrado Macintosh HD accidentalmente? 2025 Razones y soluciones
![author icon]() Luna/Apr 17, 2025
Luna/Apr 17, 2025 -
Cómo recuperar archivos borrados/no guardados de Numbers en Mac
![author icon]() Pedro/May 25, 2025
Pedro/May 25, 2025 -
![author icon]() Luna/Apr 17, 2025
Luna/Apr 17, 2025 -
Falta la Opción Volver Atrás en Mac: Por qué y cómo recuperar archivos eliminados
![author icon]() Luis/Jun 11, 2025
Luis/Jun 11, 2025
