Índice
![]() Sobre el autor
Sobre el autor
![]() Reseñas y Premios
Reseñas y Premios
- Recuperación de vídeo
- Recuperación de SD
- Recuperación de la papelera de reciclaje
- Recuperar archivos de USB
- Recuperar fotos borradas
- Recuperar archivos borrados Windows 10
- Recuperar Word no guardado
- Recuperar partición borrada
- Recuperar archivos de USB/disco duro externo con virus
- Recuperar archivos de disco duro formateado
¿Te preocupa la posible pérdida de datos por ciberataques? ¿Quieres proteger datos esenciales en caso de que el sistema funcione mal? iCloud en tu Mac es una opción excelente en ese caso. Además, puedes hacer una copia de seguridad de Mac a iCloud y restaurar los archivos necesarios en cualquier momento que lo necesites.
En este artículo, veremos cómo configurar iCloud en tu MacBook y hacer una copia de seguridad de tus datos utilizándolo. Si no puedes encontrar tus archivos en Mac, también hemos preparado un consejo adicional para restaurar archivos perdidos en iCloud.
Qué es iCloud y sus funciones en Mac
El servicio iCloud de Apple almacena de forma segura tus imágenes, archivos, notas, contraseñas y otros datos en la nube y los sincroniza automáticamente con todos tus dispositivos. Compartir documentos, archivos, notas y otros elementos con amigos y familiares también es sencillo a través de iCloud.
- 💽iCloud Drive: Esta prestación permite a los usuarios almacenar archivos y carpetas en iCloud y acceder a ellos desde cualquier ordenador Mac, iPhone, iPad o Windows. Mantiene los archivos actualizados en todos los dispositivos, y los cambios realizados en un archivo en un dispositivo se sincronizan automáticamente con los demás.
- 🏞️iCloud Fotos: Con Fotos de iCloud, los usuarios pueden almacenar toda su biblioteca de fotos y vídeos en iCloud, haciéndola accesible desde cualquier dispositivo. Además, conserva las fotos y los vídeos en su resolución original y los almacena con toda su calidad.
- 🗂️iCloud Escritorio y Documentos: Esta función permite a los usuarios almacenar y sincronizar sus carpetas de escritorio y documentos en varios dispositivos. Cualquier cambio realizado en los archivos o carpetas de estas ubicaciones se actualiza automáticamente en todos los dispositivos.
- 🛍️iCloud Copia de seguridad: Esta prestación realiza copias de seguridad automáticas de los datos del Mac en iCloud, incluidas fotos, vídeos, datos de apps, ajustes del dispositivo y mucho más. Garantiza que los usuarios puedan restaurar sus datos en un nuevo Mac o recuperarlos en caso de pérdida de datos.
Cómo hacer una copia de seguridad de Mac a iCloud
Si no quieres perder tus preciados datos, entonces deberías saber cómo hacer una copia de seguridad de tu Mac en iCloud.
Por defecto, Apple proporciona un almacenamiento gratuito de 5 GB en iCloud para cada ID de Apple. Siempre puedes comprar más espacio en la nube pagando una pequeña cantidad. Una de las mejores ventajas de hacer una copia de seguridad en iCloud es que puedes acceder a ella desde cualquier lugar.
Antes de empezar, te recomendamos que actualices a última versión de macOS para evitar problemas con iCloud.
A continuación te explicamos cómo crear una copia de seguridad del Mac utilizando iCloud:
Paso 1. Haz clic en el icono "Apple" > "Configuración del Sistema".

Paso 2. Selecciona "ID de Apple". En el menú de la izquierda, selecciona "iCloud" si no está ya seleccionado. Cuando se te solicite, inicia sesión en iCloud.

Paso 3. Si la casilla junto a iCloud Drive aún no está marcada, haz clic en ella. Además, iCloud Drive está junto a un botón que dice Opciones.
Paso 3. Haz clic en "iCloud Drive" - "Opciones", y marca la casilla junto a cualquier cosa que quieras almacenar en iCloud Drive, como tu Escritorio y Documentos, Mensajes o Correo, y luego haz clic en "Listo".

Paso 4. Vuelve a la página de iCloud y decide si quieres hacer una copia de seguridad de tus fotos, contratos, contraseñas y llavero.
Paso 5. Comenzará la copia de seguridad de iCloud de tus archivos en tu Mac. Haz clic en la opción Gestionar situada encima de la barra de almacenamiento para gestionar tu almacenamiento de iCloud.

También puedes copiar el material de la unidad o simplemente arrastrar y soltar un archivo en la unidad para hacer una copia de seguridad de tus archivos de datos.
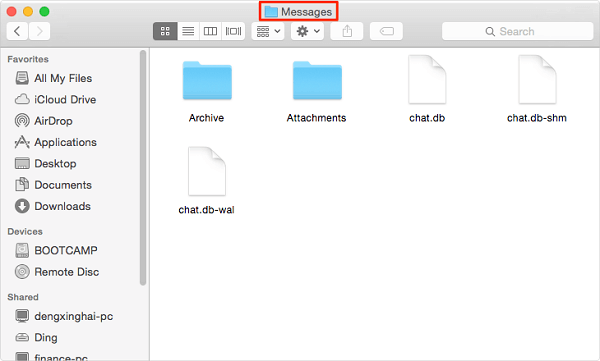
Encontrar mensajes borrados en el MacBook (Consejos en 2024)
Aprende a recuperar iMessages borrados en Mac utilizando dispositivos iPhone y iPad de Apple, copias de seguridad de Time Machine, copias de seguridad de iCloud. Leer más >>
Si el método ayuda a resolver el problema, ¡compártelo en Facebook, Twitter, Instagram y otras plataformas de redes sociales!
Cómo ahorrar espacio en tu Mac
La mayoría de los usuarios de Mac se quejan de la restricción del espacio de almacenamiento de iCloud. Utiliza estas sugerencias del artículo si tú también tienes problemas con el espacio del Mac. Puedes elegir "Optimizar almacenamiento Mac" para liberar espacio incluso cuando quieres borrar archivos Mac pero aun no hay espacio.
- Nota:
- Ten en cuenta que si también utilizas un disco duro externo para hacer copias de seguridad de tus datos, es posible que algunos documentos sólo se almacenen en iCloud y no en tu disco local.
Paso 1. Haz clic en "Gestionar" para suscribirte mensualmente y comprar más almacenamiento de datos.

Paso 2. Para añadir más almacenamiento de iCloud, elige "Cambiar plan de almacenamiento".

Paso 3. Abre una ventana del Finder para ver iCloud Drive de tu Mac.
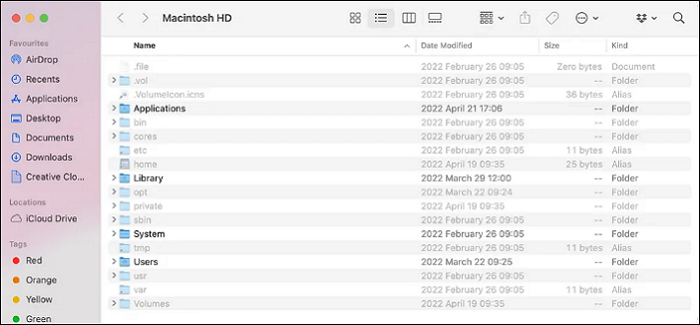
Paso 4. Después, haz clic en la carpeta de iCloud Drive para acceder a ella. Para añadir una carpeta de tu Mac a iCloud Drive, puedes arrastrarla hasta allí o copiarla y pegarla.
Después, podrás utilizar tus otros dispositivos Apple para acceder a estos archivos. Puedes estar tranquilo sabiendo que tus datos no se perderán si algo le ocurre a tu Mac porque tienes una copia de seguridad de iCloud de sus datos.
Cómo restaurar archivos a iCloud en Mac
¿Te has encontrado recientemente con la pesadilla de perder archivos cruciales por falta de copia de seguridad? Tal vez, te lo haya contado alguno de tus colegas. Aunque normalmente se aconseja hacer copias de seguridad periódicas del Mac para evitar la pérdida de datos, en ocasiones los usuarios sufren pérdidas inesperadas de archivos. Incluso imaginar un escenario así basta para provocar ansiedad y nerviosismo. Que no cunda el pánico si tú también has perdido datos vitales de tu Mac. Puedes recuperar fácilmente tus archivos perdidos con un software de recuperación de datos.
Entre las numerosas herramientas de recuperación de datos para Mac, te recomendamos que pruebes EaseUS Data Recovery Wizard for Mac. Cuando olvides hacer una copia de seguridad de Mac a iCloud o recuperar archivos después de reinstalar Mac OS X, EaseUS Data Recovery Wizard for Mac es 100% seguro para recuperar tus datos.
Tienes suerte si has sincronizado o cargado datos importantes del Mac en iCloud antes de comprometerte a un restablecimiento de fábrica o a una reinstalación de macOS. Puedes restaurar fácilmente tus archivos perdidos desde la copia de seguridad de iCloud.
Paso 1. Haz clic en "Respaldo de disco" > "Copia de seguridad y recuperación" > "Siguiente" en la interfaz principal de EaseUS Data Recovery Wizard for Mac. Puedes crear un archivo de imagen de copia de seguridad de la unidad en caso de que se sobrescriban los datos.
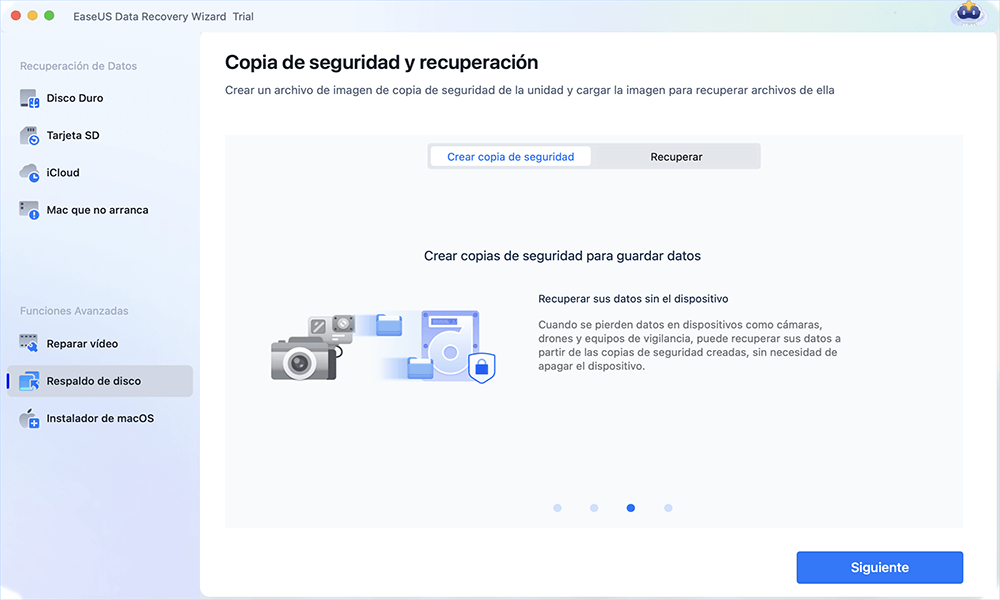
Paso 2. Selecciona un volumen interno para hacer la copia de seguridad y haz clic en "Crear copia de seguridad". Si quieres crear copias de seguridad y recuperar datos de un disco duro externo, una unidad flash USB o una tarjeta SD, recuerda conectar el dispositivo de almacenamiento a tu Mac con antelación.
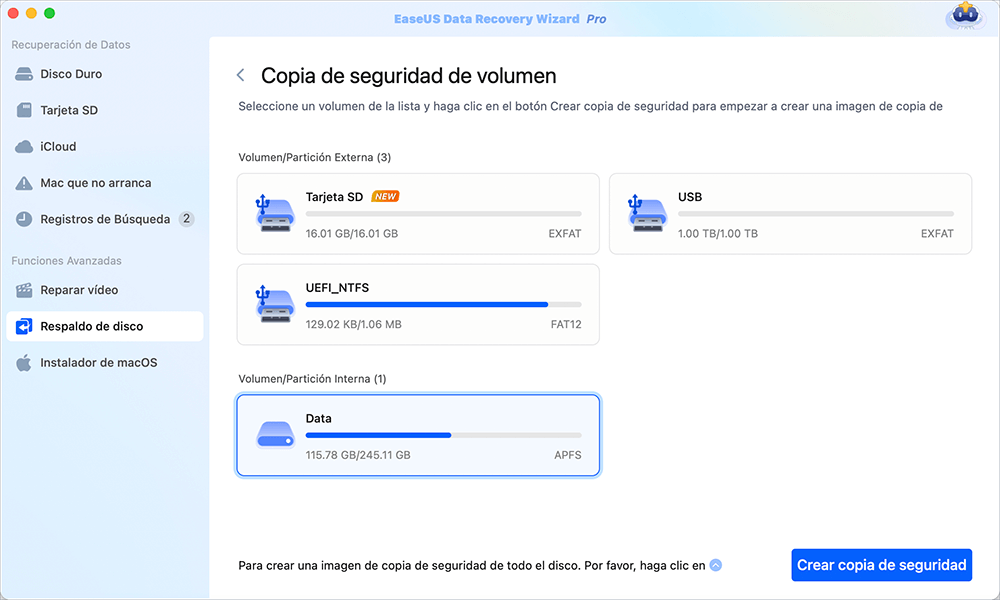
Paso 3. Elige un lugar para guardar tus archivos de copia de seguridad, y cambia el nombre de tu archivo de copia de seguridad, luego haz clic en "Guardar". No es aconsejable guardar las copias de seguridad en el mismo dispositivo de almacenamiento del que quieres recuperar los datos.
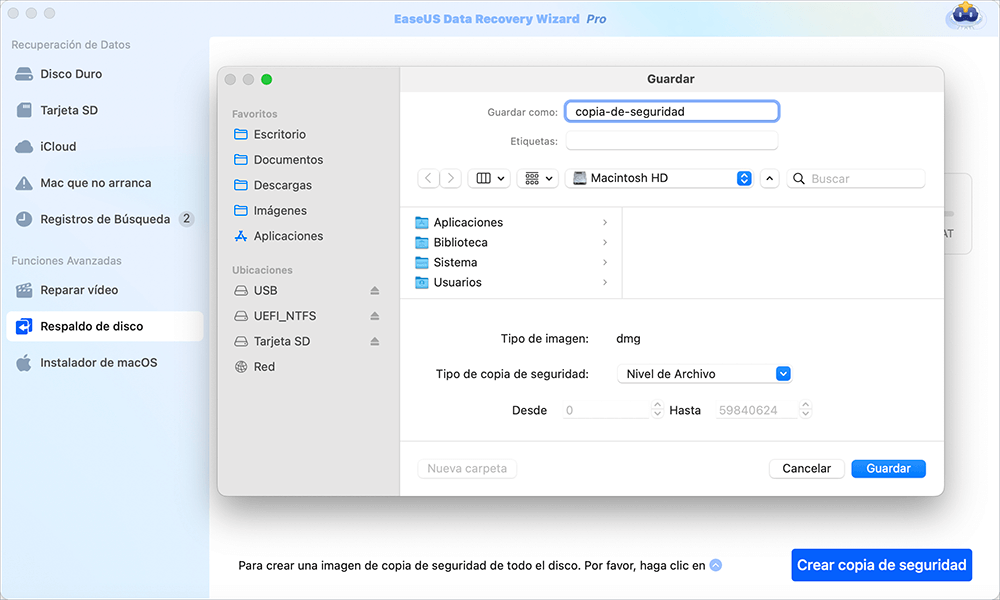
Conclusión
Saber cómo hacer una copia de seguridad de Mac a iCloud hoy hace que sea sencillo mantener tus datos seguros. Sin embargo, si has perdido tus archivos de datos cruciales, sólo tienes que utilizar la ayuda de EaseUS Data Recovery Wizard for Mac para recuperarlos. Es rápido, fácil de usar y bastante eficaz para ayudarte a recuperar datos borrados.
Preguntas frecuentes sobre copia de seguridad de Mac a iCloud
Has aprendido a hacer una copia de seguridad del Mac en iCloud o a recuperar los datos del Mac tras un restablecimiento de fábrica. Para obtener ayuda adicional, lee las preguntas y respuestas siguientes.
1. ¿Puedo hacer una copia de seguridad de Mac en iCloud?
Sí. Las copias de seguridad de Time Machine no necesitan incluir archivos en iCloud Drive. La copia de seguridad se guardará en tu Mac y contendrá los datos de iCloud Drive y las fotografías de iCloud, ya que se almacenan automáticamente en iCloud.
2. ¿Cómo puedo saber si mi Mac tiene una copia de seguridad en iCloud?
- En tu Mac, consulta y gestiona las copias de seguridad de iCloud.
- Tras seleccionar Administrar, selecciona Copias de seguridad.
Aparecerán los dispositivos que tienen activada la copia de seguridad de iCloud.
3. ¿Cómo hago una copia de seguridad de las fotos de mi Mac en iCloud?
Activa Fotos de iCloud yendo a Ajustes > Fotos.
Además de iCloud.com(Abre en una ventana nueva), donde puedes ver y descargar imágenes en un ordenador, esto cargará automáticamente tu biblioteca en iCloud.
4. ¿Cómo hago una copia de seguridad de mi ordenador en iCloud?
Las fotos, documentos, notas y otros tipos de información de tu Mac pueden guardarse en iCloud. Sin embargo, no se puede guardar todo el macOS mediante iCloud. Para ello, debes hacer una copia de seguridad de Time Machine.
¿Te ha sido útil esta página?
Actualizado por Luna
Con un interés en la redacción y la tecnología informática, Luna eligió trabajar como editora en EaseUS. Es una profesional de la recuperación de datos, restauración y copia de seguridad. Luna seguirá escribiendo y ayudándole a la gente a solucionar sus problemas.
-
EaseUS Data Recovery Wizard es un potente software de recuperación de sistema, diseñado para permitirle recuperar archivos que ha borrado accidentalmente, potencialmente perdidos por malware o una partición entera del disco duro.
Leer más -
EaseUS Data Recovery Wizard es el mejor que hemos visto. Está lejos de ser perfecto, en parte porque la tecnología de disco avanzada de hoy hace que la recuperación de datos sea más difícil de lo que era con la tecnología más simple del pasado.
Leer más -
EaseUS Data Recovery Wizard Pro tiene la reputación de ser uno de los mejores programas de recuperación de datos en el mercado. Viene con una selección de funciones avanzadas, incluyendo recuperación de particiones, restauración de unidades formateadas y reparación de archivos dañados.
Leer más
Artículos relacionados
-
Arreglar unidades externas Mac Sequoia que no se montan
![author icon]() Luis/Aug 25, 2025
Luis/Aug 25, 2025 -
4 Maneras de Arreglar el SSD Portátil SanDisk Extreme que no se Monta en Mac
![author icon]() Luis/Aug 25, 2025
Luis/Aug 25, 2025 -
Cómo restaurar archivos e iconos de escritorio de Mac
![author icon]() Luna/Aug 25, 2025
Luna/Aug 25, 2025 -
Reparar JPEG en Mac: Cómo reparar fotos JPEG dañadas en Mac
![author icon]() Pedro/Jul 10, 2025
Pedro/Jul 10, 2025
