Índice
![]() Sobre el autor
Sobre el autor
![]() Reseñas y Premios
Reseñas y Premios
- Recuperación de vídeo
- Recuperación de SD
- Recuperación de la papelera de reciclaje
- Recuperar archivos de USB
- Recuperar fotos borradas
- Recuperar archivos borrados Windows 10
- Recuperar Word no guardado
- Recuperar partición borrada
- Recuperar archivos de USB/disco duro externo con virus
- Recuperar archivos de disco duro formateado
Navegación rápida:
- 1. Cuándo debes eliminar archivos en Mac
- 2. Por qué no se libera espacio después de eliminar archivos en Mac
- 3. Soluciones a Ya Has Borrado Archivos Pero Sin Espacio Libre (¡4 Métodos Eficaces Con Pasos Detallados!)
- 4. Ayuda Remedio: Recupera archivos borrados accidentalmente/por error/permanentemente
Tu Mac puede tener un gran espacio de almacenamiento, pero es limitado. Por eso, borrar archivos del Mac es una buena idea para crear espacio para nuevos archivos. El problema surge cuando eliminas varios archivos y vacías la papelera, pero aun así, no aumenta el espacio. Es muy frustrante cuando la gente no tiene ni idea de qué hacer a continuación.
Generalmente, la mayoría de los usuarios de Mac se enfrentan a este problema en algún momento. Afortunadamente, existen varios métodos para deshacerse de esta situación. Si te encuentras con el mismo problema, sigue leyendo para obtener las mejores soluciones posibles.
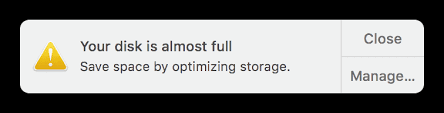
¿Cuándo debes eliminar archivos en Mac?
Tienes que borrar archivos cuando quieras sustituirlos o actualizarlos. Tienes que limpiar regularmente los contenidos inútiles cuando te estés quedando sin espacio en disco. Demasiados archivos que no son esenciales no sólo ocupan un enorme espacio de almacenamiento, sino que también se convierten en una de las razones por las que tu Mac va lento.
Si vas almacenando archivos nuevos sin borrar los existentes, cuesta un poco buscar el archivo que quieres. Pero cuando los datos importantes se almacenan cerca unos de otros, los archivos son más fáciles de encontrar. Sin embargo, borrar los archivos innecesarios mantiene el sistema organizado y ayuda a localizar los archivos necesarios sin ninguna molestia. Ahorra tiempo y esfuerzo navegar por cualquier archivo una y otra vez en diferentes carpetas.
Por lo tanto, recuerda siempre que debes seguir comprobando que tu Mac no tiene datos innecesarios. Si es así, haz una comprobación rápida y elimínalos.
Por qué no se libera espacio después de borrar archivos en Mac
Sin duda es frustrante cuando estás borrando activamente archivos de tu Mac y te das cuenta de que no hay espacio de almacenamiento libre. A veces, cuando eliminas archivos de tu Mac y vacías la Papelera, parece que los estás borrando permanentemente. Puede que no ocurra siempre. Borrar archivos de la Papelera puede no significar que los archivos se borren para siempre.
Los archivos borrados Mac pero aún sin espacio pueden deberse a algún error en macOS, como que macOS no puede reparar el disco. No será posible recuperar el espacio del disco utilizado por un archivo borrado hasta que lo eliminemos realmente del Mac. Algunos procesos pueden dejar el archivo sin cerrar, lo que impide que se elimine del disco. En este caso, el sistema determinará que el archivo sigue en ejecución. Como resultado, tu Mac no recupera el espacio de almacenamiento empleado por el archivo.
Para liberar el espacio del disco de esos archivos invisibles, tienes que realizar algunos pasos esenciales con un poco más de esfuerzo.
Soluciones a ya haber borrado Archivos en Mac pero sin liberar espacio, sigue espacio insuficiente
Varios usuarios de Mac experimentan este problema de Archivos borrados Mac pero aún no hay espacio. Si a ti también te ocurre lo mismo, puedes seguir las soluciones indicadas. Estos métodos son útiles para eliminar completamente los archivos y liberar espacio, y cualquiera puede utilizarlos, aunque no tenga conocimientos técnicos. No sólo te ayudarán a deshacerte del problema, sino que también pueden salvar tu Mac de este tipo de problemas en el futuro. Empecemos:
- Método 1. Abre la pestaña Almacenamiento para liberar espacio
- Método 2. Reinicia el Mac en modo seguro
- Método 3. Ejecuta Primeros Auxilios en el Modo Recuperación de macOS
- Método 4. Liberar espacio manualmente mediante el disco de inicio
Método 1. Abre la pestaña Almacenamiento para liberar espacio
Cuando eliminas archivos de tu Mac pero no ves espacio de almacenamiento libre, lo primero que puedes hacer en una situación así es optimizar el espacio de almacenamiento utilizando el sistema de gestión preinstalado y fácil de usar. Estos son los pasos que debes seguir:
Paso 1. En la esquina izquierda de tu Mac, pulsa sobre el logotipo de Apple > Elige la opción Acerca de este Mac
Paso 2. Ahora haz clic en Almacenamiento. Cuando hagas clic en la opción Almacenamiento, empezará a calcular el espacio y te mostrará el espacio en disco utilizado y disponible.
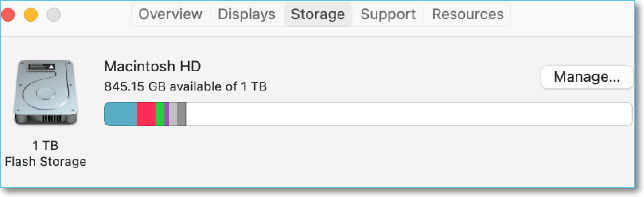
Cuando termine el proceso de cálculo, verás la categorización de los diferentes archivos. Puedes encontrar archivos desechables dentro de esta categoría. Te permite seleccionar y eliminar un gran número de archivos.
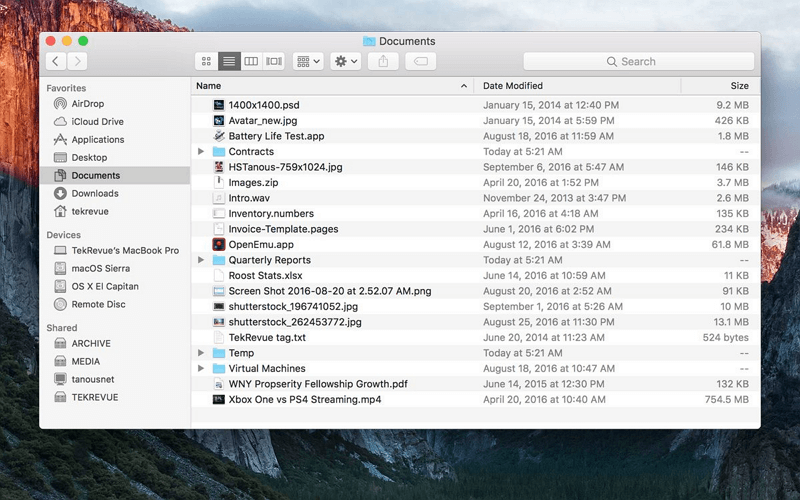
Paso 3. Pulsa el botón Gestionar para explorar el menú de gestión del almacenamiento.
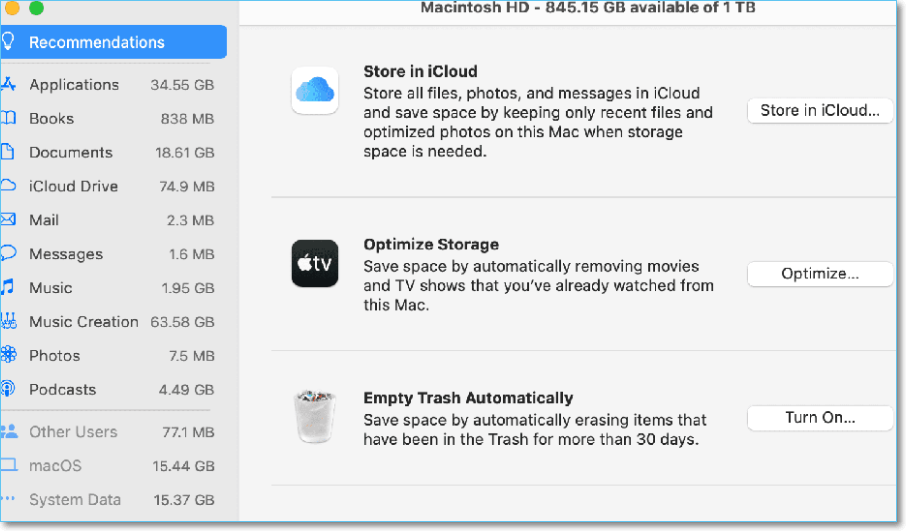
Paso 4. Para iniciar el proceso de optimización del almacenamiento, el sistema te pedirá que elijas una de las opciones dadas. Para liberar espacio eliminando archivos no reconocidos, debes seleccionar la opción Optimizar Almacenamiento. Podrás liberar grandes cantidades de espacio eliminando archivos adjuntos innecesarios. Para reducir automáticamente el desorden o vaciar la papelera puedes elegir otras opciones.
Nota: Puedes elegir la opción Almacenar en iCloud y utilizar el almacenamiento en la nube de Apple para guardar archivos. Tendrás que pagar tasas de almacenamiento adicionales si los datos superan los 5 GB.
Método 2. Reinicia el Mac en modo seguro
Reiniciar el Mac en Modo Seguro puede ser una buena opción si eliminas archivos en tu Mac pero no consigue reconocerlos y liberar el espacio de almacenamiento. Este método puede llevar mucho tiempo. Sin embargo, diagnostica a fondo y soluciona cualquier error aleatorio. Elimina automáticamente los datos almacenados en caché y ayuda a eliminar archivos o aplicaciones del Mac. Sigue los pasos indicados para reiniciar tu Mac en Modo Seguro:
Paso 1. Abre el Menú y haz clic en Apagar. Cuando hagas clic en Apagar, mantén pulsada la tecla Mayús.
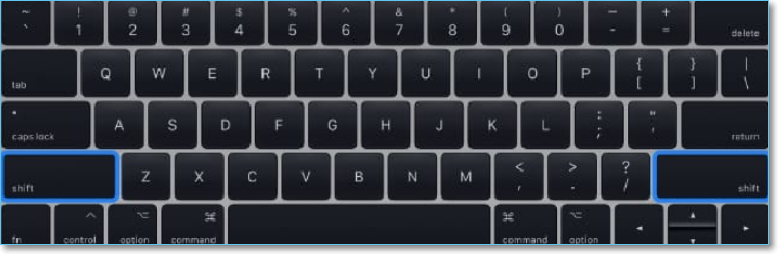
Paso 2. Mantén pulsada la tecla Mayúsculas hasta que veas el logotipo de Apple en la pantalla > Suelta la tecla y espera unos segundos.
Nota: El proceso de arranque puede tardar algún tiempo.
Paso 3. Cuando veas la pantalla de inicio de sesión, comprueba si Safe Boot está escrito en rojo en la parte superior derecha de tu Mac.
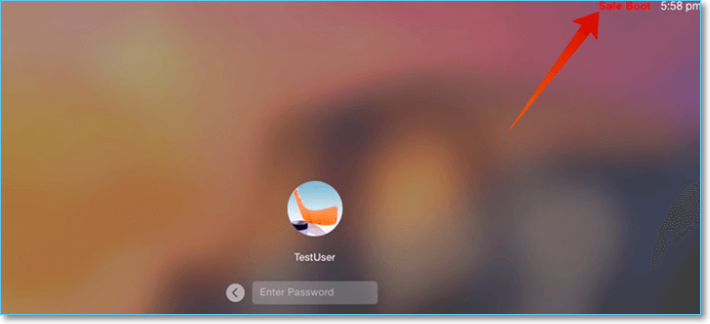
Activar el Modo Seguro solucionará todos los errores durante el arranque.
Paso 4. Inicia sesión en tu Mac y comprueba el espacio del disco. Habrá más espacio de almacenamiento disponible que antes.
Usando el modo a prueba de fallos, también puedes borrar otras cosas innecesarias de tu Mac.
Paso 5. Ahora, reinicia el sistema y arranca normalmente.
Método 3. Ejecuta Primeros Auxilios en el Modo Recuperación de macOS
Si el método anterior no resuelve el problema, debes ejecutar Primeros Auxilios en Modo Recuperación de macOS desde la Utilidad de Discos para suavizar el rendimiento de tu disco.
Utilizando la función de Primeros Auxilios, puedes diagnosticar rápidamente cualquier problema con el disco, los volúmenes o las unidades externas de tu Mac. Tiene numerosas funciones incorporadas que pueden encontrar y solucionar varios errores aleatorios. Sigue estos pasos:
Paso 1. Reinicia el Mac y mantén pulsadas rápidamente las teclas Comando + R para entrar en el modo de recuperación de macOS.
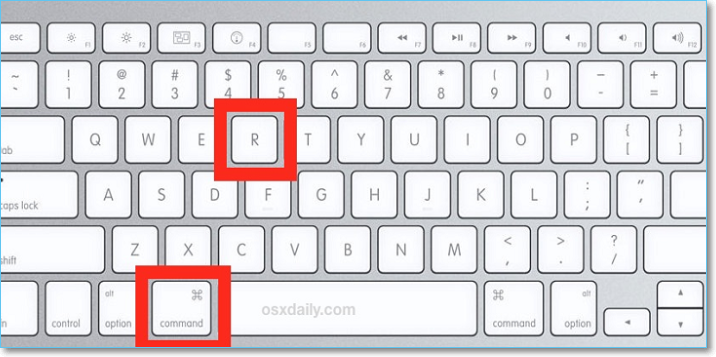
Paso 2. Cuando aparezca el logotipo de Apple, suelta las teclas > Abre las Utilidades de macOS, selecciona Utilidad de Discos y haz clic en Continuar.
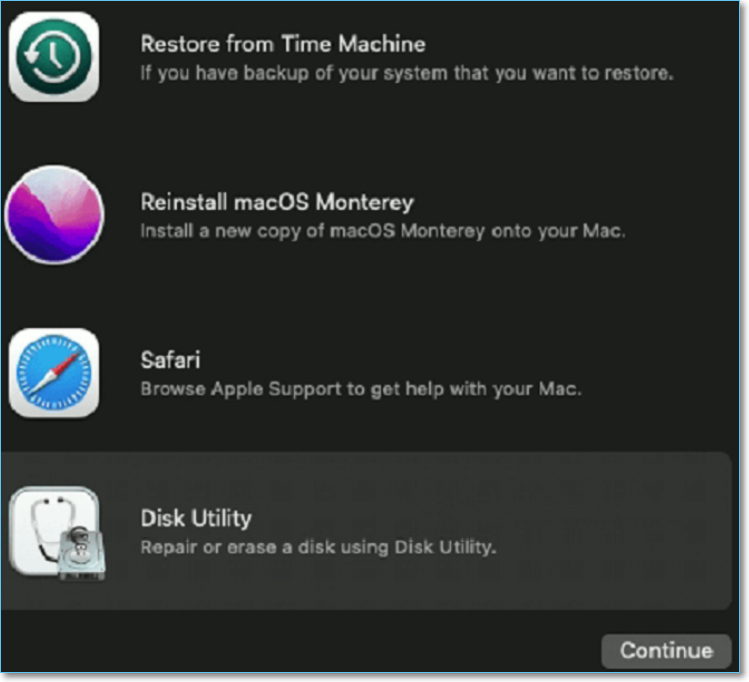
Paso 3. En la barra lateral, selecciona Macintosh HD y selecciona Primeros auxilios.
Paso 4. Inicia el procedimiento de reparación de la unidad de almacenamiento haciendo clic en Ejecutar.

Estamos seguros de que este proceso comprobará y corregirá todos los errores del disco duro. Ejecutar la Utilidad de Discos limpiará el espacio y mejorará el rendimiento del sistema.
Método 4. Liberar espacio manualmente mediante el disco de inicio
Liberar manualmente el espacio de la polla es realmente una forma eficaz. No sólo podrás aumentar tu espacio libre, sino también gestionar tus datos. Sigue los pasos indicados:
Paso 1. Haz clic en el logotipo de Apple y elige la opción Acerca de este Mac > Ahora, selecciona Almacenamiento y, a continuación, haz clic en Gestionar.
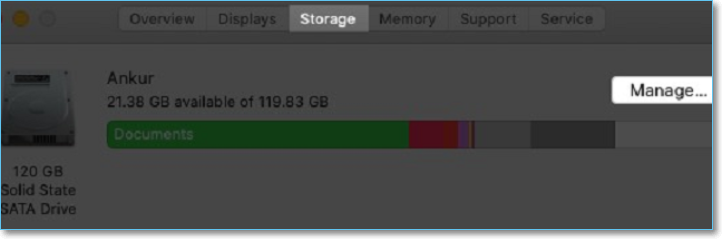
En Recomendaciones, verás diferentes opciones para gestionar el espacio en disco.
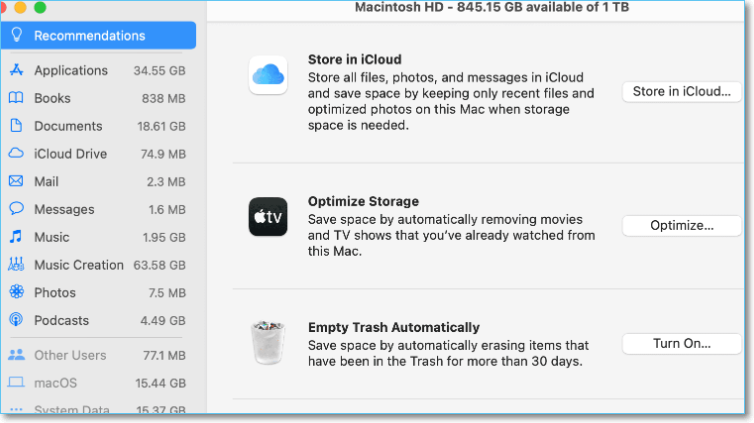
Paso 2. Puedes elegir la opción Almacenar en iCloud para almacenar algunos archivos en la nube.
Nota: iCloud te ofrece hasta 5 GB de espacio de almacenamiento gratuito.
Paso 3. Ahora, elige la opción Optimizar para eliminar las películas y programas de TV de iTunes que hayas visto.
Paso 4. Selecciona la opción Activar junto a Vaciar Papelera Automáticamente. Se eliminarán todos los archivos de la Papelera que lleven allí más de 30 días.
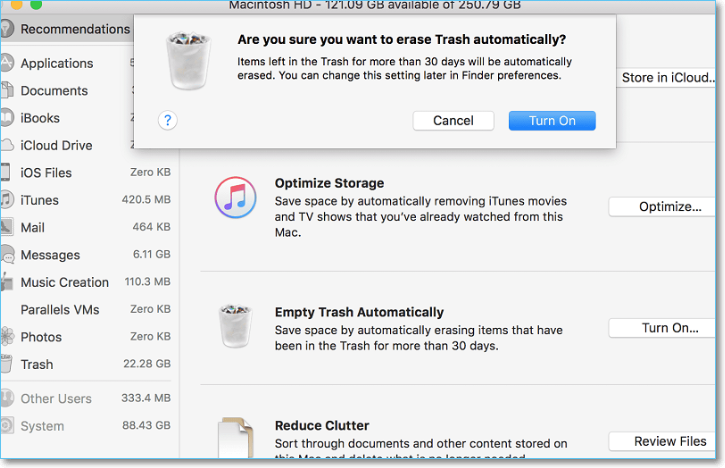
Paso 5. En Reducir el desorden, elige la opción Revisar archivos para ordenar los archivos de tu Mac. Revisa todos los elementos y elimina los archivos innecesarios.
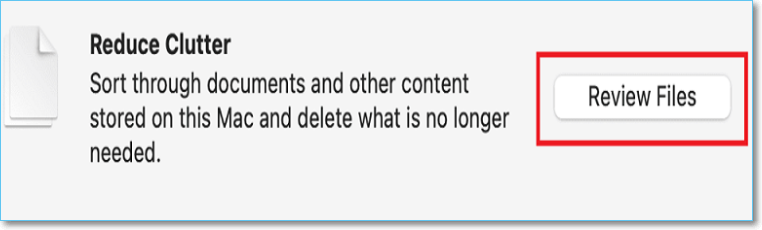
Paso 6. Selecciona Aplicaciones, y luego mueve las aplicaciones inútiles a la papelera. Comprueba manualmente todos los documentos y fotos, y luego muévelos a la Papelera.
Paso 7. Ahora, revisa todas las opciones como Archivos de iOS, iTunes y Correo, y busca y elimina los archivos no deseados para liberar espacio en el disco duro del Macintosh.
Paso 8. Después de eliminar cuidadosamente todos los archivos seleccionados, haz clic en el botón Vaciar Papelera.
Por último, verás una amplia sección libre en el disco de tu Mac.
Ayuda Remedio: Recuperar archivos borrados accidentalmente/por error/permanentemente de Mac
Los métodos anteriores te ayudarán a deshacerte del problema de Archivos eliminados Mac pero aún sin espacio. Sin embargo, borrar datos innecesarios puede eliminar accidentalmente archivos importantes. A muchos usuarios les ocurre lo mismo. Es posible que no puedas reemplazar todos tus archivos esenciales hasta que utilices el mejor método.
Si has perdido tus archivos cruciales o los has borrado por error, no te preocupes. Podrás recuperar archivos borrados Mac utilizando una herramienta eficaz de recuperación de datos. Entre todos los programas, EaseUS Data Recovery Wizard for Mac es el más recomendado. Desde su creación, el software ha ido mejorando sus algoritmos de recuperación de datos para garantizar que todos los archivos eliminados se recuperan de forma fiable y rápida.
Este software de recuperación de datos tiene una interfaz de usuario sencilla, y cualquier usuario de Mac puede utilizarlo sin problemas. Puedes utilizarlo siguiendo unos sencillos pasos para recuperar todos los archivos desaparecidos. EaseUS Data Recovery Wizard necesita una conexión a Internet estable que mejore su funcionalidad para ofrecer los mejores resultados. Es la herramienta más avanzada para recuperar los formatos de archivo más utilizados, como fotos, archivos de audio, vídeo y documentos. Cuando finalice el proceso, obtendrás resultados bien clasificados y organizados.
Puedes seguir los pasos que se indican a continuación para utilizar esta potente herramienta. Primero usa el botón de abajo para desacargar el software EaseUS Data Recovery Wizard for Mac en tu Mac:
Paso 1. Selecciona la ubicación del disco (puede ser un HDD/SSD interno o un dispositivo de almacenamiento extraíble) donde has perdido datos y archivos. Haz clic en el botón Buscar datos perdidos.

Paso 2. EaseUS Data Recovery Wizard for Mac escaneará inmediatamente el volumen del disco seleccionado y mostrará los resultados del escaneo en el panel izquierdo.

Paso 3. En los resultados del escaneo, selecciona los archivos y haz clic en el botón Recuperar para recuperarlos.

¿Te ha sido útil esta página?
Actualizado por Pedro
Pedro es un editor experimentado de EaseUS centrado en la redacción de temas sobre tecnología. Familiarizado con todo tipo de software de recuperación de datos, copia de seguridad y restauración, software de edición de vídeo y grabación de pantalla, etc. Todos los temas que elige están orientados a proporcionar información más instructiva a los usuarios.
-
EaseUS Data Recovery Wizard es un potente software de recuperación de sistema, diseñado para permitirle recuperar archivos que ha borrado accidentalmente, potencialmente perdidos por malware o una partición entera del disco duro.
Leer más -
EaseUS Data Recovery Wizard es el mejor que hemos visto. Está lejos de ser perfecto, en parte porque la tecnología de disco avanzada de hoy hace que la recuperación de datos sea más difícil de lo que era con la tecnología más simple del pasado.
Leer más -
EaseUS Data Recovery Wizard Pro tiene la reputación de ser uno de los mejores programas de recuperación de datos en el mercado. Viene con una selección de funciones avanzadas, incluyendo recuperación de particiones, restauración de unidades formateadas y reparación de archivos dañados.
Leer más
Artículos relacionados
-
5 formas de cómo recuperar fotos borradas Mac en 2025
![author icon]() Luna/Aug 26, 2025
Luna/Aug 26, 2025 -
¿Cómo recuperar vídeos eliminados de Ring?
![author icon]() Pedro/Aug 26, 2025
Pedro/Aug 26, 2025 -
Cómo recuperar fotos borradas de la cámara Canon en Mac
![author icon]() Pedro/Aug 26, 2025
Pedro/Aug 26, 2025 -
Recuperación de vídeo en Mac | Cómo recuperar vídeos borrados en Mac
![author icon]() Luna/Aug 26, 2025
Luna/Aug 26, 2025
