Índice
![]() Sobre el autor
Sobre el autor
![]() Reseñas y Premios
Reseñas y Premios
- Recuperación de vídeo
- Recuperación de SD
- Recuperación de la papelera de reciclaje
- Recuperar archivos de USB
- Recuperar fotos borradas
- Recuperar archivos borrados Windows 10
- Recuperar Word no guardado
- Recuperar partición borrada
- Recuperar archivos de USB/disco duro externo con virus
- Recuperar archivos de disco duro formateado
El almacenamiento adecuado de los datos es crucial para tu trabajo, lo que puede obligarte a intentar una recuperación. Por tanto, en lugar de contar con las copias de seguridad que has realizado para salvaguardar tu sistema, hay varias herramientas de recuperación de datos disponibles para ayudarte a solucionar el problema. TestDisk para Mac es uno de los principales programas de restauración de datos disponibles online y de forma gratuita.
Independientemente de lo compactos y eficaces que sean los dispositivos de almacenamiento del Mac, son susceptibles de funcionar mal, lo que puede provocar la pérdida de datos. Pero con la ayuda de TestDisk para Mac, puedes restaurar eficazmente los archivos esenciales de las unidades dañadas de tu MacBook.
Al ser una herramienta totalmente de código abierto, TestDisk se actualiza y modifica a fondo para funcionar mejor. Sin embargo, este software de recuperación de datos de código abierto para Mac no es fácil de usar si no tienes experiencia con la recuperación de datos y las líneas de comandos. En este caso, presentaremos la alternativa de TestDisk para Mac, EaseUS Data Recovery Wizard for Mac, como sustituto de TestDisk para quienes les resulte difícil utilizarlo.
Puedes confiar en el software de recuperación de datos de EaseUS
EaseUS Data Recovery Wizard ha adquirido una amplia base técnica en recuperación de datos y cuenta con la confianza de miles de millones de usuarios desde 2005. Consulta las opiniones en Trustpilot.
¿Por qué elegir TestDisk como alternativa para Mac?
Aunque TestDisk para Mac es una herramienta gratuita y de código abierto, utilizarla puede resultar difícil para los usuarios novatos. Las técnicas complejas y lentas pueden retrasar la recuperación de datos, especialmente en situaciones de emergencia. Otra opción es la fiable herramienta de recuperación de datos para Mac de EaseUS, un programa sencillo para todos los niveles de habilidad que permite a los usuarios recuperar archivos borrados permanentemente en Mac.
Estas son las principales razones por las que deberías elegir TestDisk como alternativa a Mac:
Valoración de expertos del software de EaseUS:
![]() EaseUS Data Recovery Wizard para Mac
EaseUS Data Recovery Wizard para Mac
- Una interfaz gráfica de usuario intuitiva desentraña el procedimiento de recuperación de datos y hace que la herramienta sea muy beneficiosa para los usuarios de Mac.
- Los usuarios pueden recuperar fácilmente archivos y correos electrónicos eliminados en Mac con unos simples clics siguiendo las instrucciones.
- El versátil software de restauración de archivos de EaseUS puede restaurar datos de diferentes situaciones de pérdida de datos, como borrados accidentales, fallos del sistema, daños en el disco duro, ataques de virus, pérdida de particiones y mucho más.
- Existen versiones gratuitas y de pago, la versión gratuita de EaseUS sofwtare admite la recuperación de datos de hasta 2 GB, la versión de pago no tiene límite de capacidad.
![]() TestDisk para Mac
TestDisk para Mac
- Es una herramienta de línea de comandos que no es precisamente adecuada para los usuarios que anhelan una experiencia de usuario más gráfica. Está pensada para que la utilicen personas con distintos grados de destreza y conocimientos de PC.
- Los nuevos usuarios podrían limitarse a utilizar la herramienta para acumular datos que el servicio de asistencia técnica pueda evaluar.
En resumen:
Si se te da bien utilizar la línea de comandos y tienes mucho tiempo y espíritu de descubrimiento, puedes utilizar TestDisk para recuperar tus archivos perdidos. En este artículo también te contamos cómo descargar TestDisk en tu Mac de forma gratuita.
TestDisk Review, ¿Es TestDisk seguro de usar?
TestDisk es un software de recuperación de datos de archivos diseñado para recuperar archivos perdidos, incluidos vídeos, documentos y archivos, de discos duros y fotos perdidas. Leer más >>
Descarga gratis TestDisk para Mac [Pasos Completos]
TestDisk es diferente de otras aplicaciones que hayas probado para restaurar datos perdidos, principalmente porque no tiene interfaz gráfica. Antes de descargar TestDisk para Mac, estas son las indicaciones que debes tener en cuenta:
- Suscríbete a testdisk-announce para mantenerte informado de la nueva versión.
- PhotoRec y TestDisk son aplicaciones portátiles que extraen las aplicaciones y los archivos listos para usar. Por tanto, no tienes que ejecutar un instalador.
- Estas aplicaciones también se pueden encontrar en LiveCD.
✅TestDisk 7.2 (22 feb 2024) Recuperación de datos
Para la versión TestDisk 7.2, debes elegir tu sistema operativo, que es macOS, para descargar la versión actual de la herramienta de recuperación TestDisk. Estos son los pasos para instalar TestDisk en macOS:
Paso 1. Consigue TestDisk para tu macOS. Al pulsar el gran botón verde que indica "TestDisk 7.1", se guardará un archivo llamado "testdisk-7.1-WIP.mac_intel.tar.bz2" en la carpeta "Descargas" de tu Mac.
Paso 2. Toca el archivo para descomprimirlo, lo que creó una carpeta llamada "testdisk-7.1-WIP". Al ampliar la carpeta se mostraron una gran variedad de archivos, incluidos los ejecutables para Mac PhotoRec y TestDisk.
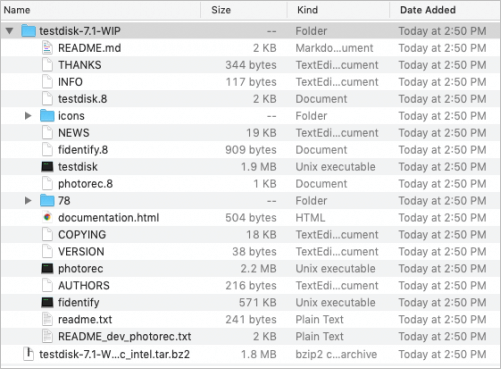
Si tienes poco tiempo y no tienes experiencia previa en recuperación de datos, considera la posibilidad de utilizar el software de EaseUS, más claro e intuitivo, para no perder la oportunidad de oro de recuperar los datos perdidos.
Comparte este artículo en las redes sociales para ayudar a otros a aprender cómo descargar TestDisk para Mac y recuperar archivos perdidos.
Cómo utilizar TestDisk para Mac para recuperar particiones perdidas
Verás la carpeta "testdisk" después de descargar y extraer TestDisk para Mac. Para utilizar el software, simplemente navega hasta la carpeta y haz doble clic en ella. No habrá ningún paso adicional para la instalación. Sigue los pasos que se indican a continuación:
Paso 1. TestDisk no se puede ejecutar porque es de un desarrollador no autorizado. Por lo tanto, ve a las "Preferencias del Sistema" para permitir que tu Mac ejecute TestDisk.
Paso 2. Pulsa el menú Apple > "Preferencias del Sistema > Privacidad y Seguridad".
Paso 3. Desplázate hacia abajo hasta encontrar la pestaña "Seguridad", activa "App Store y desarrolladores identificados" y marca la opción "Siempre" en el cono derecho.

Permitir el acceso completo al disco para TestDisk
Para que TestDisk pueda detectar todos los discos de tu Mac, debes activar el Acceso Completo a Discos para TestDisk. De lo contrario, no realizará la restauración de particiones perdidas. Los pasos son los siguientes:
Paso 1. Pulsa el menú Apple > "Preferencias del Sistema > Privacidad y Seguridad".
Paso 2. Desplázate hacia abajo hasta encontrar la opción "Acceso total al disco".

Paso 3. Pulsa el candado y escribe tu contraseña de administrador para realizar los cambios necesarios.
Paso 4. Pulsa el botón de añadir "+" para insertar el testdisk.
Iniciar TestDisk Recuperación de Particiones
Una vez que hayas terminado con los preparativos, puedes iniciar la recuperación de la partición TestDisk. Sigue los pasos que se indican a continuación:
Paso 1. Abre el programa "TestDisk" en la carpeta.
Paso 2. Opta por "[Crear] Crear un nuevo archivo de registro" y pulsa el botón "Intro" para permitir que se añadan datos al registro. Después, TestDisk generará un archivo llamado "testdisk.log" en el directorio más reciente.

Paso 3. Utiliza las teclas de flecha "Arriba o abajo" de tu teclado para elegir el disco duro que contiene la parte que falta. Finalmente, pulsa el botón "Intro" para continuar.
Si TestDisk no detecta ni enumera los discos duros, como los formateados con FAT32, APFS y exFAT de macOS, y el macOS que utilizas es 10.05 o posterior. El mapa de particiones del disco no es el de Apple; tienes que pasar a la alternativa de primera categoría de TestDisk, que es EaseUS Data Recovery Wizard para Mac.
Paso 4. Elige el tipo de tabla de particiones del disco duro reciente que TestDisk lista por defecto, y pulsa el botón "Intro".
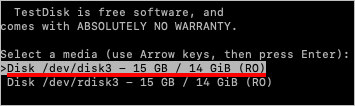
Paso 5. Selecciona "Analizar" y pulsa el botón "Intro" para que TestDisk localice y enumere la tabla de particiones recientes.
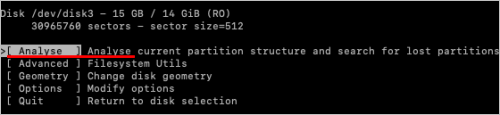
En caso de que una partición del disco duro elegido esté dañada o la entrada de la partición esté dañada, puedes ver información detallada sobre el problema.
Paso 6. TestDisk listará todas las particiones que ha analizado en el disco duro elegido.
En caso de que la partición deseada siga sin encontrarse, opta por "Búsqueda Profunda". La búsqueda de la partición extraviada puede llevar mucho tiempo, incluso horas. Debes asegurarte de que tu Mac no se duerme durante el proceso mientras la pantalla permanece encendida.
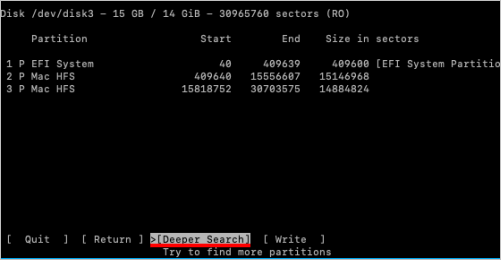
Paso 7. Pulsa las teclas de flecha para optar por la partición errónea para la recuperación.
No olvides fijarte en el tamaño de la partición y enumerar el contenido de los archivos para confirmarlo. Para las particiones que no se pueden recuperar, debes comprobar si la partición extraviada está marcada como no eliminada.
Analiza ahora las particiones. Después de analizar las particiones, asegúrate de que se han asignado en la tabla de particiones escribiéndolas y utilizando Intro, Y y Aceptar.
Reinicia tu Mac y evalúa si la partición eliminada ha vuelto. Supongamos que TestDisk para Mac no puede recuperar tus particiones perdidas; considera instalar e iniciar el software de recuperación de datos EaseUS para rescatar tus datos perdidos:
Paso 1. Selecciona la ubicación del disco (puede ser un HDD/SSD interno o un dispositivo de almacenamiento extraíble) donde has perdido datos y archivos. Haz clic en el botón Buscar datos perdidos.

Paso 2. EaseUS Data Recovery Wizard for Mac escaneará inmediatamente el volumen del disco seleccionado y mostrará los resultados del escaneo en el panel izquierdo.

Paso 3. En los resultados del escaneo, selecciona los archivos y haz clic en el botón Recuperar para recuperarlos.

Conclusión
Como hemos visto, Testdisk puede ayudarte a recuperar la información eliminada, y lo mejor de todo es que no cuesta nada. Eso sí, con ciertas limitaciones. Testdisk no incluye una interfaz gráfica de usuario. Con opciones que pueden parecer confusas a los aficionados y una "presentación" completamente inexistente, esta herramienta está pensada sobre todo para usuarios de nivel medio o experimentado.
Para abreviar, TestDisk puede realizar la tarea. Sin embargo, la mayoría de los usuarios se beneficiarían más de una solución más moderna y fácil de usar, como EaseUS Data Recovery Wizard for Mac.
Preguntas frecuentes sobre TestDisk para Mac
Éstas son las mejores preguntas frecuentes a tener en cuenta:
1. ¿Cómo descargo TestDisk en mi Mac?
Para instalar TestDisk, debes ejecutar el siguiente comando en el terminal de macOS sudo port e instalar TestDisk copy. A continuación, para comprobar los archivos que TestDisk ha instalado, debes ejecutar lo siguiente: port content TestDisk copy. Por último, para actualizar posteriormente la herramienta, debes ejecutar: sudo port seflupdate && sudo port upgrade testdisk copy.
2. ¿Es TestDisk completamente gratuito?
TestDisk es una utilidad de recuperación de datos gratuita y de código abierto que ayuda a los usuarios a restaurar particiones perdidas o reparar sistemas de archivos dañados.
3. ¿Cómo ejecuto TestDisk desde el terminal?
En tu Terminal, todo lo que tienes que hacer es introducir el comando testdisk para que se ejecute la utilidad, y obtendrás un prompt. Después, puedes elegir la unidad de disco en la que deseas recuperar los archivos. Si es la primera vez que ejecutas esta utilidad, te dará la opción de generar un archivo de registro en la pantalla de bienvenida.
¿Te ha sido útil esta página?
Actualizado por Luis
Luis es un entusiasta de la tecnología, cuyo objetivo es hacer que la vida tecnológica de los lectores sea fácil y agradable. Le encanta explorar nuevas tecnologías y escribir consejos técnicos.
-
EaseUS Data Recovery Wizard es un potente software de recuperación de sistema, diseñado para permitirle recuperar archivos que ha borrado accidentalmente, potencialmente perdidos por malware o una partición entera del disco duro.
Leer más -
EaseUS Data Recovery Wizard es el mejor que hemos visto. Está lejos de ser perfecto, en parte porque la tecnología de disco avanzada de hoy hace que la recuperación de datos sea más difícil de lo que era con la tecnología más simple del pasado.
Leer más -
EaseUS Data Recovery Wizard Pro tiene la reputación de ser uno de los mejores programas de recuperación de datos en el mercado. Viene con una selección de funciones avanzadas, incluyendo recuperación de particiones, restauración de unidades formateadas y reparación de archivos dañados.
Leer más
Artículos relacionados
-
Varias opciones - Solucionar sistema macOS no puede reparar el disco
![author icon]() Pedro/Aug 25, 2025
Pedro/Aug 25, 2025 -
¡Mi Mac va muy lento! Cómo solucionar que un Mac va lento, con lag y se bloquea mucho
![author icon]() Luna/Aug 26, 2025
Luna/Aug 26, 2025 -
Software gratuito para recuperación de datos de Mac de EaseUS para Mac OS X y macOS
![author icon]() Luna/Aug 26, 2025
Luna/Aug 26, 2025 -
5 formas de recuperar versión anterior de archivos en Mac
![author icon]() Pedro/Aug 26, 2025
Pedro/Aug 26, 2025

