Tabla de Contenido
![]() Sobre el autor
Sobre el autor
![]() Artículos Relacionados
Artículos Relacionados
-
-
-
-
| Soluciones a 'El nombre del directorio no es válido' | Guía de paso a paso |
|---|---|
| Método 1. Cambiar un puerto USB | Primero puedes intentar volver a insertar o conectar el disco duro externo, el USB o la tarjeta SD a través de otro puerto USB...Pasos completos |
| Método 2. Comprueba los errores de disco | Si cambiar de puerto USB o de PC no funciona, intenta comprobar y reparar los errores del disco...Pasos completos |
| Método 3. Actualizar el controlador del disco | El nombre del directorio no es válido" puede estar causado por un controlador de disco obsoleto. Intenta actualizar el controlador de disco...Pasos completos |
| Recuperar datos del dispositivo de almacenamiento | Si el problema de "El nombre del directorio no es válido" sigue existiendo, realiza la recuperación de datos para...Pasos completos |
Muchos usuarios que han realizado una actualización de Windows 10 han informado de que se han encontrado con el error "el nombre del directorio no es válido" al conectar su unidad flash USB, disco duro externo o tarjeta SD al PC.
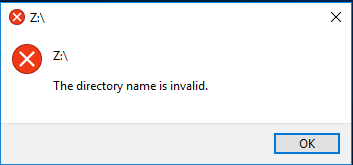
Al quedar atrapados por este problema, no se les permitirá abrir el dispositivo y acceder a sus datos allí. Aquí puedes obtener ayuda, tanto si quieres recuperar datos en Windows 10 como si quieres solucionar el problema.
Nota: Para proteger la seguridad de los datos de tu unidad flash USB u otros dispositivos de almacenamiento, recuerda utilizar un software de recuperación de datos para sacarlos cuando hayas eliminado el error de nombre inválido directamente de tu PC con Windows.
Método 1. Cambiar el puerto USB
Cuando se informa de un error "El nombre del directorio no es válido" en Windows 10, lo primero que puedes intentar es volver a insertar o conectar el disco duro externo, el USB o la tarjeta SD a través de otro puerto. Algunos usuarios han dicho que cambiar el puerto USB ha solucionado el problema.
Método 2. Arreglar el nombre del directorio no es válido comprobando los errores de disco
Si esto no funciona, conecta el dispositivo a otro ordenador para comprobar si se puede abrir o no. Si no se puede acceder al dispositivo, intenta comprobar y reparar los errores de disco en Windows 10. Si no es así, sugiere que el error "el nombre del directorio no es válido" no tiene nada que ver con la corrupción del disco y tienes que probar otras formas de arreglar el error.
Método 3. Actualizar el controlador de disco para arreglar el nombre del directorio no es válido
Después de descartar la posibilidad de que el error "el nombre del directorio no es válido" aparezca por un problema de los puertos USB o por errores del disco, podemos suponer que el problema puede provenir del controlador del disco. En este caso, te recomendamos que intentes actualizar el controlador del disco y compruebes si eso ayuda.
Paso 1. Pulsa la tecla "Windows + R".
Paso 2. Escribe devmgmt.msc y pulsa "Enter" para abrir el administrador de dispositivos.
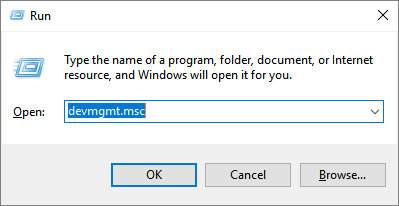
Paso 3. Despliega "Unidades de disco".
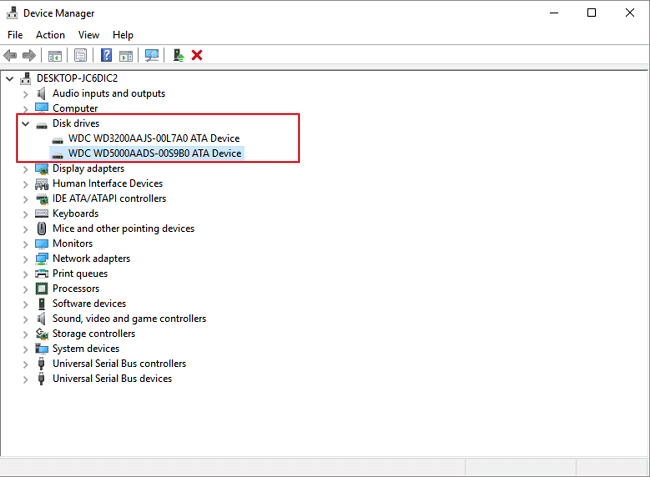
Paso 4. Haz clic con el botón derecho del ratón en el controlador de la unidad externa, USB o tarjeta SD y haz clic en "Actualizar el software del controlador".
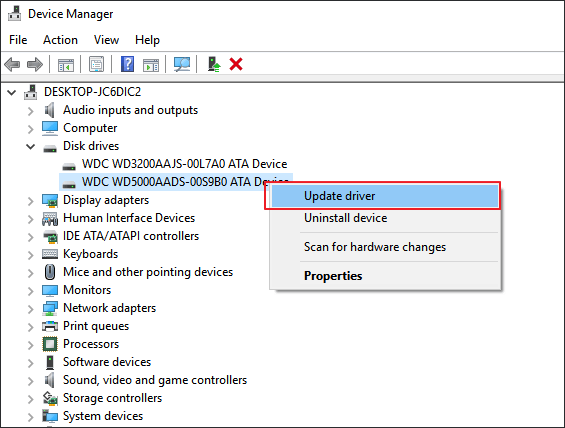
Recuperar datos del error "El nombre del directorio no es válido" en Windows 10/11
Si el error "el nombre del directorio no es válido" aún persiste o se produce alguna pérdida de datos durante la reparación, puedes usar el software de recuperación de datos de disco - EaseUS Data Recovery Wizard para escanear el disco duro externo, el USB o la tarjeta SD para encontrar y recuperar tus archivos importantes.
Este software de recuperación de datos te permite recuperar más de 1000 tipos de archivos con facilidad. Es más, puede reparar archivos dañados automáticamente después de la recuperación de datos. Ahora, descarga gratis esta herramienta de recuperación de archivos y restaura tus archivos paso a paso.
Tasa de Recuperación 99,7%
Calificación de Trustpilot 4,4
Paso 1. Conecte su disco duro externo a su PC. Ejecute EaseUS Data Recovery Wizard, seleccione el disco externo (de acuerdo con su letra de unidad) y pulse en el botón "Buscar datos perdidos".

Paso 2. EaseUS Data Recovery Wizard va a hacer un escaneo rápido primero sobre el disco externo, una vez terminado, se iniciará otro escaneo profundo automáticamente para buscar más archivos perdidos que pierden su nombre o ruta. Si ha encontrado los archivos que desea en el resultado del escaneo rápido, puede detener el escaneo profundo para ahorrar tiempo. Pero es mejor esperar hasta que termine todo el proceso de escaneo.

Paso 3. Después de finalizar todo el proceso del escaneo, puede filtrar lo que desea por diferentes tipos a través de la opción Filtro. Luego, marque aquellos archivos que desee recuperar y haga clic en el botón "Recuperar" para recuperarlos de una vez. Es mejor elegir una ubicación diferente en lugar del disco externo original para evitar la sobreescritura de datos.

Sobre el autor
Pedro es un editor experimentado de EaseUS centrado en la redacción de temas sobre tecnología. Familiarizado con todo tipo de software de recuperación de datos, copia de seguridad y restauración, software de edición de vídeo y grabación de pantalla, etc. Todos los temas que elige están orientados a proporcionar información más instructiva a los usuarios.
Artículos Relacionados
-
Cómo restaurar la carpeta AppData desaparecida en Windows 10
![Luna]() Luna
2025/07/10
Luna
2025/07/10 -
¿Cómo abrir un acceso directo y convertir un acceso directo a archivo?
![Pedro]() Pedro
2025/07/10
Pedro
2025/07/10
