Tabla de Contenido
![]() Sobre el autor
Sobre el autor
![]() Artículos Relacionados
Artículos Relacionados
-
-
-
-
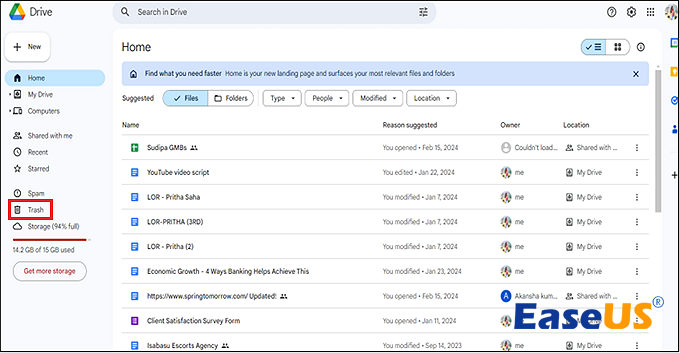
Ve a Google Drive, selecciona "Papelera" o "Papelera" en la barra lateral izquierda, busca el documento eliminado, haz clic con el botón derecho sobre él y elige "Restaurar" para restaurarlo en tu Drive.
- Método 1. Cómo recuperar un documento de Google Docs borrado con un software de recuperación
- Método 2. Cómo recuperar un documento de Google Docs borrado de la Papelera de Google
- Método 3. Cómo recuperar un documento de Google Docs borrado de usuarios de Google
- Método 4. Recuperar Docs con Google Vault con Google Vault
- Método 5. Restaurar versiones anteriores de Google Docs
¿Qué pasa si has borrado accidentalmente un documento de Google? Da miedo, ¿verdad? Entonces, ¿cómo recuperar un documento de Google Docs borrado? Aunque Google Drive te permite conservar los documentos eliminados durante 30 días, a menos que los hayas borrado manualmente para siempre, siempre puedes recuperar los archivos de Google Docs eliminados permanentemente con un software de recuperación de datos de primera calidad.
Sin embargo, perder un archivo de Google Docs es análogo a extraviar una copia impresa. Pero lo mejor es que siempre puedes recuperar los archivos de Google Docs eliminados, asegurándote de que ninguno de tus trabajos cruciales desaparezca para siempre. Por tanto, sin más preámbulos, vayamos en esta misión de caza digital si te preguntas cómo recuperar archivos borrados de Google Docs.
Método 1. Cómo recuperar un documento de Google Docs borrado con un software de recuperación
En el mundo digital actual, las vidas humanas están ligadas a herramientas online, que nos ayudan a colaborar y trabajar sin esfuerzo. ¡Pero los contratiempos ocurren a menudo! Uno de estos percances es borrar de repente archivos vitales, como un archivo de Google Docs. A pesar de saber que siempre habrá algunas estrategias para recuperar archivos de Google Docs, probablemente te preguntes: "¿Y si no pudiera recuperar archivos eliminados de Google Drive?". Bueno, ¡no debes preocuparte!
La mejor oportunidad de restaurar rápidamente los archivos borrados la proporciona un programa avanzado de recuperación de datos. Un programa muy recomendable que facilita la restauración de varios tipos de archivos es EaseUS Data Recovery Wizard.
Tasa de Recuperación 99,7%
Calificación de Trustpilot 4,4
Las siguientes son las principales características de este software de recuperación de datos:
| ✅Recuperar los archivos borrados de Google Docs sólo cuando los hayas guardado en un PC local o en cualquier otro dispositivo de almacenamiento. |
| ✅ Recuperar documento Word no guardado, archivos Excel, archivos PDF y otras páginas de trabajo borradas en varios dispositivos de almacenamiento. |
|
✅Restaurar documentos de Google Docs eliminados de forma permanente y temporal, y este software también puede recuperar documentos Word borrados |
Puedes seguir la guía para encontrar documentos de Google eliminados de tu PC local con el software de recuperación de datos de EaseUS:
Paso 1. Elija la ubicación
Seleccione la unidad donde perdió sus archivos PDF/PPT/Word/Excel/TXT/ZIP y haga clic en "Buscar datos perdidos".

Paso 2. Escanea los documentos perdidos
Cuando el proceso de escaneo se complete. Haga clic en "Documentos" en el panel izquierdo. Puedes encontrar los documentos buscados según el tipo de archivo. O bien, buscar directamente los nombres de los archivos. Cuando encuentre los documentos, haga clic en "Vista previa" para ver si es el deseado.

Paso 3. Recuperar los documentos perdidos
Seleccione los documentos PDF/PPT/Word/Excel/TXT/ZIP deseados y haga clic en el botón "Recuperar Todo(s)" para guardarlos en otra ubicación segura. Tomamos un documento de formato .doc como ejemplo.

¡Descarga ahora este software profesional de recuperación de datos! Si te ha gustado este pasaje, compártelo con tus amigos en las redes sociales.
Método 2. Cómo recuperar un documento de Google Docs borrado de la Papelera de Google
Al igual que los ordenadores Mac y Windows, Google Docs emplea un sistema de papelera para almacenar los archivos eliminados. En lugar de borrarlos, deja que los archivos se almacenen temporalmente durante 30 días en una carpeta oculta. Una vez transcurridos los 30 días, Google entiende que los archivos no son necesarios, y los elimina por completo.
Después, la recuperación no es posible a menos que hayas compartido antes una copia del archivo con otra persona. Pero es posible recuperar un archivo eliminado de Google Docs en caso de que no se haya eliminado permanentemente. Por lo tanto, sigue los pasos que se indican a continuación para restaurar los Google Docs eliminados de la Papelera de Google:
Paso 1. Abre el sitio web de Google Drive o descarga Google Drive para escritorio e inicia sesión con los datos de tu cuenta de Google.
Paso 2. Pulsa "Papelera" o "Bin" en el panel de la izquierda, que dependerá de tu localización. Si no me aparecen archivos en Google Drive, puedes encontrar los que faltan en la papelera.
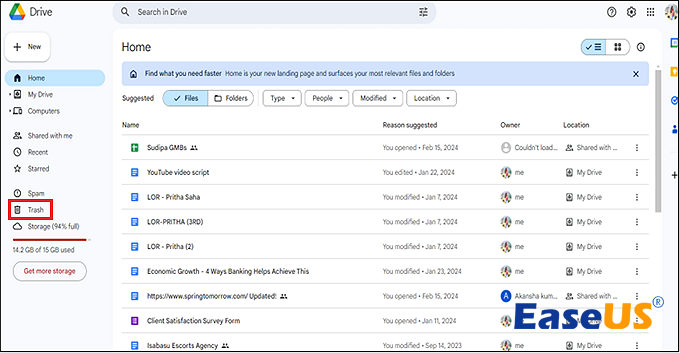
Paso 3. Observarás una lista de archivos eliminados en tu carpeta "Papelera" o "Papelera", que has borrado en los últimos 30 días. Haz clic con el botón derecho en el archivo y opta por "Restaurar" para recuperar archivos borrados de la papelera de reciclaje en Google Drive.
Paso 4. Mantén pulsada la tecla "Shift" del teclado de tu portátil para recuperar varios archivos, haz clic con el botón derecho y pulsa "Restaurar".
Método 3. Cómo recuperar un documento de Google Docs borrado de usuarios de Google
En cuanto a la restauración de Google Drive, no es un proceso tan engorroso como parece. Existen numerosas formas de recuperar Google Drive. Estos son los pasos para recuperar documentos eliminados de usuarios de Google:
Paso 1. Accede a tu cuenta de administrador de G Suite y selecciona "Usuarios" en la consola de administración.

Paso 2. Ahora, localiza a la persona cuyos archivos intentas localizar. Simplemente mueve el puntero del ratón sobre ella y ejecuta un clic con el botón derecho. Pulsa ahora el botón "Más". Como resultado, aparecerá el menú de opciones. De la lista de opciones, elige "Restaurar datos".

Paso 3. Aparecerá una ventana al optar por "Restaurar datos". Todo lo que tienes que hacer es pulsar "Restaurar", y se recuperarán los archivos borrados de los últimos 25 días. Si no quieres recuperar los archivos y te gustaría recuperar los archivos borrados de los 2-3 días anteriores, puedes obtenerlos rápidamente seleccionando las fechas del intervalo de datos y pulsando "Restaurar".
Si estos pasos te parecen interesantes y útiles, comparte este artículo con tus amigos en las redes sociales.
Método 4. Recuperar documentos con Google Vault
En caso de que te hayas suscrito a Google Vault, puedes utilizar tu licencia para recuperar Google Docs eliminados después de 30 días desde Google Workspace. Está pensado para almacenar, buscar y transferir información de Chat, Grupos, Drive, Google Docs y Gmail. Estos son los pasos para recuperar Documentos con Google Vault:
Paso 1. Visita Google Vault e inicia sesión.
Paso 2. Navega hasta "Materias" > "Impulso de Ventas Retención" > "Buscar".
Paso 3. Elige "Unidad" en la "Lista de servicios".

Paso 4. A continuación, introduce los detalles para buscar Google Docs descartados en tu Google Drive y pulsa Buscar.

Paso 5. Navega por los archivos encontrados e instálalos en una ubicación determinada para recuperarlos.
Método 5. Restaurar versiones anteriores de Google Docs
Google Drive te ofrece varias opciones para recuperar los archivos eliminados de Google Docs. Existen numerosas opciones integradas para ello. El problema surge porque la situación está tan bien diseñada que acabas sobrescribiendo la información sin querer o a propósito. Cuando guardas junto con sobrescribir, los problemas se agravan.
Ahora bien, puede parecer una tarea difícil volver a instalar la versión anterior, pero Google ha dado una opción para ello, que te permite recuperar la versión anterior. Estos son los pasos a seguir para restaurar la versión anterior de Google Docs:
Paso 1. Accede a tu "Google Drive" y haz clic con el botón derecho en el archivo.
Paso 2. Observarás una opción "Gestionar versiones" en el menú que aparece. Al hacer clic en ella, podrás observar varias versiones del documento. Para ayudarte a comprenderlo mejor, también se mostrarán la fecha y la marca de tiempo del archivo.
Paso 3. Opta por la versión que piensas restaurar. Una vez elegida, pulsa los "Tres puntos", que aparecerán junto al archivo por el que has optado.
Paso 4. Aparecerá la opción "Descargar"; por tanto, selecciónala para restaurar la versión anterior.

Resumen
Restaurar archivos de Google Drive "devolviéndolos" a la carpeta Papelera facilita la recuperación de Google Docs perdidos anteriormente. Además, aún puedes acceder a un Google Doc borrado permanentemente si tienes una copia alternativa del documento o ya lo has guardado en tu Mac, PC con Windows o sistemas de almacenamiento similares. Se recomienda utilizar un excelente software de recuperación de datos, como EaseUS Data Recovery Wizard, en cualquier situación de pérdida de datos.
Tasa de Recuperación 99,7%
Calificación de Trustpilot 4,4
Preguntas frecuentes sobre cómo recuperar un documento de Google Docs borrado
Estas son las preguntas frecuentes que debes tener en cuenta:
1. ¿Cómo recupero Google Docs eliminados permanentemente?
Si utilizas un PC con Windows, puedes recuperar documentos de Google eliminados permanentemente con la ayuda de los siguientes pasos:
- Abre el menú "Inicio", escribe "restaurar archivos" y pulsa "Enter".
- Busca "Google Docs" en la carpeta donde conservaste los archivos.
- Pulsa el botón "Restaurar" para recuperar Google Docs eliminados permanentemente.
2. ¿Conserva Google los documentos eliminados durante un tiempo?
Google Drive transfiere los archivos a la papelera cuando los eliminas. Si quieres eliminar los archivos de forma permanente, ve a la papelera y pulsa el botón "Vaciar papelera".
3. ¿Cómo recupero documentos de Google Docs eliminados en un Mac?
Puedes utilizar una máquina del tiempo en macOS para recuperar Google Docs en un Mac. En ese caso, tienes que ir a "Aplicaciones" > "Máquina del Tiempo", iniciar el programa y entrar en "Máquina del Tiempo". Ahora, ve a "Documentos" y encuentra o busca los Google Docs borrados en tu Mac. Por último, emplea la línea de tiempo para optar por una versión de los Google Docs eliminados, pulsa la barra espaciadora para ver las distintas versiones y selecciona.
Sobre el autor
Con un interés en la redacción y la tecnología informática, Luna eligió trabajar como editora en EaseUS. Es una profesional de la recuperación de datos, restauración y copia de seguridad. Luna seguirá escribiendo y ayudándole a la gente a solucionar sus problemas.
Artículos Relacionados
-
Qué significa ERR_FILE_NOT_FOUND y cómo solucionarlo
![Pedro]() Pedro
2025/07/10
Pedro
2025/07/10 -
Cómo recuperar archivos eliminados de OneDrive definitivamente en Windows 11/10
![Luna]() Luna
2025/07/10
Luna
2025/07/10
-
Cómo recuperar proyectos no guardados en Premiere Pro en Windows y Mac
![Luis]() Luis
2025/07/10
Luis
2025/07/10 -
Cómo recuperar archivos desde la carpeta Found.000
![Luna]() Luna
2025/07/10
Luna
2025/07/10
