Tabla de Contenido
![]() Sobre el autor
Sobre el autor
![]() Artículos Relacionados
Artículos Relacionados
-
-
-
-
"Aquí está mi problema. Ya que no me gustaba Windows 8, e hice una imagen del sistema de recuperación de archivos de Windows 7. Luego limpié mi disco duro e instalé Windows 7. En Windows 7, voy a restaurar mis archivos, y no puede encontrar mi disco duro USB ni la imagen. ¿Cómo puedo recuperar mis archivos? Sé dónde está el archivo de copia de seguridad y la extensión de archivo VHDX. Gracias."
Acerca de los archivos de imagen VHD/VHDX
VHD o VHDX es un formato de archivo de disco duro virtual que fue creado por algún software de copia de seguridad cuando se hace una copia de seguridad del PC. Es esencial para la restauración y recuperación del sistema en caso de que su sistema Windows haya pasado por un problema y no quiera volver a instalarlo.
VHDX aumentó la capacidad de almacenamiento a 64 TB, mientras que el límite estándar de almacenamiento de VHD es de 2 TB. Dado que el tamaño de un. vhd y. vhdx es generalmente bastante grande, los archivos borrados pasarán por alto el contenedor de reciclaje de Windows. Dicho esto, hay que encontrar otra forma de recuperar archivos grandes borrados.
Razones para la eliminación/corrupción de archivos VHD/VHDX
Los archivos VHD/VHDX pueden perderse o dañarse por las siguientes razones.
• Eliminación accidental
• Formato del disco duro/dispositivo de almacenamiento, daño o corrupción
• Ataques de virus
• fallo del RAID
• Otras causas posibles
No importa la razón, puede recuperar los archivos VHD/VHDX eliminados, dañados o corrompidos con el potente software de recuperación de datos de archivos VHDX.
Cómo Restaurar Archivos Borrados, Dañados y Corrompidos .vhd/.vhdx
Para que recupere archivos de gran tamaño como. vhd y. vhdx, un programa de recuperación de datos de terceros puede ayudar. Por ejemplo, EaseUS Data Recovery Wizard, es el mejor software para recuperar archivos que le ayuda a reparar y restaurar archivos VHD/VHDX dañados, dañados e inaccesibles con facilidad.
Descárguelo en su PC y es posible que descubra que este programa de recuperación ofrece dos potentes modos de escaneo: escaneo rápido y escaneo profundo. Primero, utilicemos el escaneo rápido para encontrar los archivos .vhd o .vhdx perdidos. Si nada en este modo se halla, va a realizar automáticamente un escaneo profundo con los mismos pasos.
Tasa de Recuperación 99,7%
Calificación de Trustpilot 4,4
Paso 1. Seleccionar la ubicación a escanear
Instale y ejecute EaseUS Data Recovery Wizard en su PC. Seleccione la ubicación de almacenamiento (sea un disco local o un dispositivo externo) donde perdió sus archivos y haga clic en el botón "Buscar datos perdidos".

Paso 2. Escanear para buscar archivos perdidos
Primero este software de recuperación de datos va a hacer un escaneo rápido sobre la ubicación seleccionada para buscar los archivos eliminados, una vez finalizado se iniciará otro análisis profundo para encontrar más archivos perdidos que han perdido sus rutas o nombres. El tiempo que tardará depende de la capacidad de almacenamiento. Espere con paciencia hasta que termine.

Paso 3. Previsualizar y recuperar archivos encontrados
Después de terminar todo el proceso del escaneo, puede buscar lo que desee por varias maneras que se detallan en la siguiente captura. Además, permite obtener una vista previa de todos archivos recuperables, luego seleccione aquellos archivos que desea y haga clic en el botón "Recuperar" para recuperarlos de una vez. Aquí debe guardar todos los archivos recuperados en otra ubicación en lugar de la original para evitar la sobreescritura de datos.

- Nota:
- Filtro: una forma rápida para buscar archivos deseados por diferentes tipos.
- Búsqueda personalizada: buscar directamente el nombre o el tipo del archivo.
- Archivos RAW: donde están los archivos que pierden nombres o rutas.
- Partición Perdida: buscar archivos formateados.
Si tiene algún problema durante la recuperación de archivos VHD/VHDX, puede referirse a nuestros Servicios de Recuperación de Datos de EaseUS para obtener ayuda directa.
Servicios de recuperación de datos de EaseUS
Haga clic aquí para contactar con nuestros expertos para una evaluación gratuita
Consulte con los expertos de recuperación de datos de EaseUS para un servicio de recuperación manual uno a uno. Podríamos ofrecer los siguientes servicios después de un diagnóstico GRATUITO
- Reparar estructura RAID dañada, sistema operativo Windows que no arranca y archivo de disco virtual dañado
- Recuperar/reparar partición perdida y unidad re-particionada
- Desformatear el disco duro y reparar la unidad RAW (unidad encriptada Bitlocker)
- Reparar discos que se convierten en particiones protegidas GPT
Recuperar archivos VHD/VHDX borrados o dañados manualmente
¿Quiere probar la forma manual de restaurar archivos VHD o VHDX borrados? Siga estos pasos y restaure archivos VHDX perdidos con Administrador de Hyper-V.
Paso 1. Ejecute Administrador de Hyper-V en su sistema y seleccione "Editar disco" en el panel derecho.
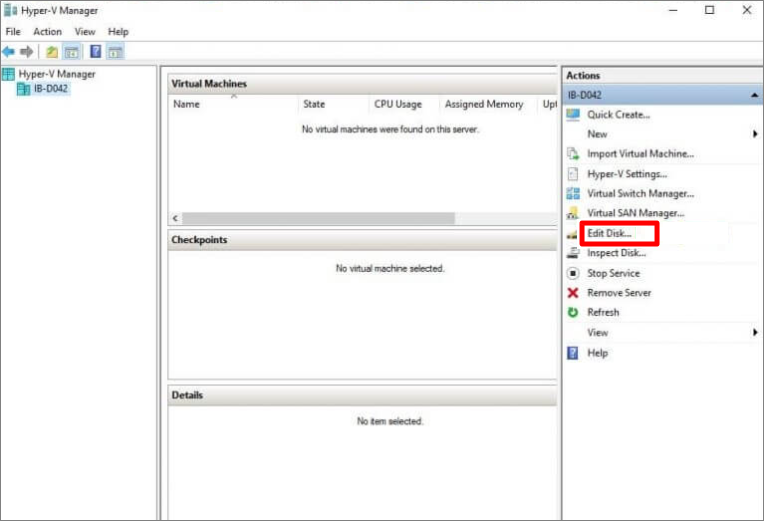
Paso 2. Elija "Localizar disco" en el Asistente de Edición de Disco Duro Virtual. Pulse "Examinar" y "Siguiente".
Paso 3. En la ventana Elegir acción, haga clic en "Compactarlo" y "Siguiente".
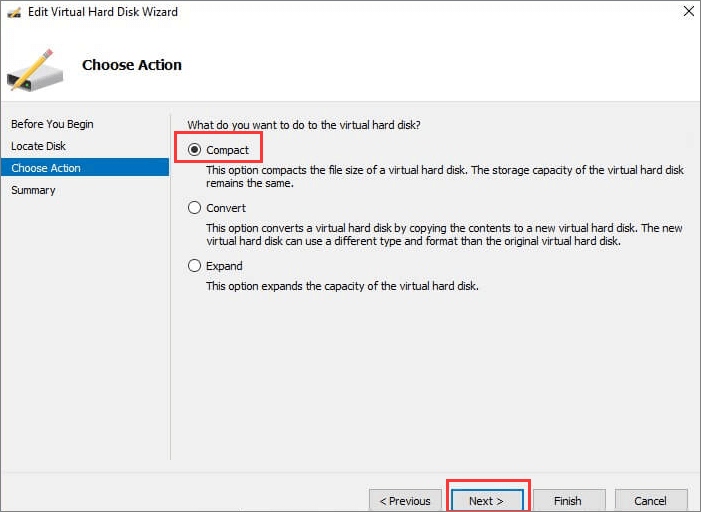
Paso 4. Espere a que finalice la edición del disco virtual. Espera a que se complete la edición del disco virtual. A continuación, haz clic en "Finalizar"
Paso 5. Cambie el nombre del archivo VHD.
Conclusión
Este post ofrece formas automáticas y manuales de recuperar archivos VHD o VHDX eliminados. Si tus archivos se han perdido de forma permanente, te recomendamos que pruebes un software profesional de recuperación de datos para restaurar archivos VHD/VHDX borrados inmediatamente. Cuanto más rápido recupere los datos después de una pérdida, más probabilidades tendrá de recuperarlos.
Tasa de Recuperación 99,7%
Calificación de Trustpilot 4,4
Preguntas frecuentes sobre recuperar archivos VHD/VHDX borrados
Lea las siguientes preguntas frecuentes para obtener más instrucciones sobre la recuperación de archivos VHDX.
¿Cómo recupero un archivo VHDX en Hyper-V?
Estos son los pasos para recuperar archivos VHD borrados:
- Abra el administrador de Hyper-V y haga clic en Editar disco.
- Seleccione Localizar disco. Haga clic en Examinar para encontrar los archivos VHD afectados.
- En la ventana Elegir acción, elija una acción para el archivo en función de sus necesidades.
- Haga clic en Finalizar para restaurar los archivos.
¿Cómo puedo recuperar archivos borrados de mi máquina virtual?
Para recuperar archivos borrados o eliminados permanentemente de una máquina virtual, puede utilizar el software de recuperación de archivos de EaseUS. Descargue e instale este programa en su dispositivo, elija la ubicación donde perdió los archivos, luego escanee y recupere los archivos como desee.
¿Puedo eliminar archivos VHDX?
Sí, puede eliminar archivos VHDX después de crear la VM. Debido a que el archivo VHD o VHDX es generalmente grande, si desea limpiar el espacio de almacenamiento, puede eliminar este archivo utilizando el método normal de eliminación.
Sobre el autor
Pedro es un editor experimentado de EaseUS centrado en la redacción de temas sobre tecnología. Familiarizado con todo tipo de software de recuperación de datos, copia de seguridad y restauración, software de edición de vídeo y grabación de pantalla, etc. Todos los temas que elige están orientados a proporcionar información más instructiva a los usuarios.
Artículos Relacionados
-
Cómo recuperar fotos borradas permanentemente de la Galería sin copia de seguridad
![Luna]() Luna
2025/09/23
Luna
2025/09/23 -
Solucionar 'archivos no aparecen en la carpeta' en Windows 10
![Luna]() Luna
2025/07/09
Luna
2025/07/09
-
¿Por qué no me aparece la carpeta AppData en Windows?
![Pedro]() Pedro
2025/07/10
Pedro
2025/07/10 -
Recuperar fotos de CR2: Recuperar fotos borradas de CR2
![Luis]() Luis
2025/07/10
Luis
2025/07/10
