Tabla de Contenido
![]() Sobre el autor
Sobre el autor
![]() Artículos Relacionados
Artículos Relacionados
-
-
-
-
Esta página incluye tres partes para ayudarte a restaurar eficientemente archivos de Excel borrados o perdidos, desbloquear hojas de Excel encriptadas o Excel sin contraseña.
| Soluciones viables | Solución de problemas paso a paso |
|---|---|
| Solución 1. Restaura desde la papelera de reciclaje | Abre la "Papelera de reciclaje". Localiza y haz clic con el botón derecho en el Excel eliminado, elige "Restaurar"...Pasos completos |
| Solución 2. Busca nombre de archivo Excel | Abre el Explorador de archivos de Windows, escribe el nombre de archivo de tu Excel perdido o desaparecido...Pasos completos |
| Solución 3. Utiliza un software de recuperación de archivos | Ejecuta el software de recuperación de datos EaseUS. Elige la unidad X: o quizás una carpeta específica...Pasos completos |
| Solución 4. Elimina contraseña de Excel | Crea una carpeta nueva y arrastra el Excel protegido con contraseña a la carpeta, abre la opción "Carpeta"....Pasos completos |
| Solución 5. Desencripta Excel protegido | Abre un nuevo archivo de Excel y pulsa Alt + F11 para abrir la ventana VBA. Haz clic en Insertar...Pasos completos |
| Solución 6. Prueba la herramienta de eliminación de contraseñas | Puedes probar selectivamente cualquiera de las herramientas recomendadas en línea y dejar que desbloquee Excel...Pasos completos |
| Solución 7. Elimina la protección por contraseña | Copia el Excel encriptado como copia de seguridad, y cambia la extensión del archivo de Excel original de .xlsx...Pasos completos |
¿Puedo recuperar un Excel perdido y cómo desbloquear una hoja de Excel sin saber la contraseña?
"Hola, ¿sabes cómo restaurar un archivo de Excel perdido y descifrarlo sin contraseña? He perdido un archivo Excel importante que estaba cifrado con una contraseña.
No pude encontrarlo en la papelera de reciclaje y no se encontró nada en mi PC buscando el nombre del archivo. Si alguien de vosotros tiene una forma de ayudarme a restaurar y desbloquear el archivo Excel sin contraseña, por favor, que me lo comunique."
Aunque perder archivos de Excel o documentos de Word en un PC con Windows ya no es un problema nuevo, sigue siendo una cuestión muy preocupante. Perder Excel encriptado sin la contraseña de desbloqueo puede ser uno de estos problemas.
Si experimentas el mismo problema, sigue las soluciones de las siguientes partes para restaurar y desbloquear el archivo Excel por tu cuenta.
Parte 1. 3 Métodos para restaurar archivos Excel borrados o perdidos
Si has borrado o perdido accidentalmente un archivo Excel importante con contraseña, no te preocupes. Puedes restaurar el Excel perdido con los 3 métodos siguientes.
1. Recupera Excel de la papelera de reciclaje
Primero puedes intentar recuperar Excel de la Papelera de reciclaje:
Paso 1. Abre la "Papelera de reciclaje".
Paso 2. Localiza y haz clic con el botón derecho en el Excel eliminado, elige "Restaurar".
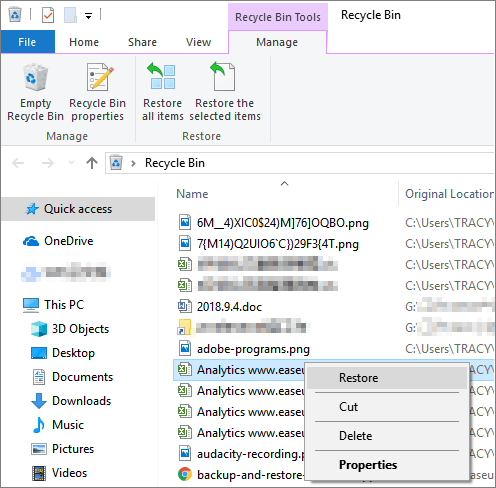
2. Busca nombre de archivo Excel en PC
Si no se ha encontrado nada, intenta buscar y encontrar el Excel en tu PC buscando su nombre de archivo.
Nota: Este método es más eficaz para ayudarte a encontrar los archivos perdidos que aún existen en tu PC o en tus dispositivos de almacenamiento.
Paso 1. Abre el Explorador de archivos de Windows, escribe el nombre de archivo de tu Excel perdido o desaparecido en la columna de búsqueda de la derecha.
Si no recuerdas el nombre del archivo, puedes buscarlo por su extensión, como .xls o .xlsx.
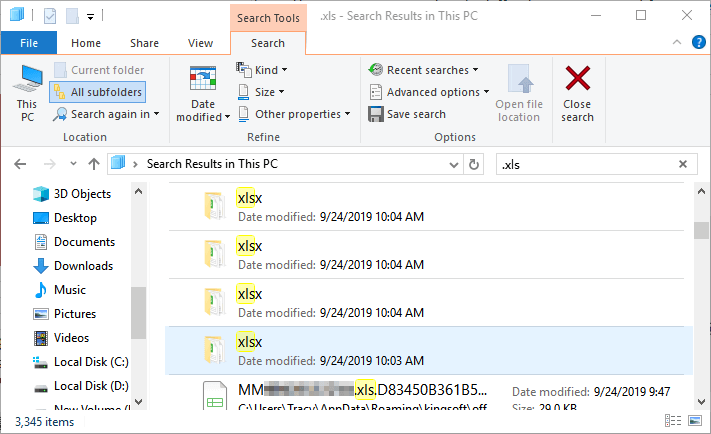
Paso 2. Comprueba y abre los archivos Excel que se muestran y mira si puedes encontrarlos.
3. Utiliza un software de recuperación de archivos para obtener ayuda
Si las dos formas anteriores no pueden restaurar los archivos de Excel, puedes utilizar un software de recuperación de archivos - EaseUS Data Recovery Wizard para recuperar archivos de Excel borrados o perdidos de forma eficiente.
Software de recuperación de archivos EaseUS
EaseUS EaseUS Data Recovery Wizard puede ejecutar un sencillo proceso de recuperación de 3 pasos para escanear y encontrar tus datos perdidos en Windows 11/10/8/7 y sistemas operativos Windows antiguos. Si tus archivos Excel están dañados, también puede reparar archivo Excel dañado automáticamente después de la recuperación de datos.
Tasa de Recuperación 99,7%
Calificación de Trustpilot 4,4
Paso 1. Especificar una ubicación.
Ejecute el software de recuperación de datos de EaseUS. Elija la unidad X: o tal vez una carpeta específica en el Escritorio o en otro lugar donde perdió los archivos de Excel, y luego haga clic en "Buscar datos perdidos".

Paso 2. Escanear para analizar y buscar datos.
Durante el escaneo, verá más y más datos que aparecen rápidamente en el resultado "Archivos borrados". Eso es parte de lo que el software ha encontrado y mostrado. Para encontrar rápidamente los archivos de Excel en los datos masivos de los resultados del escaneado, haga clic en el botón "Filtro" en la parte superior y seleccione "Documentos". O bien, busca .xls o.xlsx en el cuadro de búsqueda.
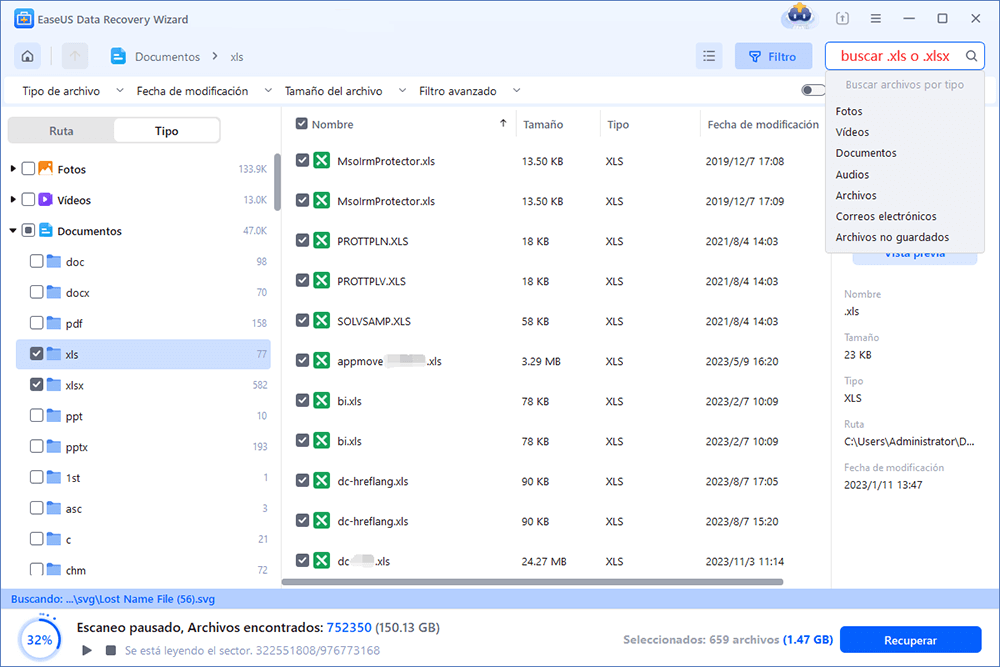
Paso 3. Previsualizar y recuperar.
Puede hacer doble clic en un archivo para obtener una vista previa de su integridad. Finalmente, seleccione los archivos deseados y haga clic en "Recuperar".
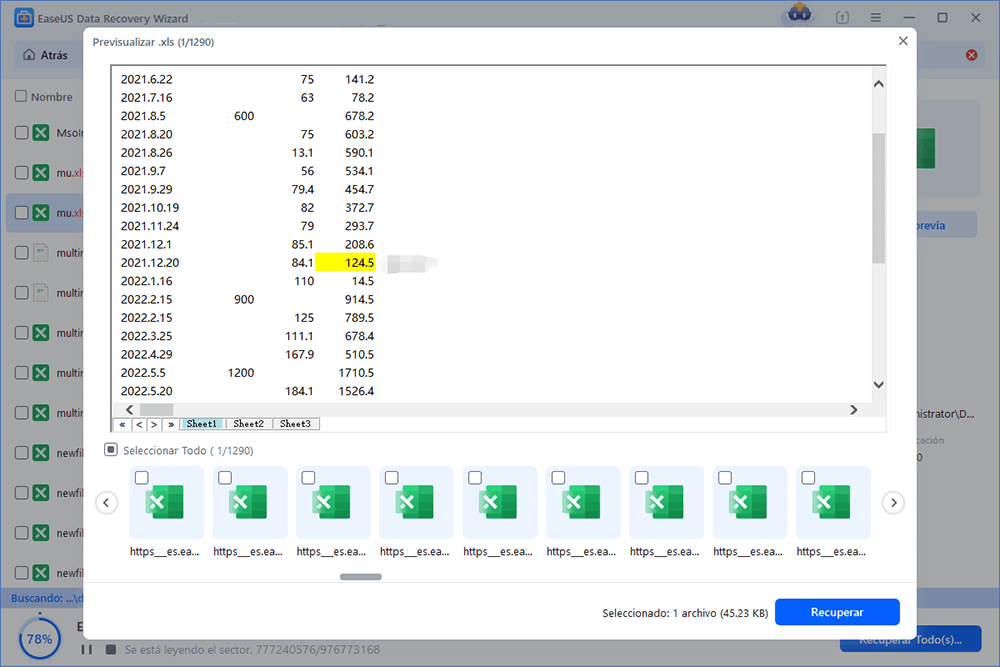
Si el Excel restaurado está encriptado, utiliza tu contraseña para desbloquearlo. Si has olvidado la contraseña, sigue la Parte 2 con los métodos proporcionados para descifrarlo.
Parte 2. Cómo desbloquear una hoja de Excel sin saber la contraseña
Cuando vayas a desbloquear un archivo de Excel encriptado, el programa te pedirá la contraseña. No te asustes si pierdes la clave de descifrado.
Los métodos que hemos recopilado aquí eliminarán la protección por contraseña del archivo Excel encontrado. En otras palabras, podrás descifrar un archivo de Excel sin contraseña:
Método 1. Eliminar la contraseña de Excel
Paso 1. Crea una carpeta nueva y arrastra Excel protegido con contraseña a la carpeta, abre la Opción Carpeta.
Paso 2. Ve a la pestaña "Ver", desplázate hacia abajo para desmarcar "Ocultar las extensiones de archivo para tipos de archivo conocidos" y haz clic en "Aplicar".
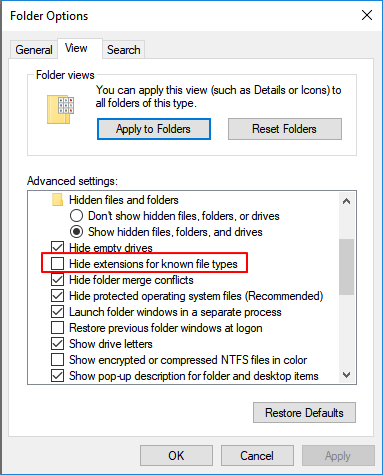
Paso 3. Ahora cambia la extensión de Excel de .xlsx a .zip.
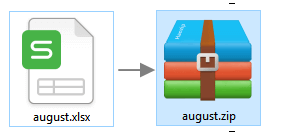
Paso 4. Abre el archivo zip con un programa de descompresión, haz clic en la carpeta xl > Worksheets > Sheet1.xml y ábrela con el Bloc de notas.
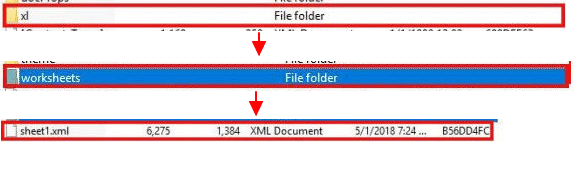
Paso 5. Elimina la Contraseña de protección de la hoja="**" entre comillas, guarda el Bloc de Notas y haz clic en "Sí".
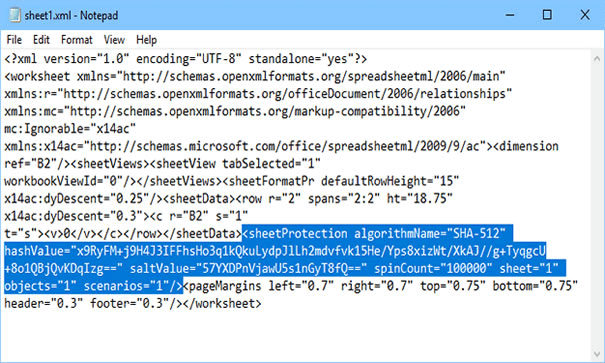
Paso 7. Cambia de nuevo la extensión de .zip a .xlsx, abre el Excel y ve a Revisar, haz clic en Desproteger hoja.
Ahora puedes editar tu archivo Excel y desbloquearlo para que vuelva a ser reutilizable.
Método 2. Cómo desbloquear una hoja de Excel sin saber la contraseña mediante código VBA
Paso 1. Abre un nuevo archivo de Excel y pulsa Alt + F11 para abrir la ventana VBA.
Paso 2. Haz clic en Insertar, selecciona "Módulo".
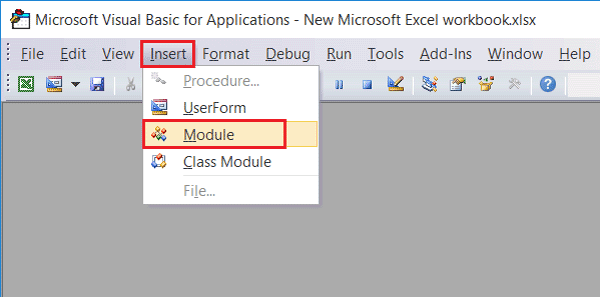
Paso 3. En la ventana General introduce el código VBA.
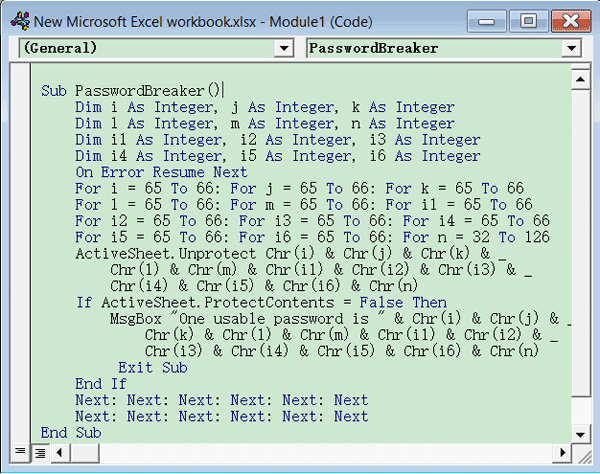
Paso 4. Haz clic en el botón "Ejecutar" (o pulsa la tecla F5) para ejecutarlo.
Paso 5. Haz clic en Aceptar cuando aparezca un pequeño cuadro y cierra la ventana de VBA, verás que tu hoja de Excel se ha desprotegido sin la contraseña.
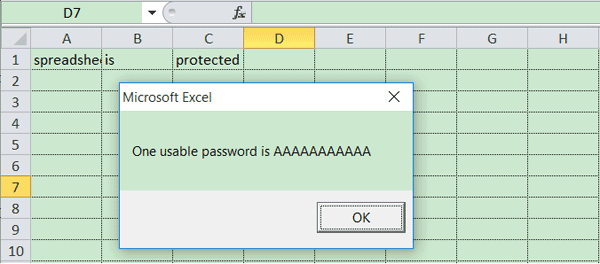
Método 3. Prueba la herramienta de eliminación de contraseñas de Excel
Si prefieres un software o herramienta profesional que te ayude a eliminar la protección por contraseña de tu archivo de Excel.
Si quieres desbloquear un archivo de Excel sin contraseña, puedes probar las herramientas recomendadas para eliminar contraseñas:
- Excel Password Remover
- Excel Password Recovery Lastic
- Excel Password Genius
- Excel Password Refixer
- PassFab for Excel
Puedes probar selectivamente cualquiera de las herramientas recomendadas online y dejar que desbloquee el archivo Excel sin contraseña.
Si te encuentras con el problema de Excel sin guardar, aquí tienes la ayuda en línea sobre recuperar Excel no guardado.
Parte 3. Eliminar la protección por contraseña de las hojas de Excel
Paso 1. Copia el Excel encriptado como copia de seguridad, y cambia la extensión del archivo Excel original de .xlsx a .zip.
Paso 2. Utiliza un descompresor para abrir el archivo comprimido, localiza y abre la carpeta xl, y copia el archivo workbook.xml en tu escritorio.
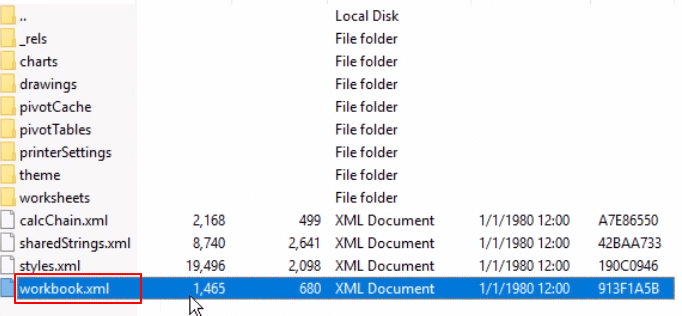
Paso 3. Abre el archivo .xml con el bloc de notas y cambia el número de lockStructure de "1" a "0", como se muestra a continuación.

Paso 4. Guarda el archivo modificado y cópialo de nuevo en la ventana de descompresión, sustituye el antiguo archivo workbook.xml.
Paso 5. Después de esto, vuelve a cambiar el archivo zip a Excel cambiando de nuevo su extensión de archivo a .xlsx.
Paso 6. Vuelve a abrir el archivo Excel y haz clic en "Activar conexión".
Ahí podrás volver a editar la hoja Exel y se habrá eliminado la encriptación de la contraseña.
Sobre el autor
Con un interés en la redacción y la tecnología informática, Luna eligió trabajar como editora en EaseUS. Es una profesional de la recuperación de datos, restauración y copia de seguridad. Luna seguirá escribiendo y ayudándole a la gente a solucionar sus problemas.
Artículos Relacionados
-
Cómo recuperar un archivo de word eliminado
![Luna]() Luna
2025/07/10
Luna
2025/07/10 -
Cómo recuperar fotos de Snapchat de las que no se hizo copia de seguridad
![Luis]() Luis
2025/07/10
Luis
2025/07/10
-
6 maneras de reparar Windows 11 sin perder archivos
![Pedro]() Pedro
2025/07/10
Pedro
2025/07/10 -
Cómo corromper un archivo para que no se abra en PC y Mac [Guía fácil]
![Luna]() Luna
2025/08/28
Luna
2025/08/28
