Descargas totales
Contenido de la página
Temas candentes
Algunos usuarios han mencionado que cuando quieren hacer una partición primaria como activa con el DiskPart, reciben un mensaje de error que dice "El disco seleccionado no es un disco fijo MBR. El comando ACTIVE sólo se puede usar en discos fijos MBR". No tienen ni idea de por qué aparece este mensaje y quieren saber si pueden solucionar este problema.
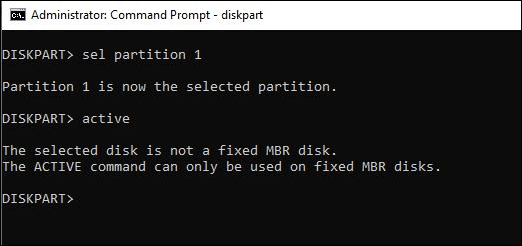
Si te encuentras en la misma situación, este artículo te proporcionará lo que necesitas. Sabrás por qué aparece este mensaje de error y cómo solucionarlo.
Causas del error 'El disco seleccionado no es un disco fijo MBR'
Varias posibilidades podrían causar este problema "El disco seleccionado no es un disco fijo MBR". A continuación enumeramos las dos razones más comunes.
- La partición está formateada como GPT.
El comando activo sólo funciona en sistemas BIOS/MBR. Cuando la partición es GPT y tu ordenador está instalando un sistema en modo UFEI, el ordenador tendría problemas para reconocer el comando activo.
- Problema con el gestor de arranque.
También puede aparecer un mensaje de error si el ordenador arranca de forma incorrecta. Puedes resolver el problema arreglando el gestor de arranque.
Si no tienes claro qué son MBR y GPT, puedes consultar el artículo sobre MBR o GPT para obtener más información.
Cómo solucionar "El disco seleccionado no es un disco fijo MBR"
Ahora que conoces las razones que provocan el mensaje de error, puedes arreglar este problema con las soluciones que te presentamos a continuación.
Método 1. Convertir GPT a MBR
Como el comando activo sólo funciona en un sistema BIOS/MBR, convertir la partición de GPT a MBR podría solucionar tu problema. Puedes elegir DiskPart Símbolo del sistema y Gestión de equipos en tu ordenador para realizar la conversión. Pero ambos métodos requerirán que borres primero el volumen, lo que significa que estos métodos implican el borrado de datos.
Así que te recomendamos que elijas un gestor de particiones de terceros - EaseUS Partition Master para solucionar "El disco seleccionado no es un disco fijo MBR" sin pérdida de datos. Esta herramienta ayuda a los usuarios a cambiar el tamaño de las particiones, convertir particiones de MBR a GPT o viceversa, eliminar particiones de disco duro, etc.
Descarga e inicia el software en tu ordenador y sigue los pasos que se indican a continuación para convertir GPT en MBR.
Paso 1: Instale y abra EaseUS Partition Master en su ordenador con Windows.

Paso 2: Haga clic en "Convertidor de disco" y seleccione "Convertir GPT a MBR".
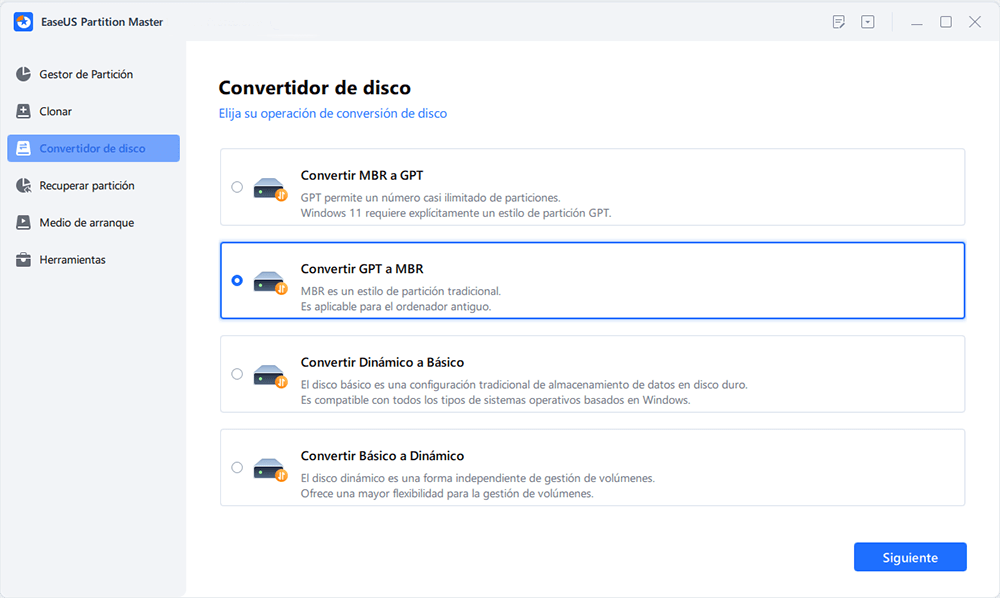
Paso 3: Seleccione el disco que desee convertir a MBR.
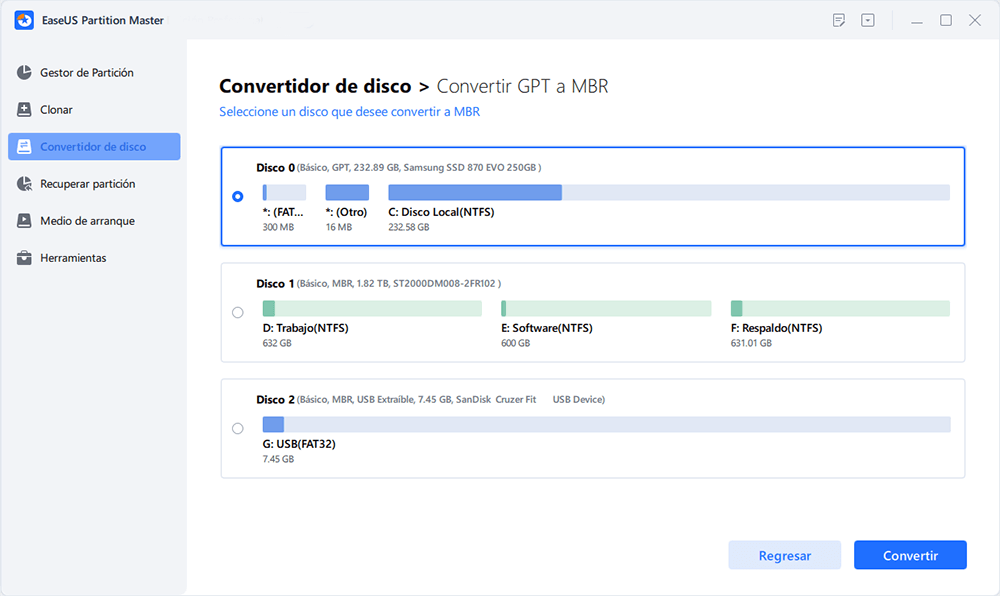
Paso 4: Haga clic en "Convertir" y luego comience a convertir el disco GPT a MBR. Todos los datos están seguros con el software de gestión de particiones EaseUS.
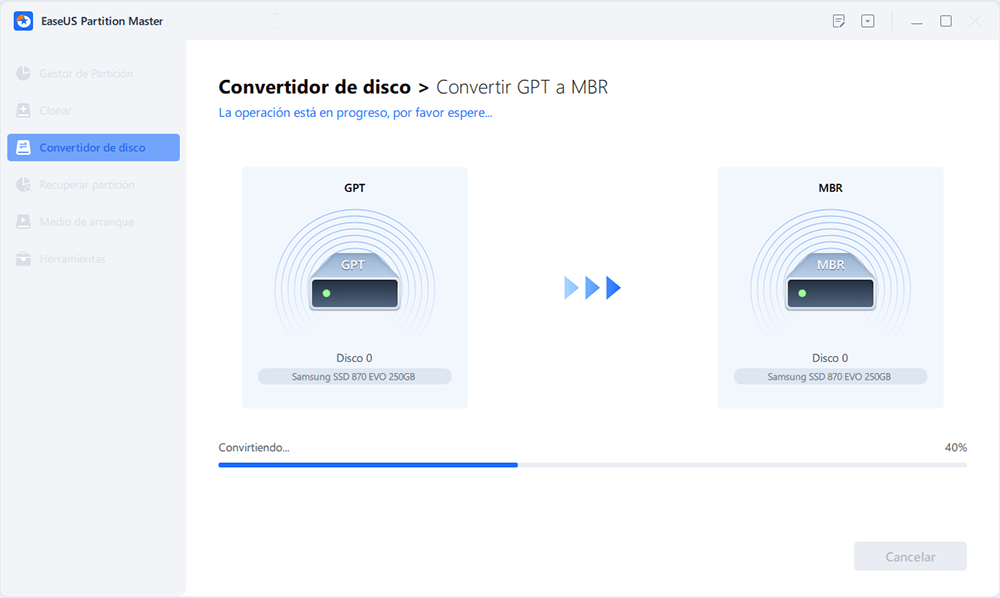
Método 2. Arreglar el Gestor de arranque
Este método necesita tu unidad de instalación de Windows. Si puedes encontrar la unidad de instalación o el DVD, sigue los pasos que se indican a continuación para arreglar el Gestor de arranque.
Paso 1. Arranca tu ordenador desde la unidad de instalación.
Paso 2. Elige "Reparar tu ordenador" en la pantalla de bienvenida.
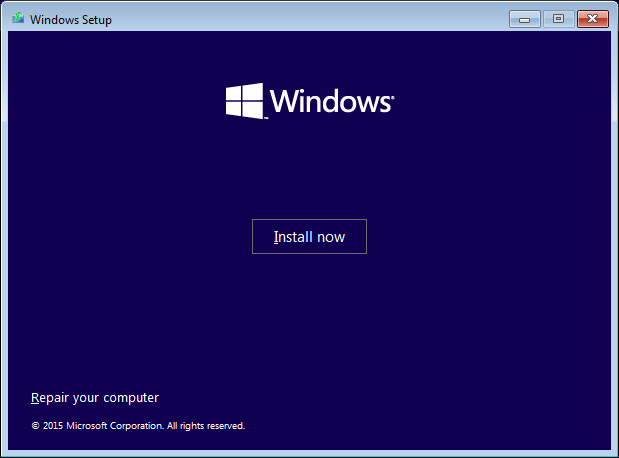
Paso 3. Ve a Solucionar problemas > Símbolo del sistema.
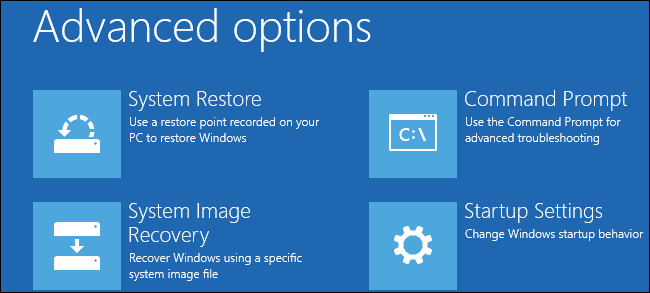
Paso 4. Escribe el siguiente comando:
- bootrec
- FixMbr bootrec
- FixBoot bootrec
- ScanOs bootrec
- RebuildBcd.
Y pulsa "Intro" después de cada comando.
Paso 5. Espera a que termine la operación, retira la unidad de instalación de tu ordenador.
Paso 6. Escribe exit y pulsa el botón "Intro".
Ahora reinicia el ordenador para comprobar si puede arrancar correctamente, y comprueba si el mensaje de error 'El disco seleccionado no es un disco fijo MBR' sigue existiendo.
Conclusiones
Este problema de "El disco seleccionado no es un disco fijo MBR" ocurre principalmente por el conflicto de las particiones MBR y GPT en tu ordenador. Una vez que hayas comprendido la diferencia entre MBR y GPT, sabrás cómo resolver este tipo de problema. EaseUS Partition Master es tu mejor opción para gestionar tu partición. Con esta herramienta, puedes clonar, formatear y fusionar particiones sin pérdida de datos.
¿En qué podemos ayudarle?
Reseñas de productos
-
Me encanta que los cambios que haces con EaseUS Partition Master Free no se aplican inmediatamente a los discos. Hace que sea mucho más fácil interpretar lo que sucederá después de haber hecho todos los cambios. También creo que el aspecto general de EaseUS Partition Master Free hace que cualquier cosa que estés haciendo con las particiones de tu ordenador sea fácil.
Seguir leyendo -
Partition Master Free puede redimensionar, mover, fusionar, migrar y copiar discos o particiones; convertir a local, cambiar la etiqueta, desfragmentar, comprobar y explorar la partición; y mucho más. Una actualización Premium añade soporte técnico gratuito y la posibilidad de redimensionar volúmenes dinámicos.
Seguir leyendo -
No creará imágenes en caliente de tus discos ni los alineará, pero como está acoplado a un gestor de particiones, te permite realizar muchas tareas a la vez, en lugar de limitarte a clonar discos. Puedes mover particiones, redimensionarlas, desfragmentarlas y mucho más, junto con el resto de herramientas que esperarías de una herramienta de clonación.
Seguir leyendo
Artículos relacionados
-
20 trucos y consejos para acelerar Windows 11/10 en 2025
![author icon]() Luis/2025/07/13
Luis/2025/07/13 -
[Solucionado] SSD no aparece en Administrador de discos en Windows 10/11/8/7
![author icon]() Pedro/2025/07/10
Pedro/2025/07/10 -
Cómo Formatear Un Disco Duro Externo Que No Reconoce [Formas Eficientes]
![author icon]() Luis/2025/07/10
Luis/2025/07/10 -
Guía: Cómo actualizar a Windows 11 en PC no compatible | Pasar por alto los requisitos
![author icon]() Luis/2025/09/11
Luis/2025/09/11









