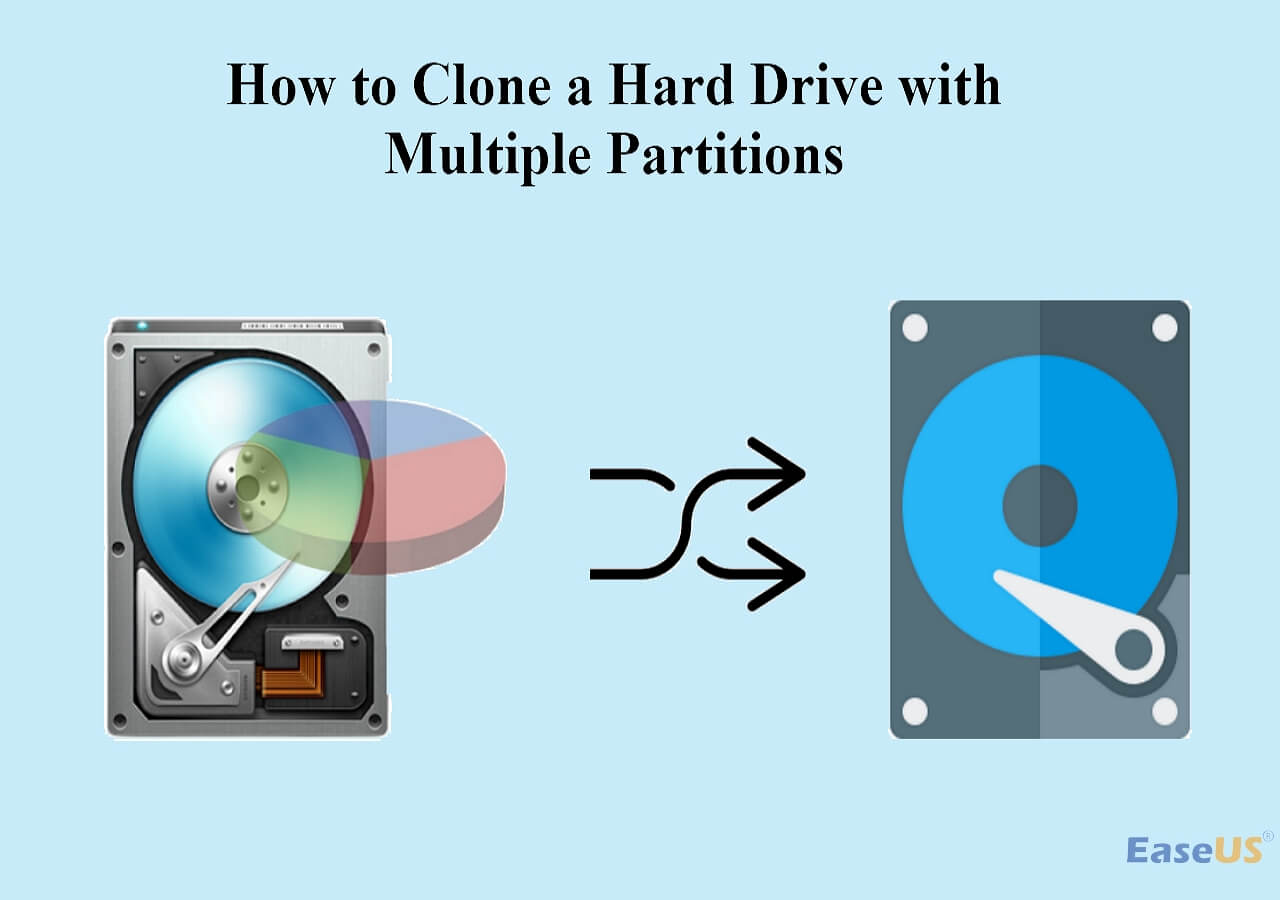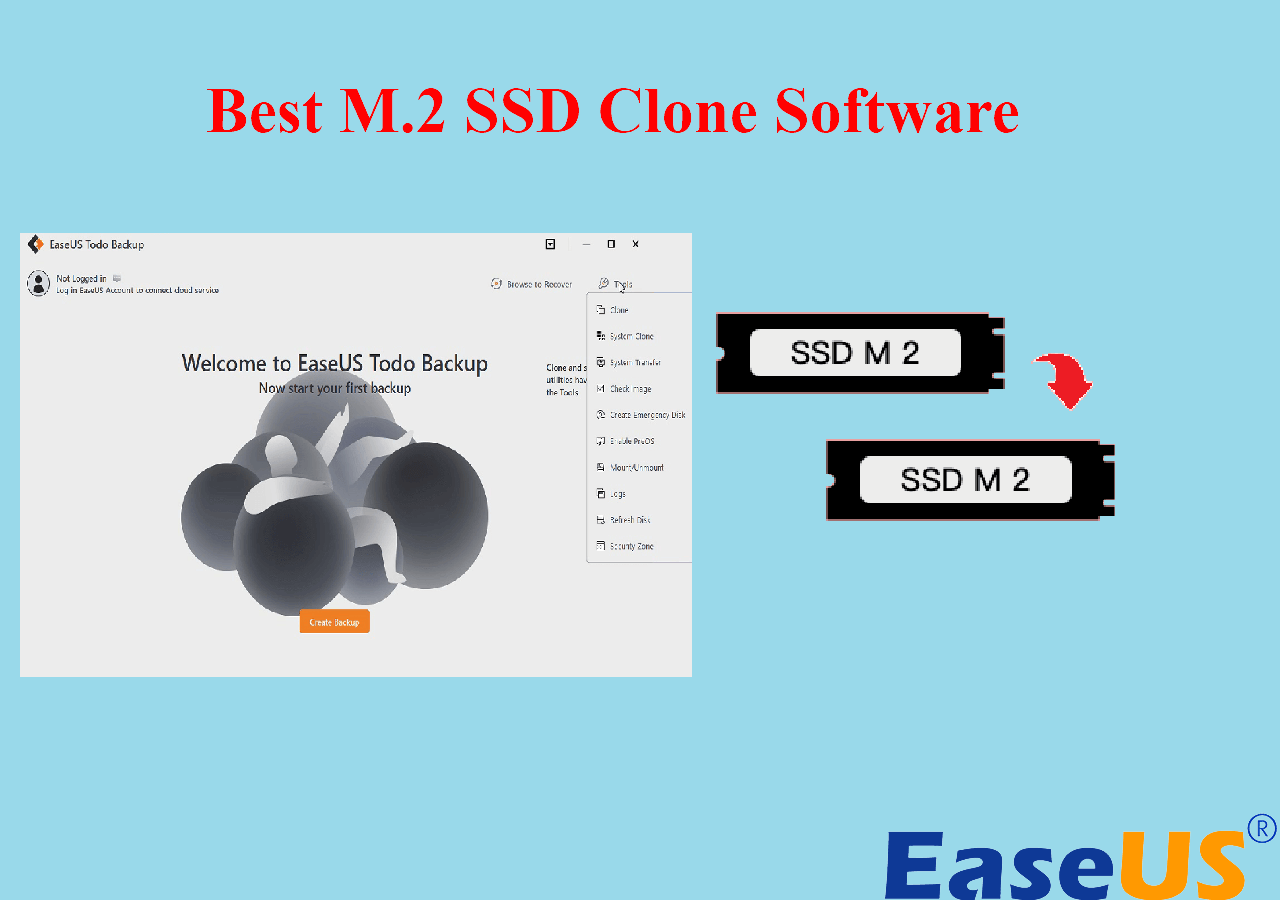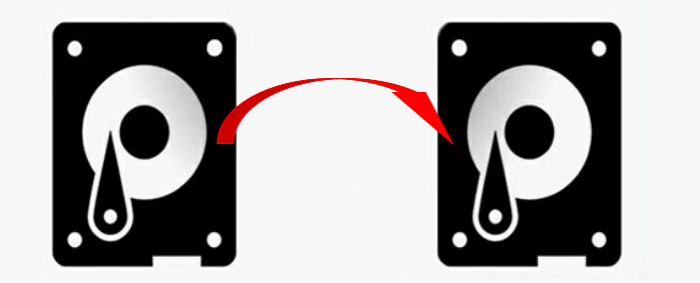Índice de la página
Tras un periodo de uso, una unidad de estado sólido antigua puede quedarse sin almacenamiento y ralentizar la velocidad del ordenador. Para obtener más espacio en disco y aumentar el rendimiento del ordenador, los usuarios querrán sustituir su vieja unidad SSD por una nueva y más grande.
Teniendo en cuenta el presupuesto y el tamaño de los archivos, muchos usuarios han comprado un SSD de 128 GB al principio y luego quieren sustituirlo por un SSD de 256 GB, 512 GB o más.
Lo mejor es clonar un SSD de 128 GB a un SSD de 256 GB o a un SSD más grande, ya que este método asegura que no haya pérdida de datos y garantiza una réplica 1:1. Sigue los pasos de EaseUS para empezar ahora.
Preparativos antes de clonar un SSD de 128 GB a un SSD de 256 GB
Antes de clonar SSD a SSD en Windows 11/10/8/7, asegúrate de haber realizado los siguientes preparativos para clonar SSD a SSD más grande:
➤ 1. Consigue una unidad SSD de destino adecuada
- Asegúrate de que la unidad SSD de destino es mayor que la de origen. En este caso, debes seleccionar tamaños de 256 GB o superiores.
- Inicializa primero el disco SSD si es nuevo. Sólo cuando el disco esté inicializado podrá utilizarse para almacenar datos.
- Haz una copia de seguridad del SSD en un disco duro externo si antes había datos almacenados en él. El método de clonación sobrescribirá todos los datos que contenga.
- Elige los tipos (SSD SATA, SSD M.2, SSD NVMe o SSD PCIe) y las marcas (Samsung, SanDisk, Western Digital u otras) que más te gusten.
➤ 2. Consigue un cable SATA a USB o un adaptador SSD
- En el caso de los ordenadores, suele haber dos ranuras para que puedas insertar al lado la SSD de 128 GB y la de 256 GB. Si no es así, utiliza un cable SATA a USB para conectar la SSD de destino al ordenador.
- En el caso de los portátiles, si sólo hay una ranura, conecta el SSD de destino al portátil con un cable SATA a USB o un adaptador SSD.
➤ 3. Prepara un destornillador
Te ayudaría tener un destornillador para introducir el SSD en la carcasa del ordenador o sustituir el SSD más pequeño por uno más grande.
➤ 4. Descarga el mejor software de clonación de unidades SSD
Como Windows no tiene una utilidad de clonación integrada, necesitas un software de clonación de discos fiable - EaseUS Disk Copy - para clonar SSD de 128 GB a 256 GB, clonar SSD de 256 GB a 500 GB, clonar SSD de 256 GB a 1 TB, o clonar SSD de diferentes tamaños.
Descárgalo ahora para disfrutar de un proceso de clonación de disco sin problemas.
Características principales de EaseUS Disk Copy:
- Clona un SSD más pequeño en un SSD más grande y clona un SSD más grande en un SSD más pequeño en Windows 11/10/8/7.
- EaseUS clona unidad, clona sistema y clona partición.
- Cambia el disco duro por un SSD, transfiere el sistema a un SSD, clona Steam Deck SSD y mucho más en 3 pasos.
- Migra Windows 11 a un SSD más grande sin reinstalar el SO ni los programas.
- Clona discos duros con sectores defectuosos o copia sólo los sectores usados.
Clonar SSD de 128GB a SSD de 256GB: Paso a Paso
Después de descargar EaseUS Disk Copy, es el momento de clonar un SSD de 128GB a un SSD de 256GB. Continúa con los siguientes pasos.
Paso 1: Elige "Modo Disco" y selecciona el disco duro más pequeño como disco de origen.
Paso 2: Elige el disco duro más grande para guardar los datos y haz clic en "Siguiente".
Paso 3: Edita la disposición del disco y haz clic en "Continuar" para seguir.
- "Autoajustar el disco" redimensiona la disposición en el disco de destino según el tamaño del mismo para que el disco tenga el mejor estado.
- "Copiar como el origen" no cambia nada en el disco de destino y la disposición es la misma que la del disco de origen.
- "Editar la distribución del disco" te permite redimensionar/mover manualmente la distribución de la partición en este disco de destino.
Paso 4: Un mensaje de advertencia te indica que se sobrescribirán los datos del disco de destino. Haz clic en "Aceptar" para continuar si no tienes datos importantes en el disco de destino.
Paso 5: Espera a que finalice el proceso.
Arrancar el PC desde la unidad SSD clonada
Si clonas la unidad de arranque en un SSD más grande, debes cambiar la secuencia de arranque después de la clonación. Estos son los pasos para establecer tu unidad de estado sólido clonada como unidad de arranque:
Paso 1. Reinicia el ordenador, pulsa F2/F8/F10/Del u otras teclas de acceso rápido y entra en la interfaz de configuración de la BIOS.
Paso 2. Utiliza las teclas de flecha para localizar la opción de arranque. Aquí, seleccionamos la opción Prioridad de arranque u otra similar.
Paso 3. Utiliza las teclas + o - de tu teclado y selecciona tu SSD clonado como dispositivo de arranque.
Paso 4. Pulsa F10/F8/F2 para guardar los cambios. A continuación, reinicia el sistema.
Paso 5. Cuando se inicie el ordenador, entra en tu cuenta y ya podrás utilizar todo lo que haya en el nuevo SSD.
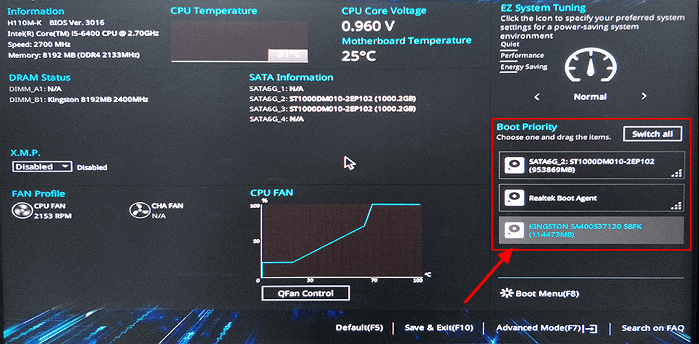
Conclusión
Si recurres a una herramienta fiable de clonación de discos, puede ser fácil clonar un SSD de 128 GB a un SSD de 256 GB en Windows 11/10/8/7. Dado que Windows no tiene utilidades de clonación por defecto, utilizar EaseUS Disk Copy puede proporcionarte el proceso de clonación más suave y exitoso, garantizando el mejor resultado.
Con EaseUS Disk Copy, puedes clonar unidades de diferentes tamaños sin pérdida de datos. No es necesario reinstalar el sistema operativo ni los programas. Descárgalo en tu ordenador y haz que el proceso de clonación sea más fácil que nunca.
Clonar un SSD de 128 GB a un SSD de 256 GB Preguntas frecuentes
Aquí tienes cuatro preguntas sobre la clonación de un SSD de 128 GB a un SSD de 256 GB. Esperamos que encuentres aquí mensajes útiles.
1. ¿Puedo pasar de 128 GB a 256 GB?
Sí que puedes. Para actualizar un SSD de 128 GB a un SSD de 256 GB, debes clonar tu antiguo SSD de 128 GB a un nuevo SSD de 256 GB con un clonador de discos de terceros. En este caso, te recomendamos EaseUS Disk Copy.
Después de clonar la unidad SSD, sustituye la unidad SSD de 128 GB por la unidad SSD de 256 GB y establece la unidad SSD de 256 GB como unidad de arranque. Si utilizas EaseUS Disk Copy para realizar esta tarea, no necesitas reinstalar Windows ni los programas. Es un arranque 100% seguro.
2. ¿Puedes clonar un disco duro más grande en un SSD más pequeño?
Sí, puedes hacerlo. Para clonar una unidad más grande en una más pequeña, debes asegurarte de que el espacio utilizado en la unidad de origen es menor que la capacidad de la SSD de destino. Entonces, puedes utilizar EaseUS Disk Copy para clonar sólo los sectores utilizados.
3. ¿Merece la pena pasar de 128 GB a 256 GB?
Depende de tu presupuesto y de tus necesidades de almacenamiento de datos. Actualizar los discos de 128 GB a 256 GB costará dinero extra, pero también puede aumentar el espacio en disco y mejorar el rendimiento del ordenador. Si necesitas más espacio para almacenar datos y quieres acelerar Windows, actualizar el disco de 128 GB a 256 GB o a tamaños mayores es una buena opción.

EaseUS Disk Copy
EaseUS Disk Copy es una herramienta de clonación y migración de HDD/SSD bien diseñada y muy fácil de usar, una herramienta que debería ser ideal para cualquiera que desee migrar rápida y fácilmente un disco de sistema existente a un nuevo disco (o unidad SSD recién instalada) con el mínimo de configuración requerida.
EaseUS Disk Copy

Herramienta de clonación dedicada para satisfacer todas las necesidades de clonación de sistemas, discos y particiones.
Descargar gratisArtículos Populares
Febrero 20, 2023
![]()
Agosto 24, 2023
![]()
Julio 7, 2023
![]()
Sep 22, 2022
![]()
Marzo 20, 2023
![]()
Temas interesantes