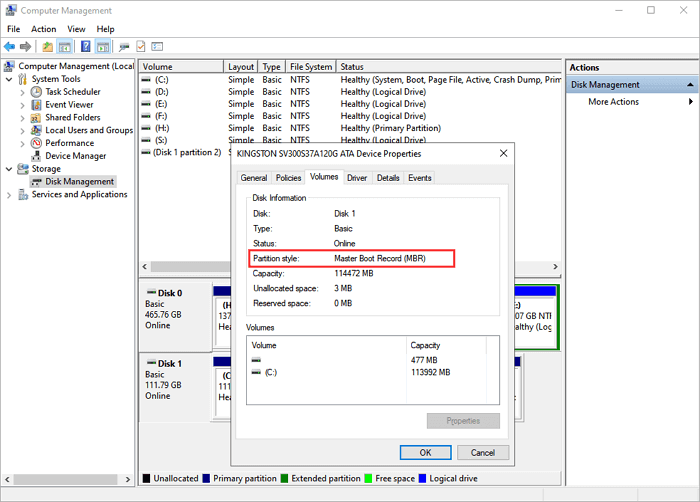Índice de la página
❓P: ¿Puedo clonar el SO Windows 11 en un nuevo SSD?
❗A: Por supuesto. Clonar el SO Windows a un nuevo SSD se puede conseguir fácilmente mediante una herramienta profesional de clonación de discos, EaseUS Disk Copy, con unos simples clics. El proceso incluye los siguientes pasos. Sigue leyendo.
📚Claves para aprender: Cómo migrar/clonar Windows 11 a un SSD más grande:
Caso de usuario: Necesidad de migrar Windows 11 a un SSD más grande
🙎♂️"Hola, tengo mi sistema operativo (Windows 11) en un pequeño SSD que se suponía que sólo iba a ser para mi sistema operativo (todo lo demás se guarda en otro sitio), pero me estoy quedando sin espacio en este SSD, y como ahora son tan baratos, me gustaría comprar un SSD de 0,5 TB o algo similar. ¿Cómo puedo migrar mi sistema operativo a mi nueva unidad una vez que esté conectada y lista para funcionar? Si no fuera mi sistema operativo, simplemente cortaría y pegaría los directorios. Sin embargo, me temo que hacerlo con mi sistema operativo dará lugar a un montón de problemas. Entonces, ¿cómo lo hago? Muchas gracias". - post de Reddit
Migrar Windows 11 a un SSD más grande puede aumentar significativamente el espacio de almacenamiento de tu ordenador y mejorar su rendimiento. Con las capacidades y requisitos mejorados de Windows 11, tener espacio suficiente en tu SSD/HDD para alojar el sistema operativo y otros numerosos programas es fundamental.
Al transferir Windows 11 a un SSD más grande, no sólo puedes solucionar las limitaciones de almacenamiento, sino también aumentar el rendimiento y las capacidades de tu ordenador, lo que se traduce en una experiencia informática más fluida y mejorada. Este post profundiza en el proceso de clonar Windows 11 a un SSD más grande sin reinstalar el SO mediante un programa para clonar disco duro profesional y también ofrece un enfoque paso a paso para garantizar una transferencia sin problemas.
Te puede interesar:
Preparativos antes de migrar Windows 11 a un SSD más grande
Antes de migrar el sistema operativo Windows 11 a un SSD más grande, debes prepararte lo suficiente para que el proceso se realice sin problemas.
1️⃣Un Nuevo SSD más grande
SSD SATA, SSD M.2, SSD NVMe, SSED PCIe y más marcas se encuentran entre los distintos tipos de SSD disponibles. Debes comprar una SSD que sea compatible con tu ordenador o portátil y que tenga suficiente espacio de almacenamiento (que sea mayor que tu SSD anterior). 📑Ten en cuenta que si el SSD más grande es uno usado y tiene datos en él, haz una copia de seguridad, ya que la clonación borrará todos los datos guardados en él.
2️⃣SATA a USB Cable o adaptador
| 🖥️Para ordenador: | La mayoría de los ordenadores vienen con dos ranuras para SSD, lo que te permite introducir la nueva SSD más grande en la carcasa del ordenador junto con la antigua SSD. Si no, puedes utilizar un cable USB a SATA para conectar el ordenador y la SSD. |
| 💻Para ordenador portátil: | Si tu portátil sólo tiene una ranura, tendrás que conectar tu SSD a ella con un cable SATA a USB, o con un adaptador SSD. |
3️⃣Programa de clonación de SSD para Windows 11
Una herramienta de clonación de discos fiable es esencial para copiar un SSD a otro más grande. EaseUS Disk Copy es un software de clonación de disco duro profesional y uno de los más sencillos que es compatible con una amplia gama de SSDs y HDDs. Se puede utilizar para clonar HDD a SSD, SSD a HDD, SSD más pequeño a SSD más grande, clonar SSD a SSD M.2, etc.
EaseUS Disk Copy te asegurará una migrar Windows 11 a un nuevo disco duro sin problemas. No importa qué tipo de SSD estés utilizando, puede ayudarte a mover Windows 11 a un SSD más grande sin reinstalar el sistema operativo. Además, EaseUS Disk Copy omitirá los procedimientos de inicialización del SSD, ya que puede modificar inteligentemente el estilo de partición y asignar espacio de almacenamiento. Cuando clones a un nuevo SSD, EaseUS Disk Copy monitorizará automáticamente el espacio de almacenamiento y te preguntará si quieres o no migrar el sistema. Si el SSD de destino no tiene espacio suficiente, te notificará que transfieras sólo el disco del sistema operativo en el "Modo Disco".
Descárgalo y continúa con los siguientes pasos.
Cómo migrar el SO Windows 11 a un SSD [Guía paso a paso]
Ahora, vamos a sumergirnos en el proceso de clonación del SSD más pequeño al SSD más grande.
Acción 1. Conecta/Inserta el SSD más grande en el ordenador con Windows 11
En primer lugar, conecta tu SSD a tu dispositivo, o insértalo cuando haya dos ranuras SSD. Asegúrate de que el SSD más grande se reconoce correctamente.
Acción 2. Migrar/Clonar el SO Windows 11 a un SSD más grande con EaseUS Disk Copy
Paso 1. Elija el "Modo de disco" y seleccione el disco duro más pequeño como disco de origen.

Paso 2. Elija el disco duro más grande para guardar los datos y luego haga clic en "Siguiente". Un mensaje de advertencia le indicará que se borrarán los datos del disco de destino. Haga clic en "Continuar" para continuar si no tiene datos importantes en el disco de destino.
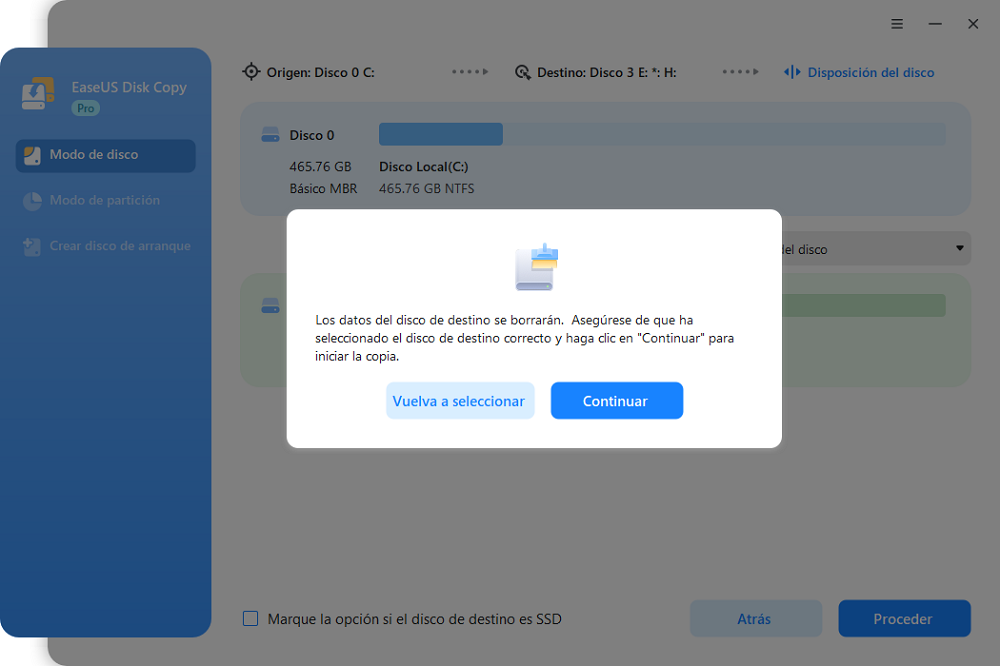
Paso 3. Edite la disposición del disco y luego haga clic en "Proceder" para seguir con el proceso de clonación.

- "Ajuste automático del disco" - cambia el tamaño del diseño en el disco de destino de acuerdo con el tamaño del mismo para que el disco tenga el mejor estado.
- "Copiar según la disposición del disco de origen" - no cambia nada en el disco de destino y el diseño es el mismo que el disco de origen.
- "Editar la disposición del disco" - le permite cambiar el tamaño/mover manualmente el diseño de la partición en el disco de destino.
Paso 4. Espere a que se complete el proceso.

Arrancar Windows 11 desde un nuevo SSD más grande después de clonar
Caso 1. Una vez finalizado el proceso de clonación, puedes sustituir el viejo SSD por el más grande y arrancar desde el SSD clonado más grande.
- Apaga tu ordenador/portátil y retira el disco antiguo.
- Coloca o conecta el nuevo SSD.
- Reinicia tu ordenador/portátil y arrancará desde el SSD clonado.
Caso 2. Si quieres mantener el antiguo SSD como dispositivo de almacenamiento, tienes que cambiar el orden de arranque en la configuración de la BIOS.
- Reinicia el ordenador y pulsa F2/F8 para acceder a la configuración BISO.
- Elige el SSD clonado como dispositivo de arranque en la pestaña Arranque y guarda los ajustes.
- Reinicia tu máquina, y ahora arrancará desde el SSD clonado.
Tutorial en vídeo para clonar el SO Windows 11 en un nuevo SSD
⏰Código de tiempo:
0:18 - Cuando necesitas clonar el SO a un disco duro nuevo
0:44 - El mejor clonador del SO Windows
1:12 - Cómo clonar el SO a un disco duro nuevo
2:25 - Cómo arrancar el SO desde el disco duro clonado
Mejor Software de Clonación de Discos - EaseUS Disk Copy
EaseUS Disk Copy es un programa de clonación de discos fiable y fácil de usar que te permite generar fácilmente un clon de tu disco duro o SSD. EaseUS Disk Copy ofrece una solución sin problemas si deseas actualizar tu dispositivo de almacenamiento, clonar un disco duro averiado a un nuevo HDD/SSD, o simplemente tener un duplicado idéntico de tus datos.
Con su sencilla interfaz de usuario y su amplia funcionalidad, este software de versión doméstica te permite clonar todo tu disco o particiones concretas rápidamente. Es compatible con varios tipos de disco, como HDD, SSD y otros. También proporciona opciones de clonación personalizables, como clonar sector por sector y la clonación inteligente, para garantizar que tus datos se reproduzcan de forma fiable. EaseUS Disk Copy está diseñado para manejar tus necesidades de clonación de discos de forma eficiente y eficaz, tanto si eres un novato como un usuario experto.
Aparte de EaseUS Disk Copy, otras herramientas populares de clonación de discos son Clonezilla y DiskGenius. Las evaluamos en función de su velocidad, rendimiento, duración y dificultad, utilizando la siguiente tabla para tomar una decisión acertada.
| EaseUS Disk Copy🥇 | Clonezilla | DiskGenius | |
| 🖥️Performance | Muy rápido | Moderado | Rápido |
| 🛖Estabilidad | Alta | Mediana | Mediana |
| ⌛Velocidad de clonación probada | 400 MB/s | 80 MB/s | 200 MB/s |
| 🥝Dificultad | ⭐ | ⭐⭐⭐⭐⭐ | ⭐⭐⭐⭐ |
Ventajas de clonar Windows 11 en un nuevo SSD
Transferir el SO Windows 11 a un SSD más grande tiene las siguientes ventajas:
- 🔋Suficiente espacio de almacenamiento: Si tu SSD actual está llegando al final de su capacidad de almacenamiento y tienes con frecuencia problemas relacionados con el almacenamiento, como un rendimiento lento o la imposibilidad de instalar nuevas aplicaciones, la actualización a una SSD más grande te proporcionará suficiente espacio de almacenamiento.
- 📚Actualización del hardware: Cuando actualices otros componentes de tu ordenador, como la memoria RAM o la tarjeta gráfica, considera la posibilidad de migrar Windows 11 a una unidad SSD más grande para garantizar que tu sistema funcione al máximo rendimiento.
- 🖥️Mejorado rendimiento del sistema: Un SSD más grande con suficiente capacidad de almacenamiento puede mejorar considerablemente el rendimiento general del sistema, permitiendo tiempos de arranque más rápidos, lanzamientos de aplicaciones más rápidos y una multitarea más fluida.
- 🧮Protección para el futuro: A medida que la tecnología avanza y el software se vuelve más exigente, tener un SSD más grande te asegura tener espacio suficiente para futuras actualizaciones e instalaciones sin sacrificar el rendimiento.
- 🗂️Consolidación del almacenamiento: Algunos usuarios pueden tener numerosas unidades SSD más pequeñas o una mezcla de unidades SSD y discos duros tradicionales. Actualizándote a una SSD más grande, puedes condensar tu almacenamiento en una única unidad más eficiente y de alto rendimiento.
En resumen
Por último, migrar Windows 11 a un SSD más grande es un paso importante para optimizar el rendimiento y la capacidad de almacenamiento de tu sistema. Puedes conseguir velocidades de arranque más rápidas, una mejor capacidad de respuesta general y más espacio de almacenamiento para tus archivos y programas clonando tu sistema operativo y tus datos a un SSD más grande.
Debido a su interfaz fácil de usar, amplia funcionalidad y rendimiento fiable, EaseUS Disk Copy destaca como una solución ideal para esta tarea. Sus versátiles modos de clonación aseguran una réplica exacta y sin problemas de tu sistema Windows 11 sin pérdida de datos. Tanto si eres un principiante como un usuario experimentado, EaseUS Disk Copy te proporciona las herramientas y la información que necesitas para que el proceso de migración sea sencillo e indoloro. Confía en EaseUS Disk Copy para hacer más fácil la migración de Windows 11 a un SSD más grande y cosechar los beneficios de una mejor experiencia informática.
Preguntas frecuentes sobre migrar Windows 11 a un SSD más grande
1. ¿Cómo traslado mi sistema operativo a un SSD más grande?
Para transferir el sistema operativo a un SSD más grande, la mejor solución es clonar el disco duro que contiene el sistema operativo al nuevo SSD más grande. La clonación de discos duros garantiza la creación de un clon exacto del disco original, y no tendrás que reinstalar el sistema operativo ni perder ningún dato. EaseUS Disk Copy es un programa fiable de clonación de discos que realiza un proceso sencillo de clonación de SSD/HDD. Puedes probarlo y no te decepcionará.
2. ¿Cuál es el mejor tamaño para un SSD del SO?
El tamaño ideal para un SSD del sistema operativo varía en función de las necesidades individuales y los patrones de uso. Generalmente se recomienda un mínimo de 128 GB para el sistema operativo y el software necesario.
Sin embargo, para una experiencia más óptima, se recomiendan capacidades mayores, como 256 GB o incluso 512 GB. Esto permite almacenar más aplicaciones, archivos y actualizaciones, manteniendo el rendimiento. Un SSD más grande también asegura suficiente espacio para archivos temporales y cachés del sistema, lo que puede ayudar a la velocidad general del sistema. Por último, el tamaño ideal para un SSD de sistema operativo viene determinado por las necesidades y preferencias individuales del usuario.
3. ¿Cómo puedo restaurar mi Windows 11 en un disco duro nuevo?
Si quieres restaurar Windows 11 en un disco duro nuevo, debes crear una imagen del sistema Windows 11 antes de restaurarlo. EaseUS Todo Backup es un excelente programa de copia de seguridad y restauración del sistema con un funcionamiento sencillo. Descárgalo y sigue los pasos que se indican a continuación.
Para copias de seguridad
- Ejecuta EaseUS Todo Backup en tu ordenador con Windows 11.
- Haz clic en Crear copia de seguridad > SO.
- Selecciona una ubicación para almacenar la copia de seguridad del sistema.
- Haz clic en Copia de seguridad ahora para iniciar el proceso.
Para Restaurar
- Ejecuta EaseUS Todo Backup.
- Haz clic en Explorar para recuperar.
- Localiza dónde está guardada la copia de seguridad y selecciónala.
- Pulsa Aceptar para restaurar.

EaseUS Disk Copy
EaseUS Disk Copy es una herramienta de clonación y migración de HDD/SSD bien diseñada y muy fácil de usar, una herramienta que debería ser ideal para cualquiera que desee migrar rápida y fácilmente un disco de sistema existente a un nuevo disco (o unidad SSD recién instalada) con el mínimo de configuración requerida.
EaseUS Disk Copy

Herramienta de clonación dedicada para satisfacer todas las necesidades de clonación de sistemas, discos y particiones.
Descargar gratisArtículos Populares
Febrero 20, 2023
![]()
Agosto 24, 2023
![]()
Julio 7, 2023
![]()
Sep 22, 2022
![]()
Marzo 20, 2023
![]()
Temas interesantes