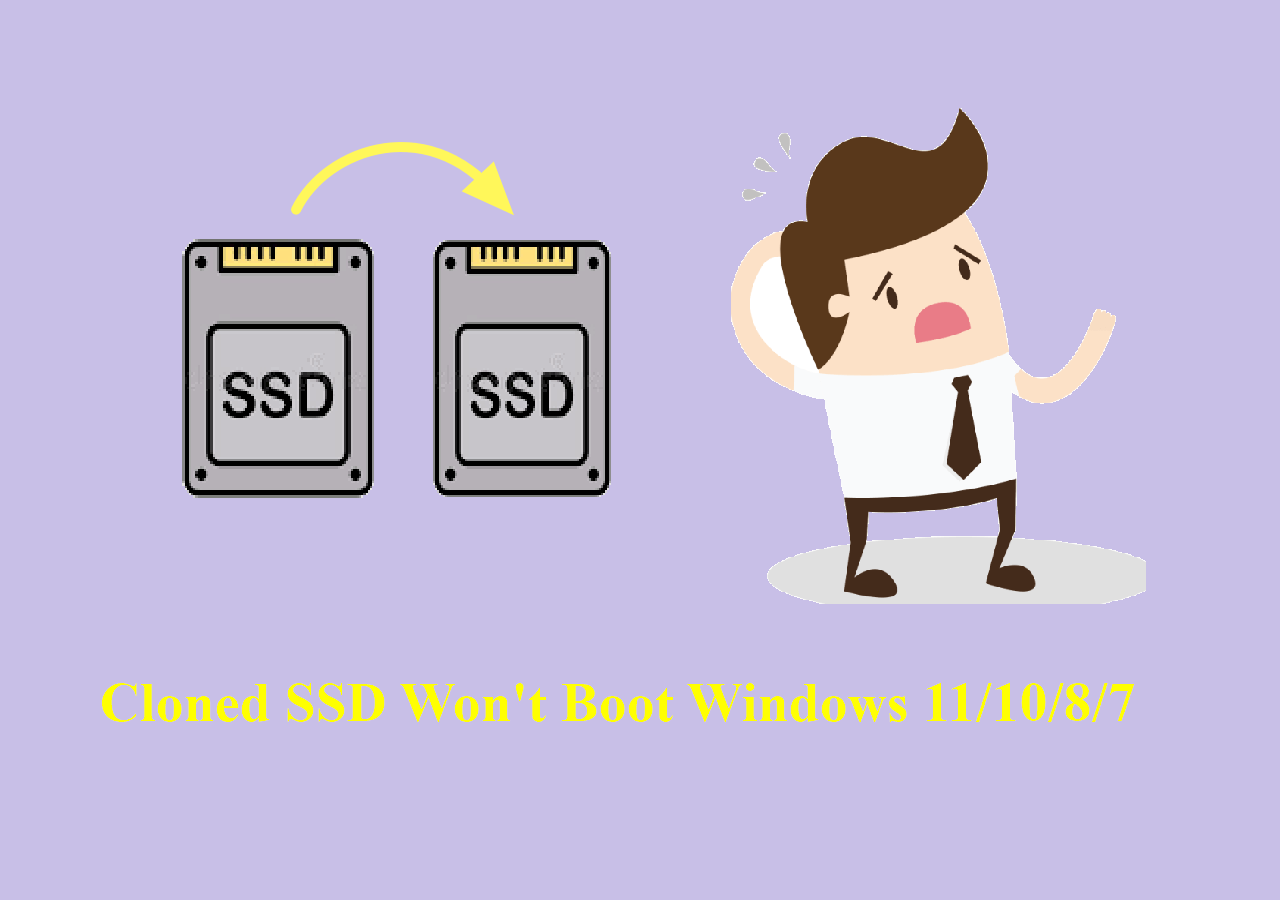Índice de la página
Antes de sumergirte en la información detallada sobre este tema, veamos qué necesitas preparar para cómo clonar un disco duro con sectores defectuosos.
| 🧰Herramientas que utilizarás | EaseUS Disk Copy |
| 📃Preparaciones |
|
Descarga este impresionante software de clonación de discos aquí
Qué necesitas para clonar un disco duro en otro más grande
¿Tu disco duro se queda a menudo sin espacio, lo que te impide actualizar el software, las aplicaciones o el sistema, o almacenar más datos? Si sufres este tipo de problemas y decides comprar un disco duro nuevo, reinstalarlo todo, especialmente el sistema operativo y todas las aplicaciones en el nuevo disco duro, es sin duda un proyecto enorme y un trabajo que requiere mucho tiempo.
¿Alguna vez te has quedado atascado con una pregunta, como "¿Hay alguna forma de actualizar a un disco más grande sin reinstalar Windows o los programas?"
La respuesta es afirmativa. EaseUS Disk Copy puede reducir tu preocupación por reinstalar todo en tu nuevo disco duro. Además, puede ayudarte a instalar Windows después de sustituir un disco duro de tu ordenador.
Aquí tienes todas las cosas esenciales que debes preparar antes de tomar medidas para actualizar a un disco duro más grande o clonar un disco duro:
#1. Una forma de conectar los dos discos duros a tu ordenador

Si utilizas un ordenador de sobremesa, siempre puedes intentar instalar la segunda unidad junto a tu antiguo disco duro para clonarlo. Es imposible que los portátiles instalen dos discos duros juntos, por lo que debes preparar algo como un cable SATA a USB para conectar el disco duro más grande(HDD o SSD) a tu portátil mediante USB. Por cierto, también puedes instalar tu nuevo disco en una carcasa externa de disco duro para sustituir el cable USB.
#2. Una copia de EaseUS Disk Copy - tu mejor opción para clonar discos
Los clientes tratan a EaseUS Disk Copy como el modelo del mercado de clonación de discos. Con las múltiples funciones incorporadas, puedes migrar Windows 10 a otro disco duro, actualizar el disco duro, clonar HDD a SSD, e incluso sustituir un disco duro defectuoso sin arrancar en Windows.
Además, puedes utilizarlo para clonar un disco duro con sectores defectuosos gracias a su tecnología de clonación sector a sector. También puede ayudarte a sustituir el disco duro de un ordenador sin perder datos y sin reinstalar Windows.
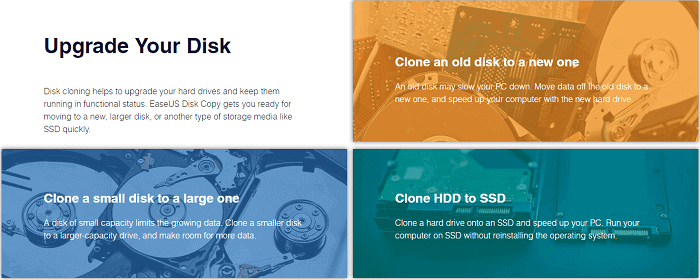
Con la ayuda de EaseUS Disk Copy, es muy fácil clonar un disco duro viejo en uno más grande.
Cómo clonar un disco duro en otro más grande
EaseUS Disk Copy es muy fácil y bastante seguro de usar. Cada vez que necesites actualizar un disco duro de viejo a nuevo, de pequeño a grande, o de un HDD mecánico a un SSD estable, y transferir tu disco C a un nuevo SSD, no dudes en aplicar EaseUS Disk Copy.
Sigue los pasos para clonar tu disco duro en uno más grande sin reinstalar Windows ni los programas:
Paso 1. Elija el "Modo de disco" y seleccione el disco duro más pequeño como disco de origen.

Paso 2. Elija el disco duro más grande para guardar los datos y luego haga clic en "Siguiente". Un mensaje de advertencia le indicará que se borrarán los datos del disco de destino. Haga clic en "Continuar" para continuar si no tiene datos importantes en el disco de destino.
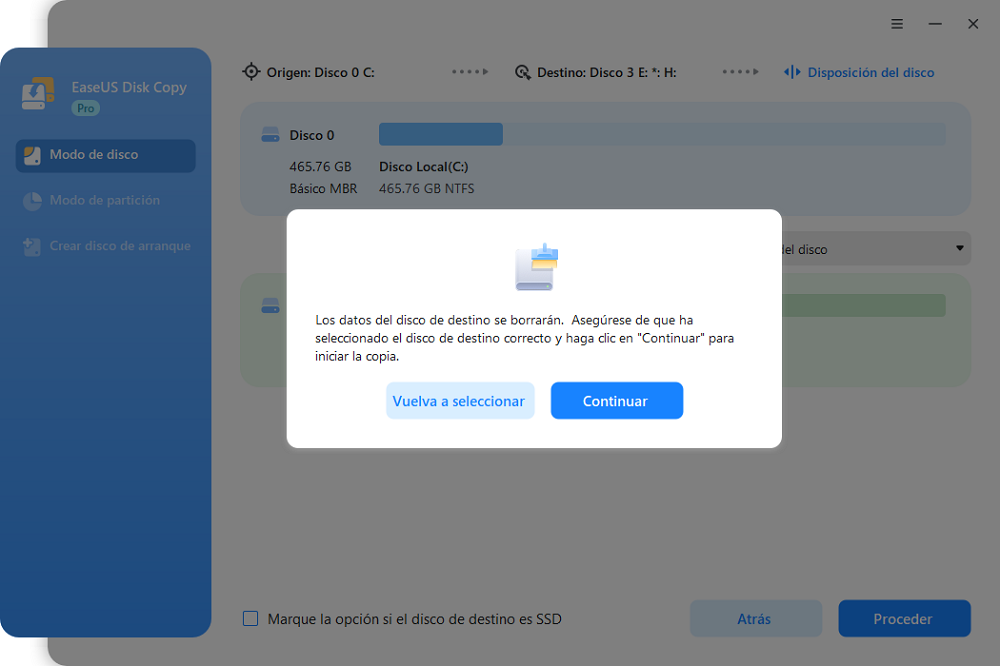
Paso 3. Edite la disposición del disco y luego haga clic en "Proceder" para seguir con el proceso de clonación.

- "Ajuste automático del disco" - cambia el tamaño del diseño en el disco de destino de acuerdo con el tamaño del mismo para que el disco tenga el mejor estado.
- "Copiar según la disposición del disco de origen" - no cambia nada en el disco de destino y el diseño es el mismo que el disco de origen.
- "Editar la disposición del disco" - le permite cambiar el tamaño/mover manualmente el diseño de la partición en el disco de destino.
Paso 4. Espere a que se complete el proceso.

Si te gusta este post, puedes compartirlo en tus plataformas sociales para ayudar a más gente.
Para una guía directa, mira y sigue este vídeo, clonarás con éxito tu disco duro en un HDD o SSD más grande:
Preguntas frecuentes sobre la actualización del disco a uno más grande
1. ¿Puedo clonar un disco duro más grande en un SSD más pequeño?
Asegúrate de que el espacio utilizado en tu disco duro es inferior al de la capacidad total del SSD. Haz clic con el botón derecho del ratón en tu disco duro en el Explorador de Windows y elige Propiedades. Allí comprobarás cuánto espacio se ha utilizado. Si el espacio utilizado está dentro de la capacidad del SSD, descarga EaseUS Disk Copy para clonar el disco duro más grande en el SSD más pequeño.
2. ¿Cómo instalo un disco duro más grande?
Después de clonar un disco duro más pequeño en un disco duro más grande, ya puedes retirar con seguridad el disco antiguo de tu ordenador. A continuación, sustituye el disco duro antiguo por el disco duro más grande.
3. ¿Cómo clonar el disco duro de un portátil?
Para clonar el disco duro de un portátil en uno nuevo, debes utilizar un cable SATA a USB o una carcasa externa para discos duros para conectar el nuevo disco al portátil. A continuación, sigue la guía anterior para utilizar Disk Copy para clonar el disco duro de un portátil.

EaseUS Disk Copy
EaseUS Disk Copy es una herramienta de clonación y migración de HDD/SSD bien diseñada y muy fácil de usar, una herramienta que debería ser ideal para cualquiera que desee migrar rápida y fácilmente un disco de sistema existente a un nuevo disco (o unidad SSD recién instalada) con el mínimo de configuración requerida.
EaseUS Disk Copy

Herramienta de clonación dedicada para satisfacer todas las necesidades de clonación de sistemas, discos y particiones.
Descargar gratisArtículos Populares
Febrero 20, 2023
![]()
Agosto 24, 2023
![]()
Julio 7, 2023
![]()
Sep 22, 2022
![]()
Marzo 20, 2023
![]()
Temas interesantes