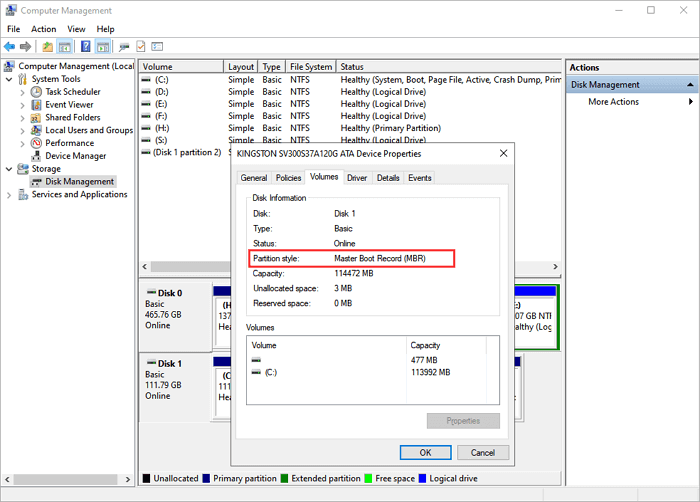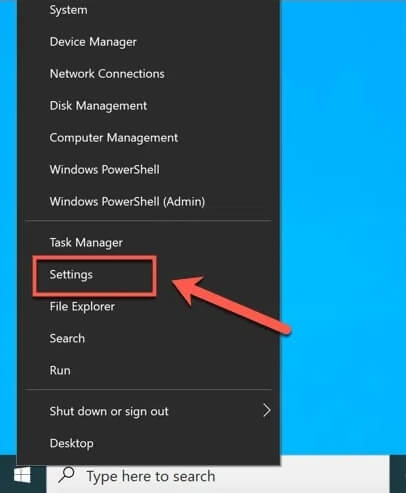Índice de la página
Una actualización de SSD mejora el rendimiento y reduce el calor y el consumo de energía. Pero, ¿qué pasa con los datos del antiguo disco duro? ¿Cómo podemos transferirlos? Mientras que el software de clonación de discos migra directamente todos los datos, si quieres instalar Windows 10 en un SSD sin quitar el HDD, EaseUS te describirá cómo conseguirlo. Aprende el procedimiento a continuación.
¿Puedo instalar Windows en un SSD sin quitar el disco duro antiguo?
"Hola, quiero instalar Windows 10 en mi nuevo SSD sin quitar el HDD. He creado un medio de instalación USB de arranque. Quiero eliminar los archivos del SO del antiguo HDD, pero quiero conservar la unidad. Necesito ayuda para instalar Windows 10 en el SSD sin quitar el antiguo HDD".
Sí, la clonación y la instalación limpia pueden instalar Windows 10 en un SSD sin quitar el antiguo SSD. La clonación de discos te permite migrar fácilmente los datos del HDD y el SO, y una instalación nueva/limpia utiliza una unidad flash USB como medio de instalación.
Si tu unidad original es la unidad de arranque, puedes clonar directamente tu unidad antigua en una nueva sin reinstalar Windows ni extraer la unidad antigua, ya que la clonación puede ayudarte a transferir datos de un disco duro a un SSD, incluidos los datos y el SO instalado. Si tu disco duro original es un medio de almacenamiento, puedes instalar directamente Windows 10 en un nuevo SSD sin preocupaciones.
Clonar HDD a nuevo SSD sin reinstalar Windows 10
Para las personas no expertas en tecnología, la instalación manual de Windows 10 (una instalación limpia o nueva) con una unidad flash USB es compleja y arriesgada. Cualquier contratiempo dañará la unidad y pondrá en peligro los datos. Lo aconsejable es utilizar un software fiable de clonación de discos para migrar el sistema operativo y los contenidos a la nueva unidad.
EaseUS Disk Copy es un software profesional de clonación de discos que puede migrar datos, clonar discos y transferir datos de un disco a otro. Los métodos avanzados como la clonación bit a bit, la migración y la clonación de discos te ayudan a instalar Windows 10 nuevo SSD sin quitar el HDD. La clonación te permite arrancar directamente el PC con Windows sin necesidad de reinstalarlo.
Como una de las mejores herramientas de clonación de discos, el software de clonación de discos de EaseUS te permite transferir fácilmente tu unidad de arranque a otra unidad y actualizar tu disco original a uno más grande. Descárgalo gratis en tu ordenador e intenta clonar tu Windows a otro disco siguiendo los pasos que se indican a continuación:
Aviso previo:
- La "Copia sector a sector" pide que el tamaño de tu disco de destino sea al menos igual o mayor que el del disco de origen. Deja esta opción sin marcar si quieres clonar un disco duro más grande en otro más pequeño.
- Todos los datos del disco de destino se borrarán por completo, así que ten cuidado.
Paso 1. Para empezar a copiar/clonar un disco entero a otro, elige este disco como disco de origen en "Modo Disco" y haz clic en "Siguiente".
Paso 2. Elige el otro disco como disco de destino.
Paso 3. Comprueba la disposición de los dos discos. Puedes gestionar la disposición del disco de destino seleccionando "Autoajustar el disco", "Copiar como origen" o "Editar disposición del disco".
- "Autoajustar el disco" realiza algunos cambios por defecto en la disposición del disco de destino para que pueda funcionar en su mejor estado.
- "Copiar como el origen "no cambia nada en el disco de destino y la disposición es la misma que la del disco de origen.
- "Editar la distribución del disco" te permite redimensionar/mover manualmente la distribución de la partición en este disco de destino.
Marca la opción "Marcar la opción si el destino es SSD" para poner tu SSD en su mejor rendimiento.
Ahora aparece un mensaje advirtiéndote de que se perderán datos. Confirma este mensaje haciendo clic en "Aceptar" y luego en "Siguiente".
Paso 4. Haz clic en "Continuar" para ejecutar oficialmente la tarea.
Comparte este artículo en las redes sociales para ayudar a otros a instalar Windows en un nuevo SSD con facilidad.
Nueva instalación de Windows 10 en SSD sin quitar el HDD
Una instalación limpia instala Windows 10 en la nueva unidad con un CD. Los portátiles comerciales actuales no tienen unidades de CD, por lo que necesitas un medio de instalación USB para realizar una instalación limpia/limpia para instalar Windows 10 en un disco duro nuevo desde una unidad USB. El USB es una alternativa mejor, ya que es portátil y más seguro que los CD. El procedimiento consiste en descargar los archivos de instalación de Windows 10 en el USB y utilizarlo para realizar una instalación nueva.
Parte 1. Crear medios de instalación de Windows 10 mediante USB
Si tienes una unidad flash USB preparada para la instalación de Windows 10, puedes continuar con el paso 2. Si no, sigue el procedimiento que se indica a continuación para crear una.
Paso 1. Ve al sitio web de la Herramienta de creación de medios de Windows 10 y descárgala.
Paso 2. Acepta los términos y condiciones en la ventana "Avisos aplicables y condiciones de licencia".

Paso 3. Elige Crear medio de instalación y haz clic en Siguiente. Necesitas un dispositivo externo como un USB, un DVD o un archivo ISO para almacenar el medio.

Paso 4. Elige el Idioma, la Arquitectura y la Edición de Windows. Si marcas Utilizar las opciones recomendadas para este PC, según la región y la última versión, Windows elegirá las opciones recomendadas.

Paso 5: En la ventana Elegir qué medio utilizar, selecciona Unidad flash USB y haz clic en Siguiente.

Paso 6. Selecciona la unidad flash USB para instalar Windows 10 y haz clic en Siguiente.

Paso 7. Tras descargar los archivos de instalación de Windows 10 en la unidad, se creará el soporte de Windows 10.

Paso 8. Una vez completado, el soporte de instalación estará listo.
Parte 2. Arranca el PC con una memoria USB
Paso 1. Apaga el PC, instala el nuevo SSD e inserta la unidad flash USB.
Paso 2. Arranca el PC con la tecla de la BIOS. La tecla de la BIOS puede ser F2, F10, F12 o Supr, según la marca.
Paso 3. Espera a que aparezca la pantalla de la BIOS. Ve al Gestor de arranque y establece el USB de instalación como primer dispositivo de arranque.

Paso 4. Pulsa F10 para guardar los cambios. El PC arrancará desde el medio de instalación USB cuando salgas de la BIOS.
Parte 3. Instalar Windows 10 en un SSD desde una unidad flash USB de arranque
Paso 1. Después de cambiar el orden de arranque, el PC arranca desde el USB e invoca la Configuración de Windows. Selecciona el idioma, la hora y el formato de moneda, así como el teclado o método de entrada. Pulsa Siguiente para continuar.
Paso 2. Haz clic en "Instalar ahora".

Paso 3. Windows te pedirá una clave de producto de Windows 10 para la activación. Introduce la clave de producto. Si no tienes una clave de producto, haz clic en "No tengo clave de producto" y completa la activación más tarde.

Paso 4. Selecciona la versión de Windows 10 que deseas instalar, acepta las condiciones y haz clic en Siguiente.
Paso 5. Selecciona la instalación Personalizada para una instalación nueva/limpia de Windows. Se borrarán todos los datos del SSD y se instalará la versión de Windows 10 que desees.

Paso 6. Espera a que se instale Windows 10. Una vez finalizada, el PC se reiniciará de nuevo.
Paso 7. En cuanto se reinicie Windows 10, mantén pulsada la tecla de la BIOS (F2, F10, F12, Supr) para cambiar el orden de arranque. Selecciona la unidad SSD como dispositivo de arranque.
Paso 8. Después de reiniciar Windows, selecciona la región y la distribución del teclado, y pulsa Sí.

Parte 4. Completa la configuración
Tras la instalación, es hora de completar la configuración de Windows para que funcione normalmente. El sistema operativo te dará instrucciones sobre cómo completar la configuración. Responde a las preguntas y crea una cuenta para iniciar sesión en Windows 10. Ahora, deja que Windows lo prepare todo por ti, y te redirigirá al escritorio.

Se trata de cómo instalar Windows 10 en un SSD mediante una instalación limpia. Lleva tiempo y es complicado, por lo que se recomienda elegir el método de clonación de disco anterior.
Para terminar
Una instalación nueva/limpia de Windows 10 requiere una guía adecuada para completar el proceso. El artículo detalla cómo instalar Windows 10 en un SSD sin quitar el HDD. La instalación de Windows es compleja, así que no te pierdas los pasos para instalarlo sin complicaciones. Clonar el disco duro es una alternativa más fácil para realizar una instalación limpia/fresca en un SSD sin quitar el HDD. Con EaseUS Disk Copy, puedes completar todo el proceso de clonación en tres pasos. Consigue Disk Copy y actualiza al nuevo SSD sin complicaciones.
Preguntas frecuentes sobre Instalar Windows en SSD sin quitar el HDD
Estas son algunas de las preguntas más frecuentes sobre cómo instalar Windows 10 en un SSD sin quitar el HDD.
1. ¿Instalar Windows 10 en un SSD borrará todo?
La instalación de Windows 10 reformateará el SSD y eliminará todo, incluidos documentos, fotos, etc. Para evitar la pérdida de datos, se recomienda crear imágenes del sistema o archivos de copia de seguridad. Además, mientras instalas Windows, guarda los datos antiguos para recuperarlos.
2. ¿Cómo se instala Windows 10 en un nuevo SSD sin perder datos?
Debes conservar los datos antiguos para instalar Windows 10 sin perder datos. Haz una copia de seguridad de los datos vitales del antiguo SSD en un lugar seguro. Tras instalar Windows 10 en la nueva unidad, restaura los datos en el nuevo SSD. Una opción mucho mejor es clonar, ya que transfiere todos los datos al nuevo SSD sin reinstalar Windows.
3. ¿Debo quitar el disco duro después de instalar el SSD?
No, no es necesario quitar el disco duro después de instalar un SSD. Una instalación limpia de Windows te ayuda a instalar el SSD sin quitar el HDD. Sin embargo, se recomienda crear una imagen del sistema para hacer una copia de seguridad de los archivos cruciales para restaurarlos en caso de contratiempos.
4. ¿Necesito reinstalar Windows si instalo SSD?
Sí, es necesario reinstalar Windows para actualizar el SSD. Hay que inicializar el SSD e instalar Windows para arrancar el PC. Asegúrate de hacer una copia de seguridad de los datos vitales e inicializar la nueva SSD. Para cambiar a un nuevo SSD sin reinstalar, clona tu HDD a SSD con EaseUS Disk Copy.

EaseUS Disk Copy
EaseUS Disk Copy es una herramienta de clonación y migración de HDD/SSD bien diseñada y muy fácil de usar, una herramienta que debería ser ideal para cualquiera que desee migrar rápida y fácilmente un disco de sistema existente a un nuevo disco (o unidad SSD recién instalada) con el mínimo de configuración requerida.
EaseUS Disk Copy

Herramienta de clonación dedicada para satisfacer todas las necesidades de clonación de sistemas, discos y particiones.
Descargar gratisArtículos Populares
Febrero 20, 2023
![]()
Agosto 24, 2023
![]()
Julio 7, 2023
![]()
Sep 22, 2022
![]()
Marzo 20, 2023
![]()
Temas interesantes