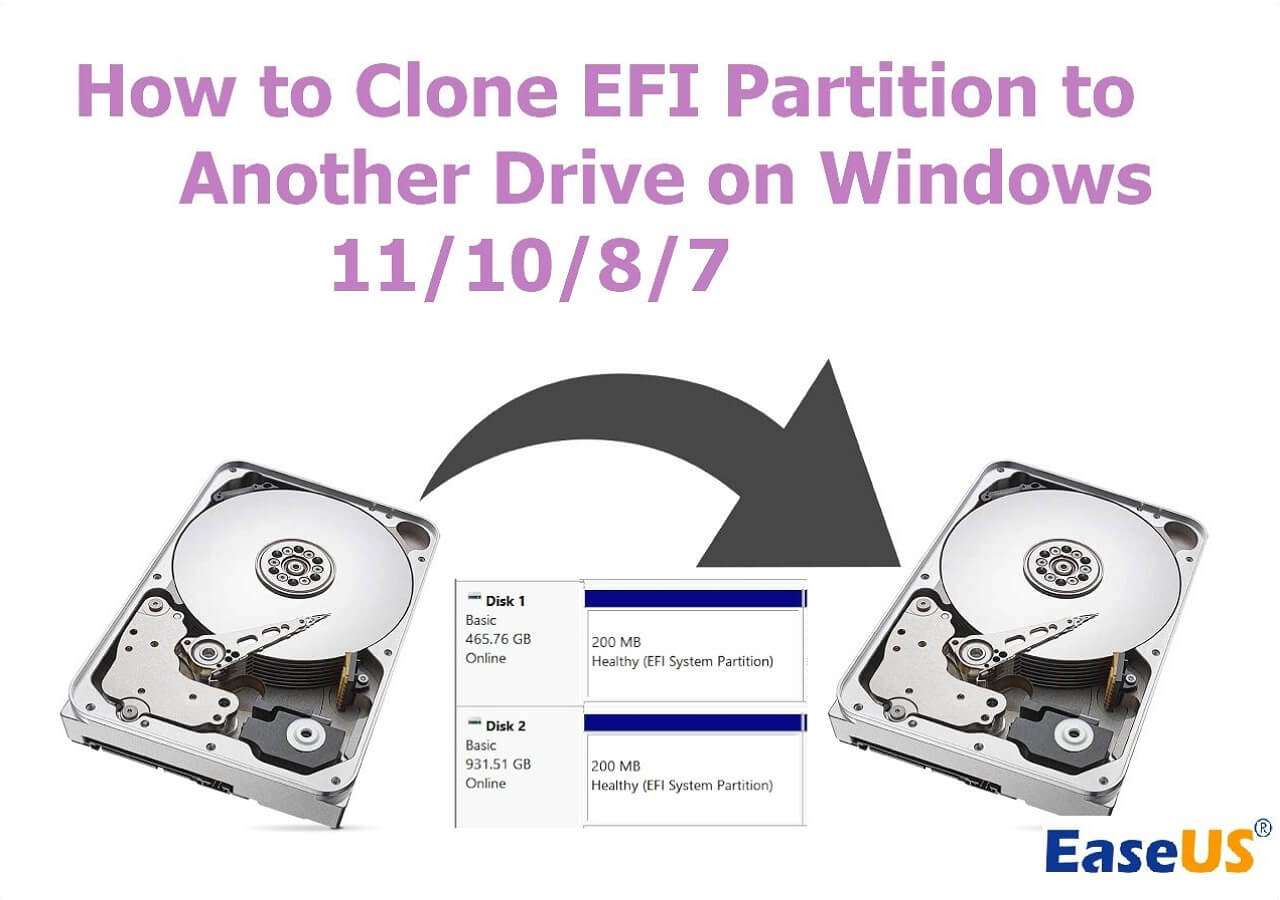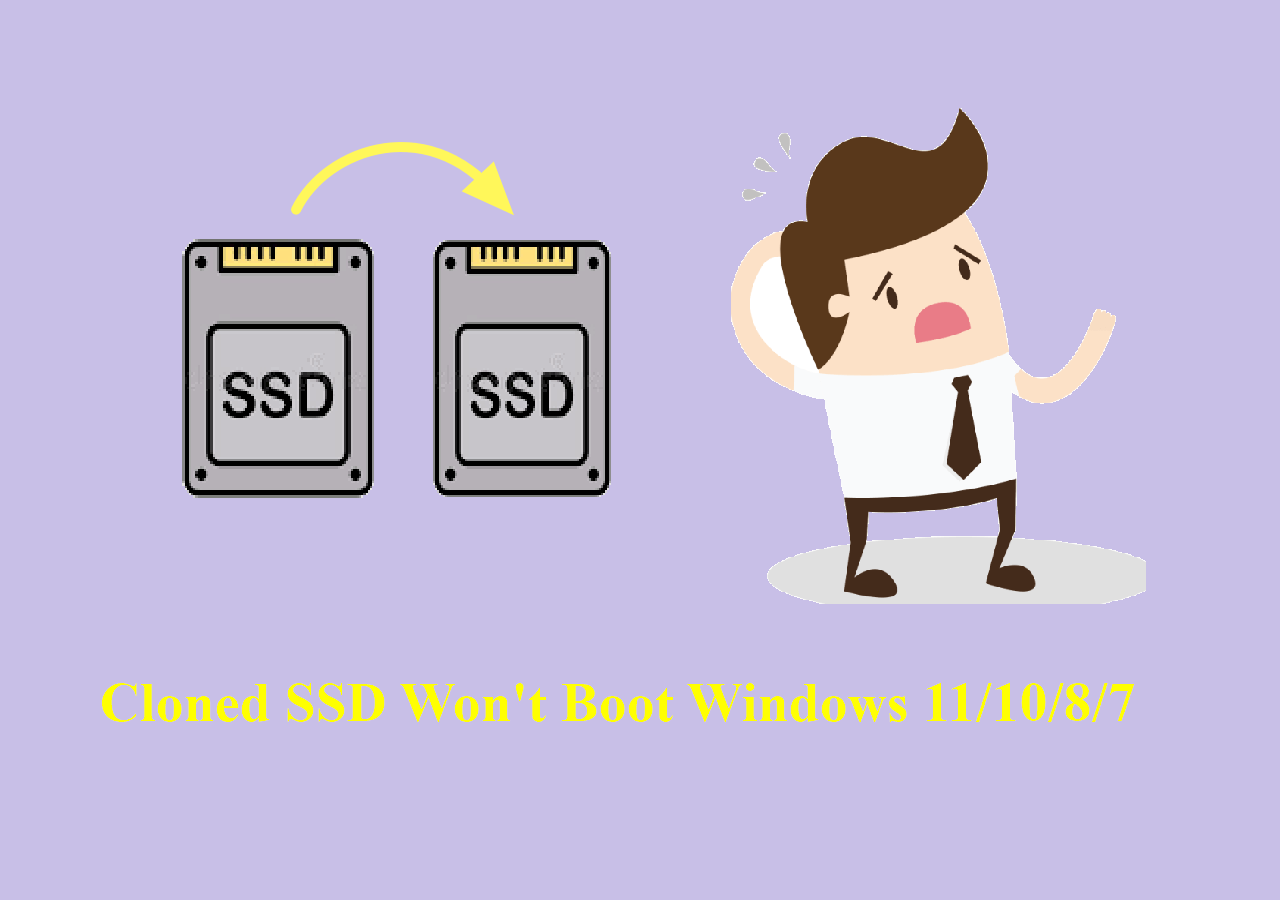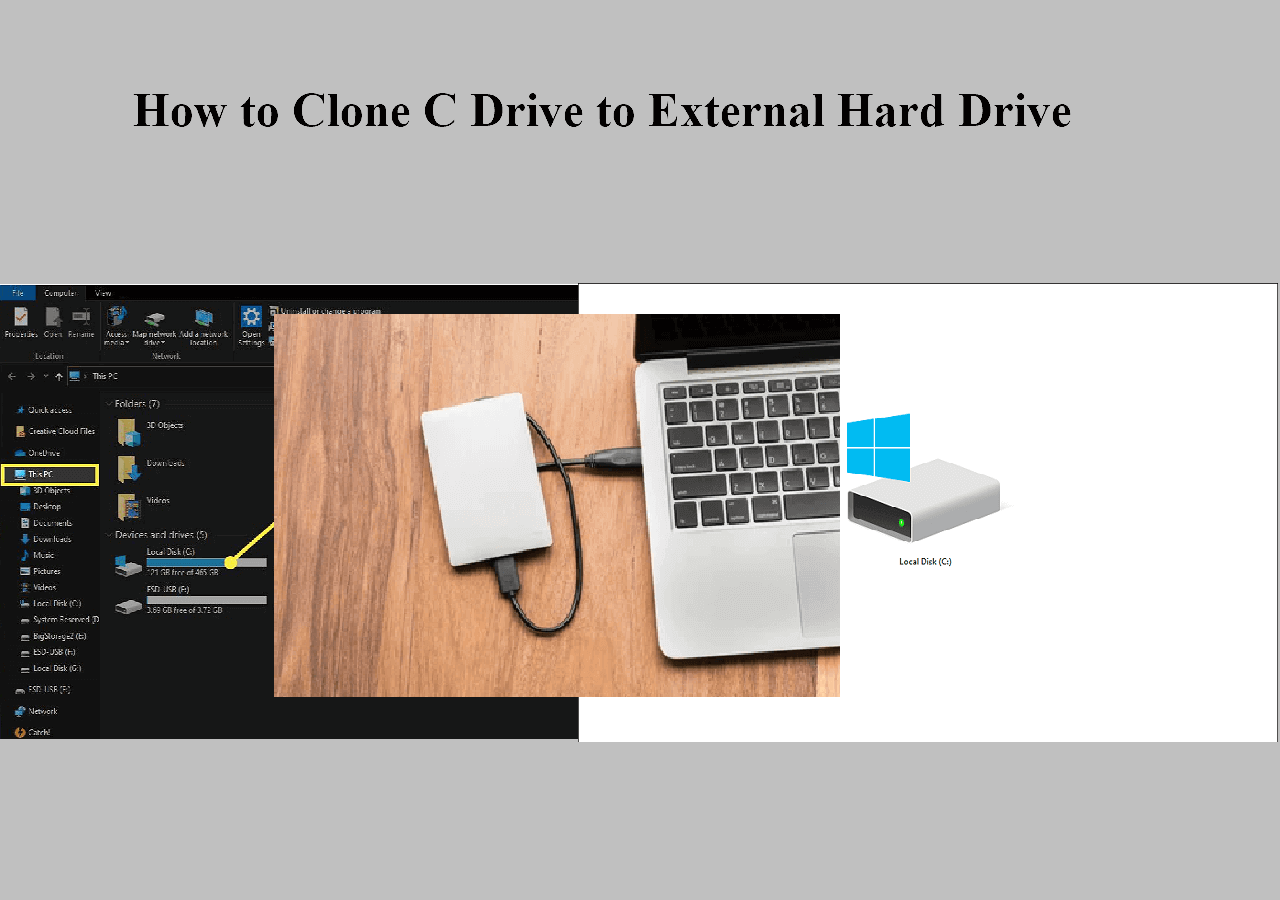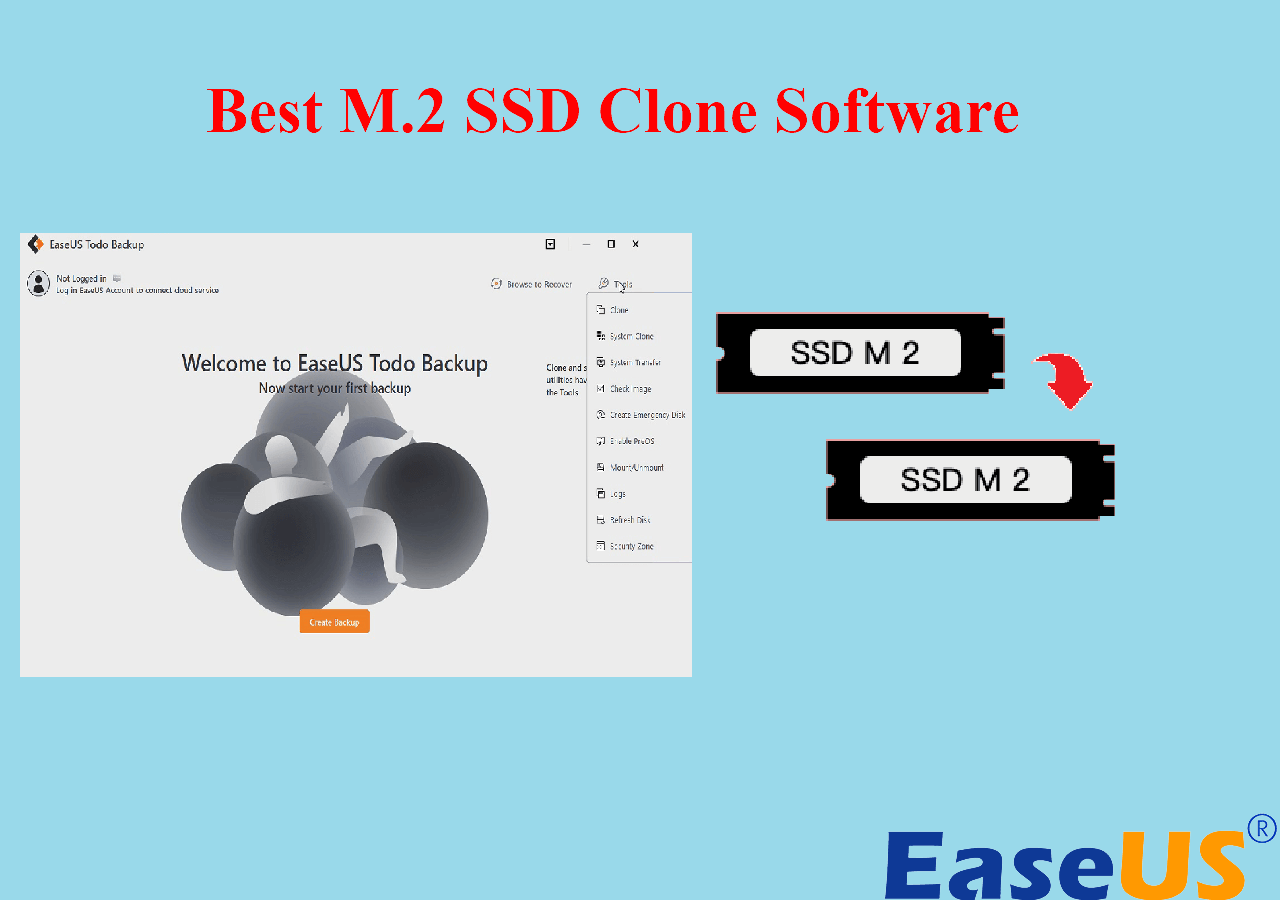Índice de la página
Si tu portátil/PC viene con un SSD de poca capacidad, como 128G, puede que tu SSD se llene de datos tras un uso prolongado. Como resultado, tu ordenador tardará más en cargar los programas, reduciendo tu eficiencia de trabajo. En este caso, puede que necesites cambiar tu viejo SSD por uno más grande en lugar de comprar un ordenador nuevo, pero tus datos en el viejo SSD siguen siendo un problema a resolver.
No te preocupes. Este artículo de EaseUS te explicará cómo transferir datos de un SSD a otro sin perder datos y sin reinstalar Windows. Sigamos adelante.
| ⛏️Métodos | 👣Pasos |
| Método 1. Usar software de clonación de SSD |
1️⃣Paso 1. Descarga e instala EaseUS Disk Copy. 2️⃣Paso 2. Conecta el nuevo SSD a tu PC mediante un cable USB a SATA. 3️⃣Paso 3. Ejecuta el software de clonación de SSD de EaseUS. 4️⃣Paso 4. Selecciona el antiguo SSD como disco de origen y el nuevo SSD como disco de destino. 5️⃣Paso 5. Haz clic en Continuar para copiar los datos de un SSD a otro. |
|
1️⃣Paso 1. Conecta el nuevo SSD a tu ordenador. 2️⃣Paso 2. Asegúrate de que se puede detectar en el Explorador de Archivos. 3️⃣Paso 3. Haz clic con el botón derecho del ratón sobre el archivo que quieres transferir en el SSD de origen y selecciona Copiar. 4️⃣Paso 4. Ve a la unidad SSD de destino. A continuación, haz clic con el botón derecho del ratón en un lugar vacío y selecciona Pegar. 5️⃣Paso 5. Repite el proceso de copia hasta que se hayan transferido todos los archivos. |
|
| Método 3. Copia de seguridad y restauración del SSD |
1️⃣Paso 1. Descarga e instala EaseUS Todo Backup y conecta el USB a tu ordenador. 2️⃣Paso 2. Haz una copia de seguridad de tu SSD de origen en la unidad USB. 3️⃣Paso 3. En la interfaz principal de EaseUS Todo Backup, haz clic en Navegador para Recuperar. 4️⃣Paso 4. Haz clic en Unidad Local para seleccionar la imagen de copia de seguridad en la unidad USB para la recuperación y, a continuación, selecciona el nuevo SSD como destino. |
3 formas de pasar datos de un SSD a otro
Aunque la clonación es la mejor forma de trasladar datos de un SSD a otro, aún tienes otras salidas. Por ejemplo, puedes probar el método de copia de seguridad y restauración. Es decir, tienes que crear una imagen de copia de seguridad del SSD y restaurarla en un nuevo SSD, lo cual es laborioso y complejo. Aquí compartiremos 3 formas de hacerlo. Pasemos a los detalles.
Método 1. Usar un software profesional de clonación de SSD
La clonación puede ayudarte a copiar datos de un disco duro a otro sin pérdida de datos, y puede hacer que todo sea igual que tu antiguo SSD, incluida la disposición del disco. Si utilizas un SSD de Samsung o un SSD de Seagate, puedes utilizar sus herramientas de clonación integradas, pero la mayoría de los SSD no tienen programas de clonación que permitan a los usuarios clonar un HDD/SSD. La aparición de EaseUS Disk Copy puede ayudar a resolver todos los problemas en el campo de la clonación.
Compatible con los SSD de todos los fabricantes, el software de clonación de discos de EaseUS puede ayudarte a clonar tu disco, partición, sistema operativo, etc., y cómo copiar tu instalación de Windows a un SSD con facilidad. Además, te permite clonar un disco duro con sectores defectuosos gracias a su tecnología de clonación sector a sector.
El software de clonación de discos de EaseUS puede satisfacer todas tus necesidades si quieres hacer una copia de seguridad, sustituir, transferir, clonar un SSD a otro, cómo poner un disco duro como principal o actualizar a un disco más grande. Asegúrate de descargar este software de clonación para ayudarte a transferir archivos de un SSD a otro. A continuación te explicamos cómo copiar datos de un SSD a otro:
Nota: Por favor, activa EaseUS Disk Copy para que el proceso de copia o clonación de discos sea fluido.
Paso 1. Descarga, instala y ejecuta EaseUS Disk Copy en tu PC.
Haz clic en Modo de disco y selecciona el disco de origen que quieres copiar o clonar. Haz clic en Siguiente para continuar.
Nota: El disco de destino debe ser al menos igual de grande o incluso mayor que el disco de origen si quieres copiar o clonar el disco de origen sector a sector.
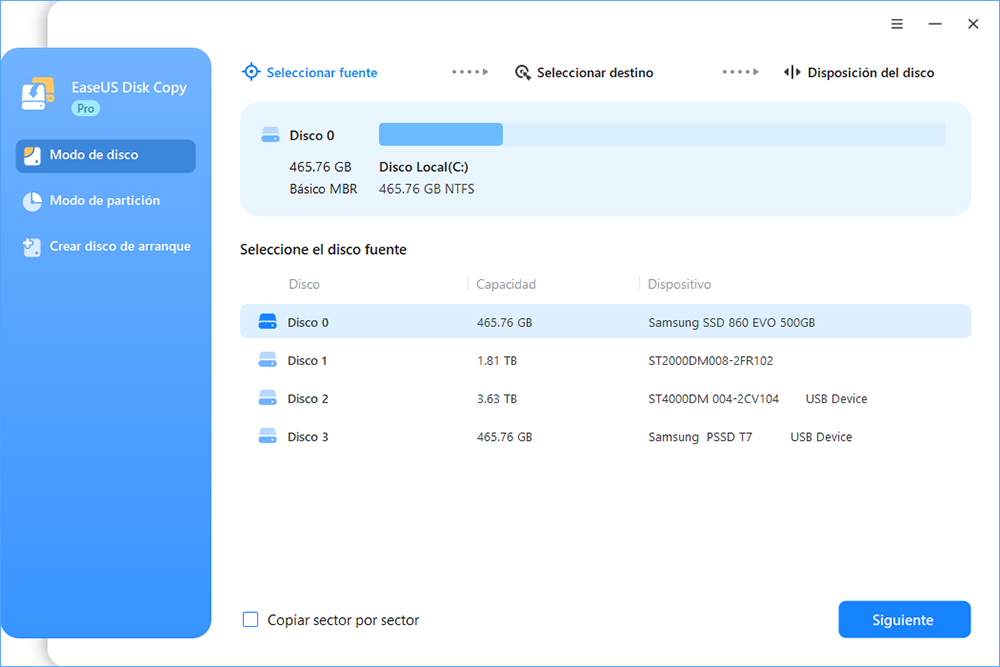
Paso 2. Selecciona el disco de destino donde quieres clonar/copiar el disco antiguo y haz clic en Siguiente para continuar.

Paso 3. Haz clic en Continuar para confirmar si el programa te pide que borres los datos del disco de destino.

Paso 4. Comprueba y edita la disposición del disco como Ajuste automático del disco, Copiar como origen o Editar disposición del disco.
Se recomienda Ajuste automático del disco.
Copiar como opción de origen copiará/clonará la misma disposición de las particiones de tu disco de origen al disco de destino.
Editar la distribución del disco te permite redimensionar o mover manualmente la distribución de las particiones en el disco de destino.
Si tu disco de destino es una unidad SSD, recuerda marcar la opción Comprobar si el destino es SSD.
Haz clic en Proceder para iniciar ahora el proceso de clonación o copia de discos.
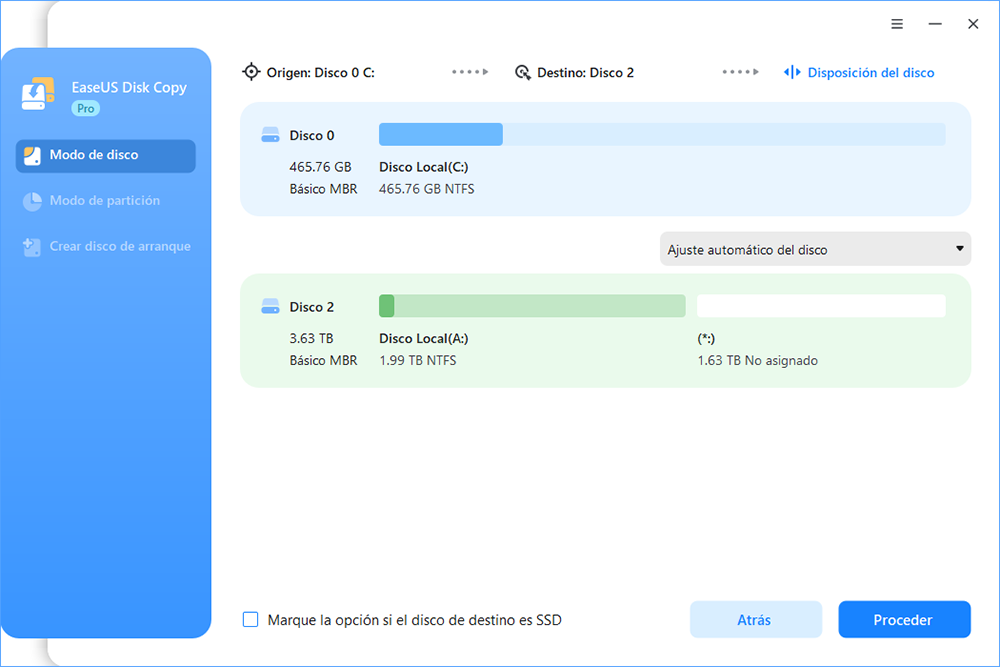
Método 2. Copiar y pegar manualmente
Además de clonarlos, puedes simplemente copiarlos y pegarlos de un SSD a otro SSD. Esta es la forma más directa de transferir datos de un SSD M.2 a otro o de un SSD NVMe a otro. Puedes transferir los archivos específicos, pero no los archivos del sistema. A continuación se detallan los pasos para copiar todos los archivos de un SSD a otro:
Paso 1. Conecta el nuevo SSD a tu ordenador.
Paso 2. Ve al Explorador de Archivos y busca la unidad SSD.
Paso 3. Haz clic con el botón derecho en el archivo que quieras transferir en la unidad de origen y selecciona Copiar, o haz clic en el archivo y pulsa las teclas Ctrl + C.
Paso 4. Ve a la unidad SSD de destino. A continuación, pulsa las teclas Ctrl + V, o haz clic con el botón derecho del ratón y selecciona Pegar.

Repite el proceso una y otra vez hasta que hayas movido todos los archivos del antiguo SSD al nuevo SSD. Si sólo quieres mover un archivo concreto, será mucho más fácil.
Método 3. Copia de seguridad y restauración del SSD
Excepto los 2 métodos anteriores para transferir datos de un SSD a otro SSD, también puedes utilizar el método de Copia de seguridad y restauración para ayudarte a mover archivos de un SSD a otro SSD en PCs o portátiles si el SSD de origen no es tu unidad de arranque. Puedes utilizar las herramientas de copia de seguridad integradas en Windows, como Copia de seguridad y restauración (Windows 7) o Historial de archivos, para ayudarte a hacer copia seguridad de disco duro.
Además, si tu SSD de origen es la unidad del sistema o de arranque, debes realizar una restauración universal mediante un software profesional de restauración universal como EaseUS Todo Backup. Esto requiere que crees una imagen de disco del sistema en unidades externas, como una unidad USB, y luego restaures la imagen de disco en el SSD de destino a través del USB de tu ordenador. Si te encuentras en el segundo caso, lo que tienes que hacer es lo siguiente:
Paso 1. Descarga e instala EaseUS Todo Backup y conecta el USB a tu ordenador. Si utilizas un ordenador de sobremesa, puedes instalarlo en tu ordenador cerca del viejo SSD. Si utilizas un portátil, necesitarás un adaptador de USB a SATA para conectar el SSD a él.
Paso 2. Haz una copia de seguridad de tu SSD de origen en la unidad USB. Cuando inicies el software de copia de seguridad de EaseUS, haz clic en Crear Copia de Seguridad y selecciona Sistema Operativo o Disco para hacer la copia de seguridad de tu SSD. A continuación, elige el USB como destino.
Paso 3. En la interfaz principal de EaseUS Todo Backup, haz clic en Navegador para Recuperar. Haz clic en Unidad Local para seleccionar la imagen de copia de seguridad en la unidad USB para la recuperación y, a continuación, elige el nuevo SSD como destino.
Después de eso, puedes transferir tus datos y el sistema de tu antiguo SSD a tu nuevo SSD. Si quieres saber más sobre la restauración universal, puedes recurrir al siguiente artículo en busca de ayuda.

Cómo transferir Windows 10 a otro ordenador
Este artículo explica cómo transferir Windows 10 a otro ordenador mediante el software de restauración universal - EaseUS Todo Backup. Leer más
¿Cómo puedo pasar datos de un SSD a otro?
Ayuda para transferir archivos/datos de un SSD a otro SSD
byu/Flimsypigeongamer inpcmasterrace
Las SSD (Unidades de Estado Sólido) son famosas por su buen rendimiento, como mayor velocidad de lectura y escritura, por lo que muchos usuarios de ordenador prefieren las SSD a los HDD. Puede que tengas una SSD más pequeña almacenando muchos datos, como el sistema operativo, archivos y programas. Sin embargo, puede que no encuentres espacio suficiente en el SSD después de que los datos se acumulen durante mucho tiempo, lo que puede hacer que tu ordenador se ralentice. En ese momento, sustituir tu viejo SSD por uno nuevo es una buena idea.
Puesto que tienes datos almacenados en tu antiguo SSD, tal vez quieras saber: "¿Cómo puedo transferir datos de un SSD a otro?", como se menciona en la pregunta de Reddit.
Tienes muchas formas de ayudarte a transferir datos de una unidad SSD a otra, pero la mejor y más sencilla es realizar una clonación completa del disco para transferir todos los datos de una unidad SSD a otra. La clonación puede ayudarte a crear una copia exacta del SSD original y sobrescribirla en el SSD de destino sin reinstalar Windows ni perder datos.
¿Te ha resultado útil este post? Si es así, compártelo en tus redes sociales para ayudar a más gente a librarse de este problema.
Qué necesitarás para mover datos de un SSD a otro
Debes preparar algunos elementos que te ayuden a transferir el SSD al nuevo SSD con éxito. Si no tienes ni idea, puedes consultar la siguiente lista:
- Un SSD. Obviamente, necesitas comprar un nuevo SSD con capacidad suficiente. En general, 500 GB son suficientes para la instalación del sistema operativo y el almacenamiento de datos si eres un usuario normal.
- Copia de seguridad de los datos. Será mejor que hagas una copia de seguridad de tu viejo SSD con un programa de copia de seguridad fiable para evitar la pérdida de datos, aunque en general es seguro. EaseUS Todo Backup, una herramienta gratuita de copia de seguridad, es muy útil.
- Cable de conexión. Necesitas un conector como un cable USB a SATA o una carcasa de disco duro para conectar el nuevo SSD a tu ordenador cuando transfieras datos.
- Software para clonar SSD. La clonación es la mejor forma de mover archivos de un SSD a otro SSD, pero Windows no tiene funciones de clonación preinstaladas. EaseUS Disk Copy, una herramienta dedicada en el campo de la clonación, puede ayudarte bien en este sentido.
En resumen
Esto es todo sobre cómo transferir datos de un SSD a otro. Este artículo ofrece 3 formas de ayudarte a transferir datos de una unidad SSD a otra. Sin embargo, el método de copia de seguridad y restauración no es recomendable porque tiene muchos procedimientos que realizar. En comparación con el procedimiento manual, la clonación es, sin duda, la mejor salida. Sólo tienes que descargar EaseUS Disk Copy para ayudarte a hacerlo.
El software de clonación de discos duros de EaseUS es una herramienta práctica de clonación de discos para todos los usuarios de ordenadores, tanto si eres profesional como principiante. Te permite mover datos de un SSD a otro o copiar todo de un SSD a otro sin esfuerzo, tanto si quieres clonar un disco a un SSD más pequeño o más grande. ¡Sólo tienes que descargarlo y probarlo!
Preguntas frecuentes sobre cómo transferir datos de un SSD a otro
1. ¿Cómo transfiero todos los datos de un SSD a otro?
Para transferir todos los datos de un SSD a otro SSD, puedes utilizar utilidades profesionales de clonación de discos, como EaseUS Disk Copy, que te ayudarán a realizar una clonación completa del disco.
2. ¿Cómo clono mi SSD Samsung en una nueva SSD?
Para clonar un SSD de Samsung a otro SSD, puedes utilizar el Software de Migración de Datos de Samsung para ayudarte. Sin embargo, es importante tener en cuenta que la herramienta es incompatible con SSD que no sean Samsung. Por tanto, sería mejor utilizar otros programas de clonación, como Clonezilla, EaseUS Disk Copy, etc.
3. ¿Cómo transfiero el sistema operativo de un SSD a otro?
Para transferir tu sistema operativo de un SSD a otro, la forma más sencilla es clonar tu SO a otro SSD en lugar de realizar una instalación limpia. La clonación puede ayudarte a transferir todo sin esfuerzo, incluidos el SO y los datos, de un disco duro a otro.

EaseUS Disk Copy
EaseUS Disk Copy es una herramienta de clonación y migración de HDD/SSD bien diseñada y muy fácil de usar, una herramienta que debería ser ideal para cualquiera que desee migrar rápida y fácilmente un disco de sistema existente a un nuevo disco (o unidad SSD recién instalada) con el mínimo de configuración requerida.
EaseUS Disk Copy

Herramienta de clonación dedicada para satisfacer todas las necesidades de clonación de sistemas, discos y particiones.
Descargar gratisArtículos Populares
Febrero 20, 2023
![]()
Agosto 24, 2023
![]()
Julio 7, 2023
![]()
Sep 22, 2022
![]()
Marzo 20, 2023
![]()
Temas interesantes