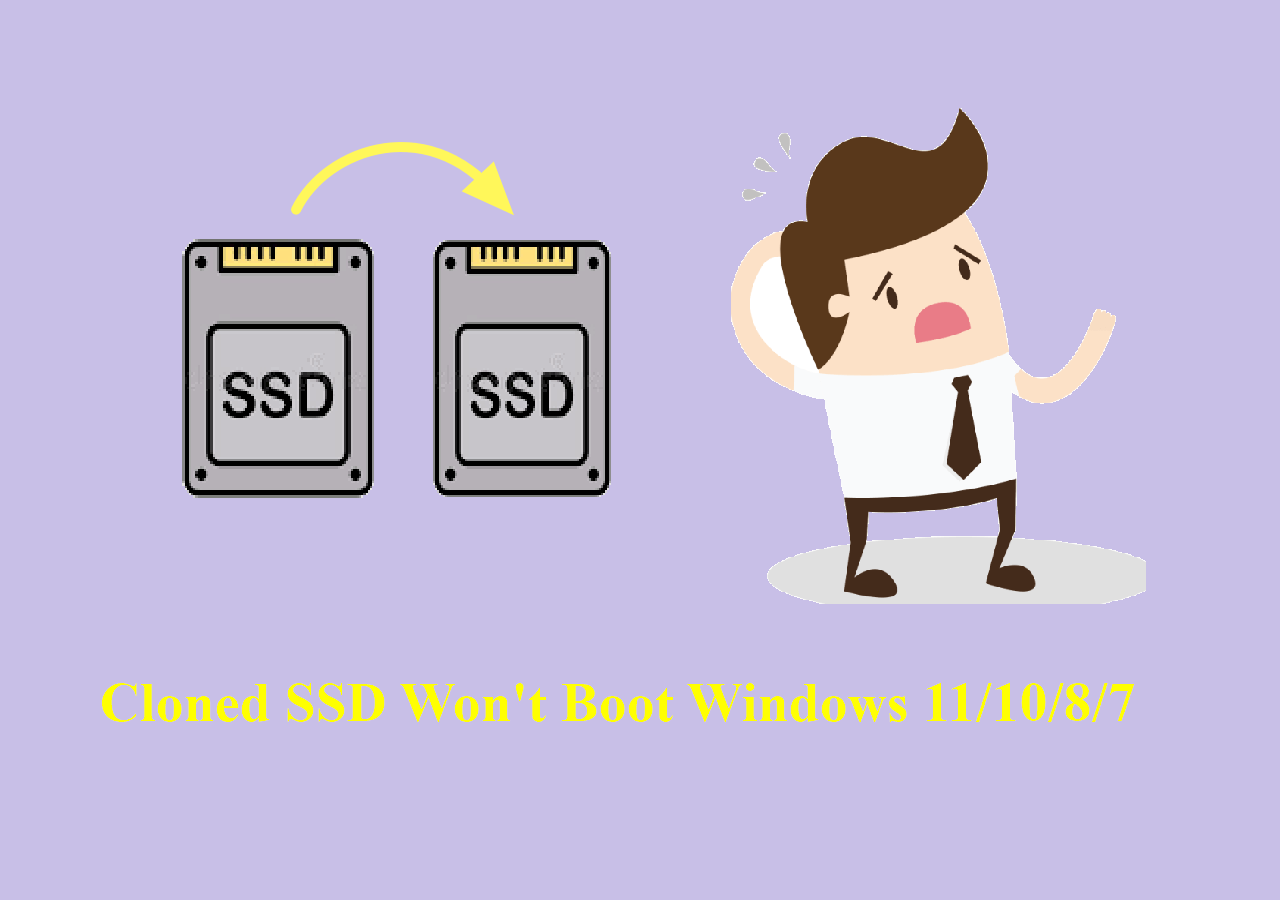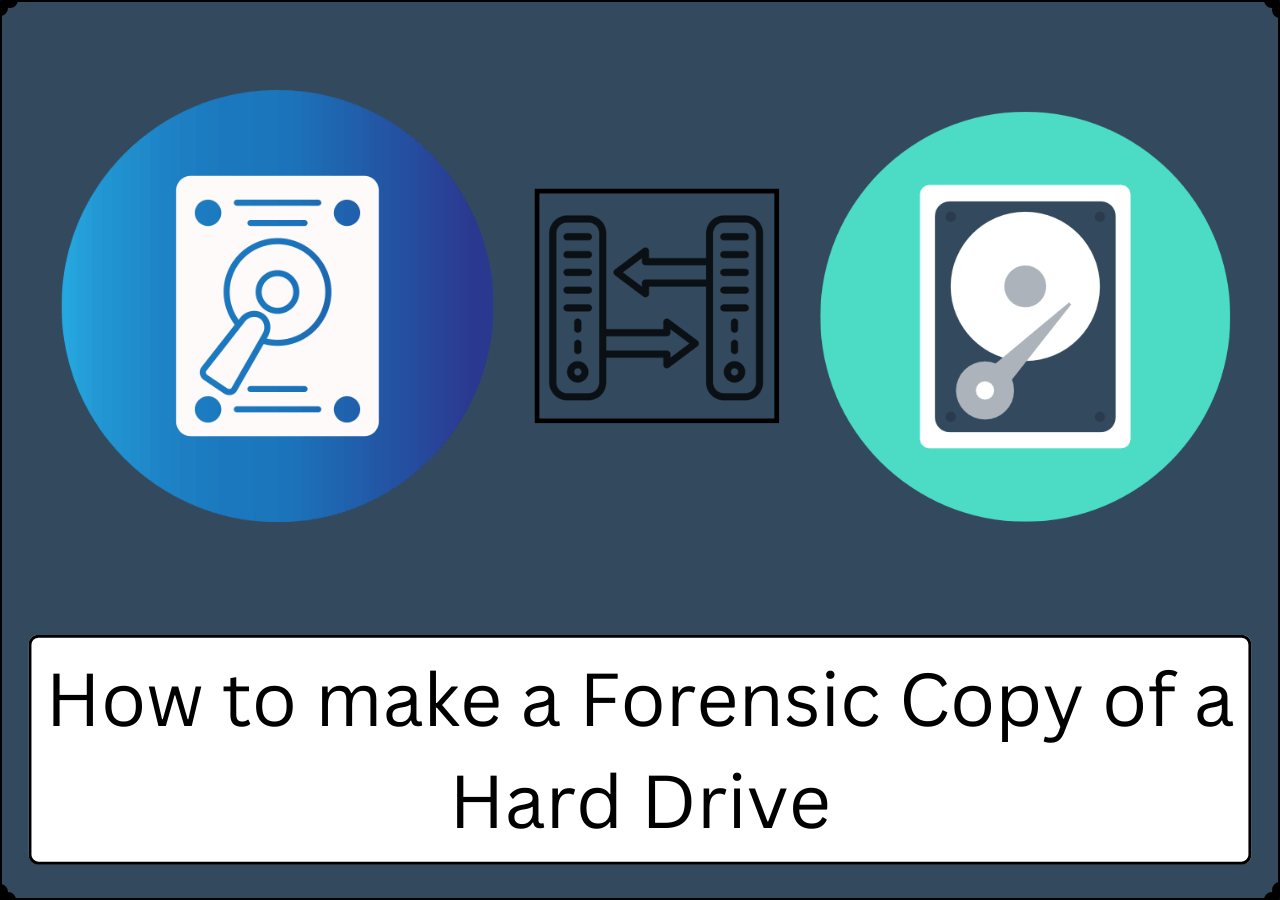Índice de la página
En comparación con los HDD, los SSD son más duraderos, más rápidos en velocidades de escritura y lectura, y más silenciosos. Por tanto, ¡te estás perdiendo algo si sigues utilizando un disco duro tradicional en tu ordenador Windows! Actualizar tu disco duro a un SSD puede ayudar a acelerar tu ordenador y tardar menos en cargar un juego o programa.
Sin embargo, cambiar un SSD de un HDD te hará perder el sistema operativo Windows instalado. Afortunadamente, este artículo de EaseUS te dirá cómo copiar tu instalación de Windows a un SSD sin perder datos. Allá vamos
Qué necesitas para copiar la unidad de instalación de Windows a un SSD
Puedes volver a instalar Windows en un SSD desde cero al cambiar un HDD por un SSD, lo que se llama instalación limpia, pero es mucho más engorroso. Afortunadamente, tienes otras salidas más sencillas. Puedes clonar/copiar tu Windows de un disco duro a otro nuevo, ya sea un HDD o un SSD. Vale la pena señalar que para que el proceso de clonación tenga éxito, necesitas hacer algunos preparativos. Esto es lo que necesitarás:
- Un SSD. Necesitas preparar un SSD para sustituir al viejo HDD/SSD. Hablaremos de algunos SSD populares y de cuánto almacenamiento necesitas más adelante.
- Una herramienta de clonación de discos para Windows. Como Windows no tiene funciones de clonación preinstaladas, necesitas utilizar un software de clonación de discos de terceros para ayudarte. En este caso, EaseUS Disk Copy es muy recomendable.
- Inicializar el SSD (Opcional). Si utilizas el software de clonación de discos EaseUS, puedes saltarte este paso porque puede reconocer tu nueva unidad aunque no la inicialices.
- Copia de seguridad de los datos. Aunque copiar tu instalación de Windows a otra unidad es seguro, siempre es una buena práctica crear una copia de seguridad de tus datos en una unidad antigua con EaseUS Todo Backup, una utilidad gratuita de copia de seguridad, para garantizar la seguridad de los datos.
- Unadaptadorde USB aSATA . Lo necesitarás para conectar tu nueva SSD a tu ordenador. Además, si utilizas un portátil con una sola ranura, necesitarás un adaptador externo o una carcasa para conectar tu SSD a tu ordenador por USB.
Si quieres saber cómo clonar un disco duro con una sola ranura de portátil, puedes consultar el siguiente artículo para obtener ayuda.

Cómo clonar un SSD M.2 con una sola ranura
La mayoría de los portátiles vienen con una ranura M.2 para un SSD. Si quieres clonar el SSD M.2 a otro, es necesario que tengas dos ranuras para SSD M.2. Aquí te mostraremos cómo clonar un SSD M.2 con una sola ranura. Lee más >>
Cómo copiar Windows a un SSD mediante EaseUS Disk Copy
Como ya hemos dicho, si quieres trasladar tu unidad de instalación de Windows a otra SSD, debes utilizar un software profesional de clonación de discos. Existen muchas herramientas de clonación en el mercado, pero ¿cuál puedes utilizar? No te preocupes. EaseUS Disk Copy es tu mejor respuesta.
Es un programa profesional y multifuncional de clonación de discos para PC con Windows, que puede ayudar a copiar datos de un disco duro a otro sin pérdida de datos. Además, puede permitirte clonar el sistema, el disco y la partición, migrar Windows de HDD a SSD y transferir tu unidad C a una nueva SSD con unos simples clics. Los siguientes son algunos aspectos destacados de esta herramienta de clonación de discos.
EaseUS Disk Copy
- Clonar la unidad de arranque de un PC a un nuevo SSD
- Clonar un disco duro con sectores defectuosos
- Clonar un disco duro con múltiples particiones
- Migra tus datos de un PC a otro
- Sustituir el disco duro de un portátil sin perder datos
El software de clonación de discos de EaseUS te puede ir bien si quieres copiar Windows a un SSD. También puede ayudarte a actualizar y sustituir tu disco duro y redimensionar la partición del disco durante la clonación. Descárgalo en tu ordenador para ayudarte a migrar tu instalación de Windows a un nuevo SSD.
Aviso previo:
- La "Copia sector a sector" pide que el tamaño de tu disco de destino sea al menos igual o mayor que el del disco de origen. Deja esta opción sin marcar si quieres clonar un disco duro más grande en otro más pequeño.
- Todos los datos del disco de destino se borrarán por completo, así que ten cuidado.
Paso 1. Para empezar a copiar/clonar un disco entero a otro, elige este disco como disco de origen en "Modo Disco" y haz clic en "Siguiente".
Paso 2. Elige el otro disco como disco de destino.
Paso 3. Comprueba la disposición de los dos discos. Puedes gestionar la disposición del disco de destino seleccionando "Autoajustar el disco", "Copiar como origen" o "Editar disposición del disco".
- "Autoajustar el disco" realiza algunos cambios por defecto en la disposición del disco de destino para que pueda funcionar en su mejor estado.
- "Copiar como el origen "no cambia nada en el disco de destino y la disposición es la misma que la del disco de origen.
- "Editar la distribución del disco" te permite redimensionar/mover manualmente la distribución de la partición en este disco de destino.
Marca la opción "Marcar la opción si el destino es SSD" para poner tu SSD en su mejor rendimiento.
Ahora aparece un mensaje advirtiéndote de que se perderán datos. Confirma este mensaje haciendo clic en "Aceptar" y luego en "Siguiente".
Paso 4. Haz clic en "Continuar" para ejecutar oficialmente la tarea.
Comparte este artículo en las redes sociales para ayudar a más gente.
¿Cuánta capacidad SSD necesitas al cambiar un HDD?
Al cambiar un disco duro por una unidad SSD, la cantidad de almacenamiento SSD que necesitas es una cuestión que queda por resolver. Aquí hablaremos de algunas SSD populares en el mercado en términos de capacidad, interfaz, factor de forma y velocidad de lectura y escritura.
| SSD | Interfaz | Factor de forma | Capacidad |
Velocidad (lectura/escritura) |
Veredicto final |
| Crucial P5 Plus | PCIe 4.0 NVMe | M.2 | 500 GB, 1/2 TB | hasta 6600/5000 MB/s | Para actualizaciones PCI Express 4.0 de portátiles (de juegos) |
| SSD Intel 670p | PCIe 3.0 NVMe | M.2 | 512 GB, 1/2 TB | hasta 3500/2700 MBps | Para actualizaciones de portátiles PCI Express 3.0 |
| Samsung 870 EVO | SATA | 2.5" | 250/500GB, 1/2/4TB | hasta 560/530 MB/s | Mejor SSD SATA |
| SK Hynix Platino P41 | PCIe 4.0 NVMe | M.2 | 500 GB, 1/2 TB | hasta 7000/6500 MBps | Para jugadores empedernidos de portátiles |
| Adata Elite SE880 | USB-C | N/A | 500 GB, 1/2/4 TB | hasta 2000 MB/s | Para el usuario medio |
| WD Azul SN580 | PCIe Gen4 x4 | M.2 | 250/500GB, 1/2TB | hasta 4000/2000 MB/s | Mejor SSD PCIe 4.0 económica |
Después de leer esta tabla, habrás obtenido información básica sobre algunas de las SSD más populares del mercado. Ha llegado el momento de saber cuánto almacenamiento SSD necesitas en tu portátil o PC.
Generalmente, un SSD con una capacidad de 250G es suficiente para futuras actualizaciones del SO y almacenamiento de datos, pero es preferible uno de 500GB o superior. Concretamente, conseguir un SSD con mayor capacidad, como 1 TB, es mejor si eres jugador, creador de contenidos, diseñador o profesional.
Para terminar
En este artículo, puedes aprender cómo copiar tu instalación de Windows a un SSD con todo lo que necesitas saber. Después de leer este post, podrás copiar Windows a un SSD o a un nuevo SSD sin problemas con la ayuda de EaseUS Disk Copy.
Es un programa profesional de clonación de discos que puede ayudarte a clonar un disco duro con sólo 4 pasos. El clonador de discos de EaseUS también puede ayudarte a resolver el error de que el disco duro clonado muestra un tamaño incorrecto y a sustituir un disco duro defectuoso. Hay más funciones esperando a que las descubras. ¡Sólo tienes que descargarlo y probarlo!
Preguntas frecuentes sobre cómo copiar una instalación de Windows a otro disco duro
1. ¿Puedo copiar Windows a mi SSD?
Sí, puedes copiar tu SO Windows a un SSD. Para ello, debes utilizar un software de clonación de discos de terceros, como EaseUS Disk Copy, para clonar la partición del SO en otro SSD.
2. ¿Cómo transfiero Windows a un nuevo SSD?
Para transferir tu Windows a una nueva unidad SSD, puedes instalarlo desde cero, pero es problemático y laborioso. Por lo tanto, puedes probar una forma mejor: clonar tu Windows a una nueva unidad SSD, que puede ayudarte a transferir todo de un disco duro a otro.
3. ¿Funciona Windows más rápido en SSD?
Los SSD son más rápidos que los HDD, por lo que tu sistema operativo Windows puede funcionar más rápido como resultado. Una mayor velocidad significa que los SSD pueden procesar datos a mayor velocidad, especialmente cuando se ejecutan programas que acceden a grandes cantidades de datos, como un sistema operativo.

EaseUS Disk Copy
EaseUS Disk Copy es una herramienta de clonación y migración de HDD/SSD bien diseñada y muy fácil de usar, una herramienta que debería ser ideal para cualquiera que desee migrar rápida y fácilmente un disco de sistema existente a un nuevo disco (o unidad SSD recién instalada) con el mínimo de configuración requerida.
EaseUS Disk Copy

Herramienta de clonación dedicada para satisfacer todas las necesidades de clonación de sistemas, discos y particiones.
Descargar gratisArtículos Populares
Febrero 20, 2023
![]()
Agosto 24, 2023
![]()
Julio 7, 2023
![]()
Sep 22, 2022
![]()
Marzo 20, 2023
![]()
Temas interesantes