Índice de la página
¿Buscas cómo clonar NVMe a SSD SATA? Si es así, ¡estás en el lugar adecuado! Entendemos que el deseo de obtener un mejor rendimiento, una mayor memoria y una mayor velocidad de transferencia son algunas de las razones por las que podrías necesitar este proceso.
Sin embargo, lo que suelen intentar los usuarios es cómo clonar el SSD SATA al NVMe. ¿Es posible entonces hacer lo contrario? Esta guía abordará estas cuestiones y proporcionará una solución.
¿Puedo clonar un SSD NVMe a un SSD SATA?
Respuesta: Sí, puedes clonar entre los dos SSD. Ya sea un SSD NVMe a un SSD SATA o la ruta de clonación inversa.
Funciona casi como clonar una unidad de disco duro a una de tipo SSD. No obstante, es posible que tengas que ajustar la configuración de la BIOS para elegir el dispositivo de arranque. También es necesario verificar si el controlador NVMe utiliza un modo de arranque MBR/GPT. Esto se debe a que el nuevo SSD SATA tendrá que utilizar la misma configuración de arranque. La siguiente sección explica mejor cómo clonar NVMe a SSD SATA.

Cómo clonar un SSD NVMe a un SSD SATA
Aprender a clonar NVMe a SSD SATA no es nada difícil. Si has hecho una clonación de HDD a SDD, probablemente entenderás este proceso rápidamente.
Paso 1. Haz una copia de seguridad de todos los datos esenciales en la unidad SSD NVMe
El primer paso es realizar una copia de seguridad completa de la unidad SSD NVMe. De este modo, tendrás la seguridad de que tus datos están a salvo incluso si se produce algún problema durante el procedimiento de clonación. Ten en cuenta que hacer una copia de seguridad de los datos en una unidad externa no es lo mismo que copiar manualmente los datos del sistema. Lo mejor es utilizar una herramienta de copia de seguridad como nuestro EaseUS Todo Backup para evitar problemas posteriores de arranque o mal funcionamiento de los programas.
Paso 2. Conecta ambas unidades al mismo ordenador
El siguiente paso es asegurar la conexión tanto de los NVMe como de los nuevos SSD SATA al mismo ordenador. Hay dos vías para hacerlo:
- Cuando las unidades SSD NVMe y SATA son externas: consigue un adaptador USB para conectar los dos controladores a tu portátil o PC.
- Cuando una de las unidades está instalada internamente: consigue un destornillador y un cable SATA para conectar la unidad externa. Sin embargo, el método recomendado es asegurarse de que la unidad interna es la que se utilizará posteriormente para arrancar el sistema. No hacerlo puede causar problemas en el arranque desde el disco recién clonado.
Recuerda también inicializar el SSD SATA a MBR o GPT. Eso hará que el "Administrador de arranque de Windows" actúe como dispositivo de arranque.
Paso 3. Descarga el software de clonación de discos
Recomendamos EaseUS Disk Copy por la versatilidad que posee. Con sólo un clic, el proceso es más fácil para aquellos que no saben cómo clonar NVMe a SATA SSD. Además, el software también realiza otras funciones como:
EaseUS Disk Copy
- Actualiza el HDD a un HDD/SSD más grande
- Pasar sistema operativo a otro disco duro sin reinstalar
- Sustituir un disco duro defectuoso sin perder datos
- Ajustar la disposición del disco
Descarga e instala este software, y sigue la guía para ver cómo clonar NVMe a SATA SSD.
Nota: Por favor, activa EaseUS Disk Copy para que el proceso de copia o clonación de discos sea fluido.
Paso 1. Descarga, instala y ejecuta EaseUS Disk Copy en tu PC.
Haz clic en Modo de disco y selecciona el disco de origen que quieres copiar o clonar. Haz clic en Siguiente para continuar.
Nota: El disco de destino debe ser al menos igual de grande o incluso mayor que el disco de origen si quieres copiar o clonar el disco de origen sector a sector.
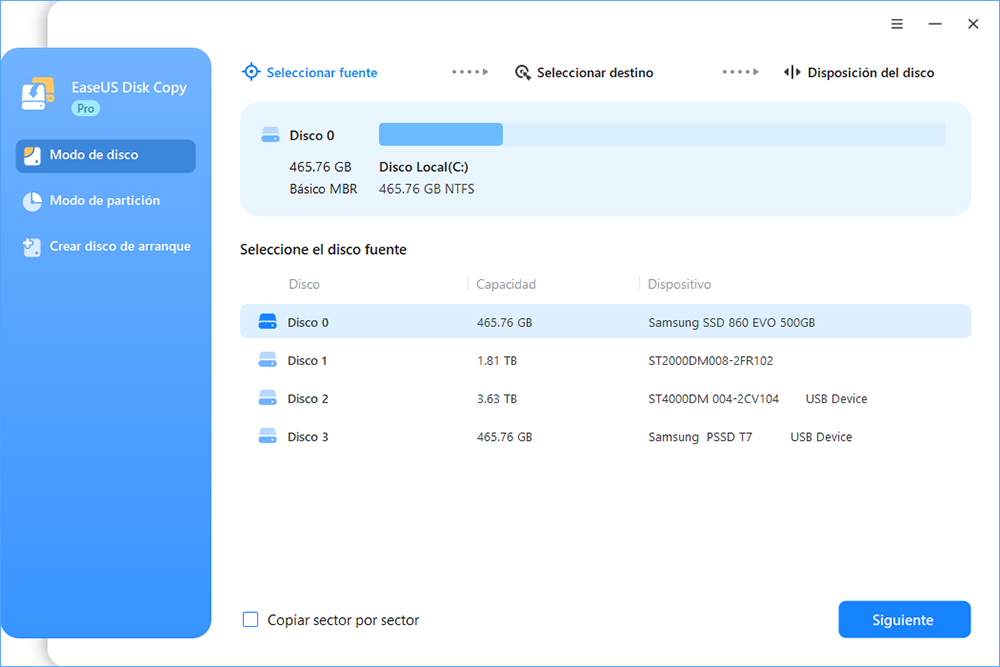
Paso 2. Selecciona el disco de destino donde quieres clonar/copiar el disco antiguo y haz clic en Siguiente para continuar.

Paso 3. Haz clic en Continuar para confirmar si el programa te pide que borres los datos del disco de destino.

Paso 4. Comprueba y edita la disposición del disco como Ajuste automático del disco, Copiar como origen o Editar disposición del disco.
Se recomienda Ajuste automático del disco.
Copiar como opción de origen copiará/clonará la misma disposición de las particiones de tu disco de origen al disco de destino.
Editar la distribución del disco te permite redimensionar o mover manualmente la distribución de las particiones en el disco de destino.
Si tu disco de destino es una unidad SSD, recuerda marcar la opción Comprobar si el destino es SSD.
Haz clic en Proceder para iniciar ahora el proceso de clonación o copia de discos.
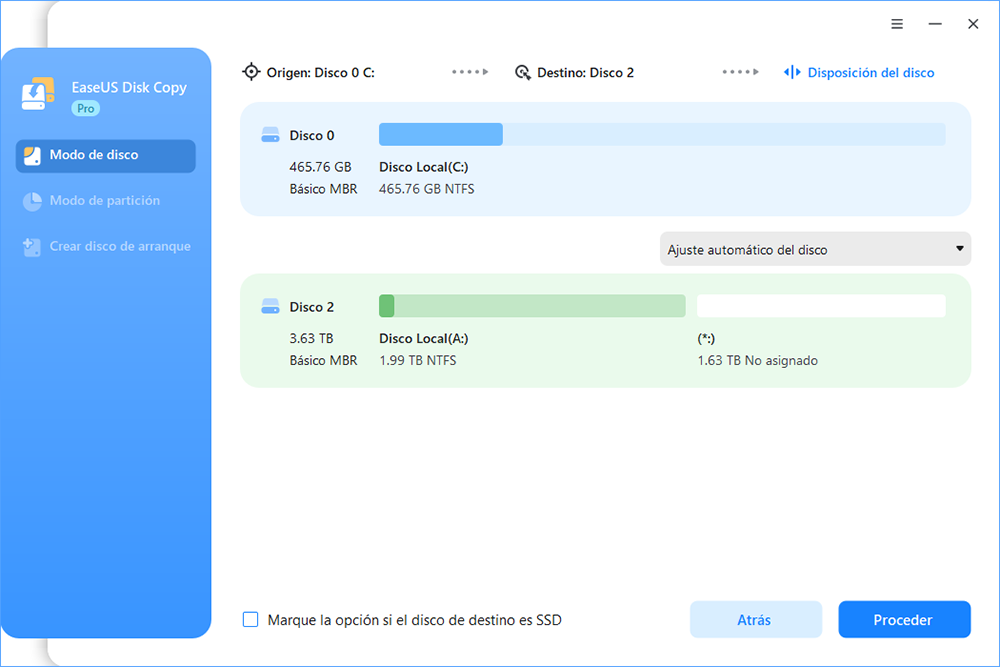
Si estás interesado en probar EaseUS Disk Copy, puedes descargarlo haciendo clic en el botón de abajo.
Conclusión
Se espera que ahora entiendas cómo clonar NVMe a SSD SATA en tu ordenador. Cuando la próxima vez te pregunten si es posible clonar un SSD NVMe a un SSD SATA, tu respuesta debería ser Sí. La diferencia está en conocer las herramientas adecuadas, como nuestro recomendado EaseUS Disk Copy. Más allá de la clonación, el software de EaseUS ofrece una serie de otras características que lo convierten en una elección digna. Puedes consultar la página del producto para empezar.

EaseUS Disk Copy
EaseUS Disk Copy es una herramienta de clonación y migración de HDD/SSD bien diseñada y muy fácil de usar, una herramienta que debería ser ideal para cualquiera que desee migrar rápida y fácilmente un disco de sistema existente a un nuevo disco (o unidad SSD recién instalada) con el mínimo de configuración requerida.
EaseUS Disk Copy

Herramienta de clonación dedicada para satisfacer todas las necesidades de clonación de sistemas, discos y particiones.
Descargar gratisArtículos Populares
Febrero 20, 2023
![]()
Agosto 24, 2023
![]()
Julio 7, 2023
![]()
Sep 22, 2022
![]()
Marzo 20, 2023
![]()
Temas interesantes











