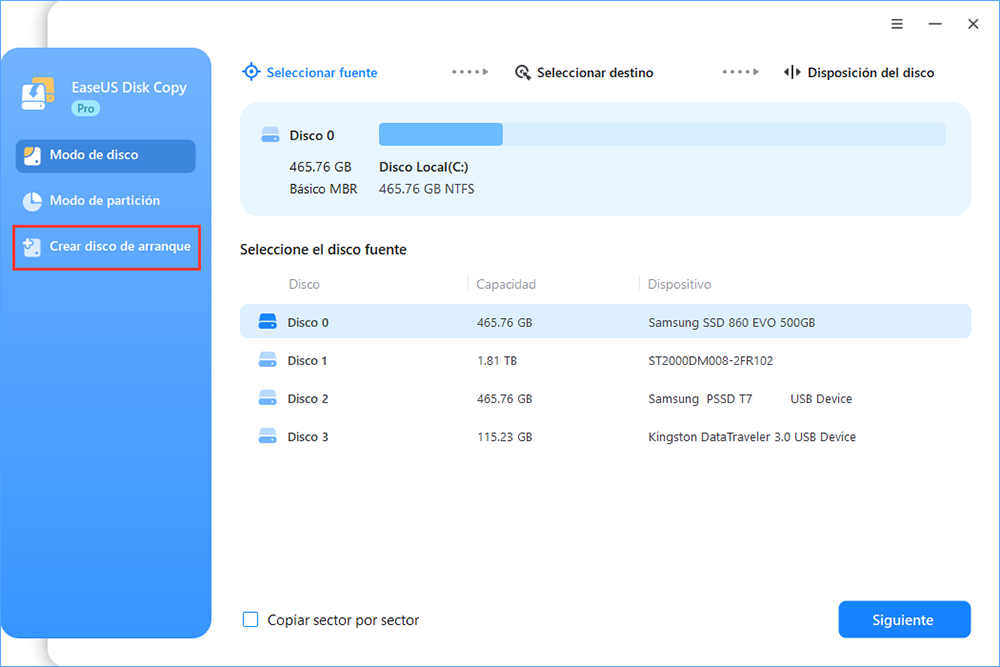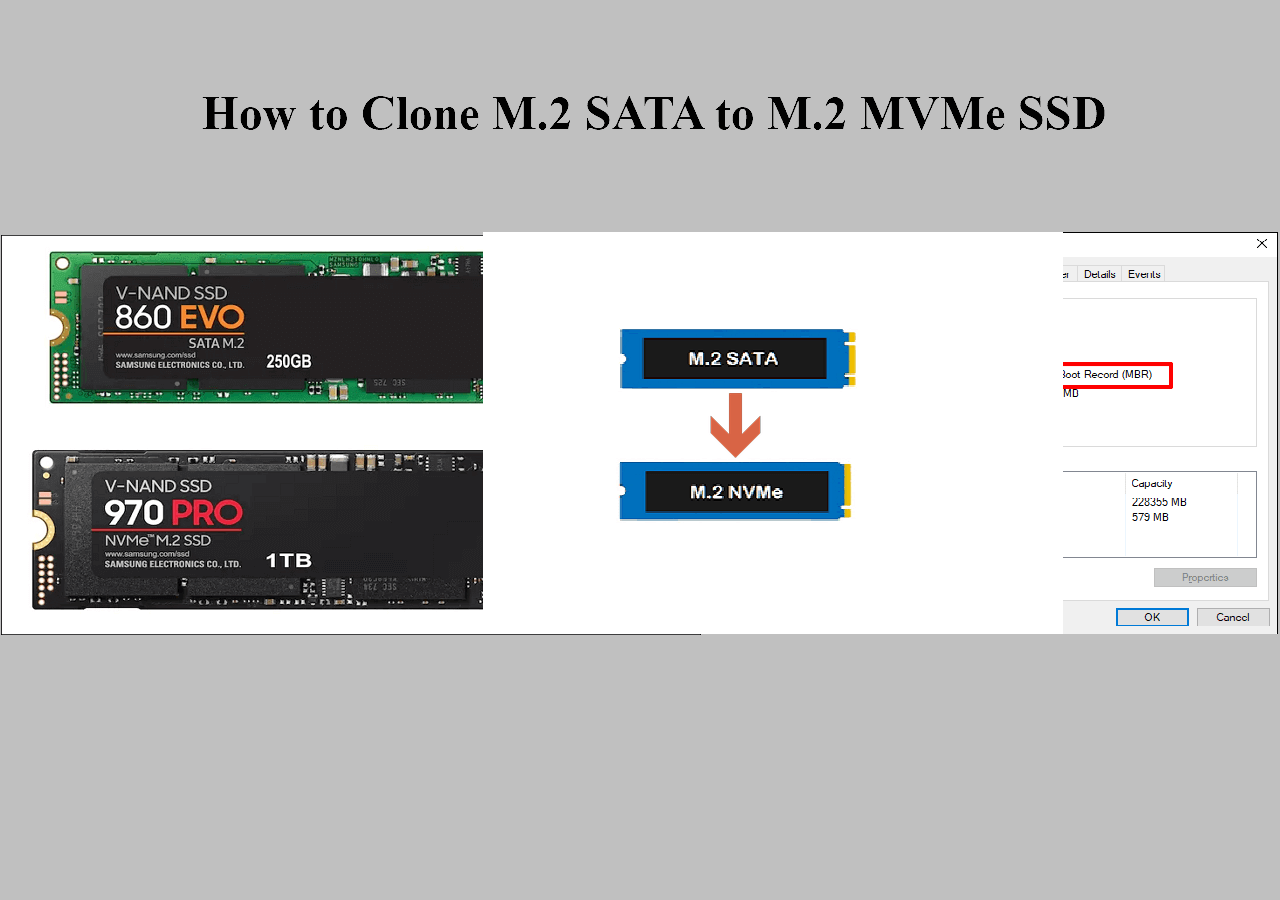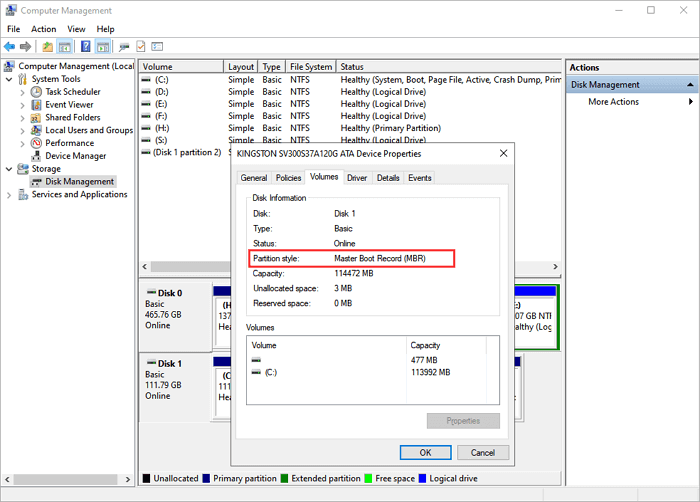Índice de la página
Clonar un disco duro mediante el símbolo del sistema (clonar disco CMD, clonar disco CMD o clonar disco Diskpart) significa tener todo el mismo contenido del primer disco duro, incluidos, entre otros, los archivos, las tablas de particiones y el registro de arranque maestro. Este artículo de EaseUS te dirá cómo clonar un disco duro utilizando el Símbolo del sistema. Date prisa y aprende.
Puntos clave
1️⃣Windows tiene líneas de comando integradas, como el comando Xcopy y el comando Copy, que te permiten copiar datos de un disco duro a otro. Las 2 líneas de comando pueden ayudarte a copiar archivos de una unidad a otra utilizando CMD, lo que tiene el mismo efecto que la clonación.
2️⃣Sin embargo, si tu unidad original es tu unidad de arranque, los Comandos Xcopy y Disk Copy pueden no funcionar porque no consiguen que el disco de destino sea de arranque.
3️⃣Afortunadamente, esto ya no ocurre con la ayuda de la clonación. La clonación puede ayudarte a transferir todo de un disco duro a otro sin pérdida de datos.
4️⃣Windows no tiene funciones de clonación de disco incorporadas que te ayuden a clonar un disco duro. Por lo tanto, puedes probar un software de clonar disco profesional - EaseUS Disk Copy.
2 Formas de Clonar el Disco Duro con Símbolo del sistema
A la hora de clonar un disco duro, puedes plantearte si Windows dispone de herramientas integradas para clonar un disco duro. Efectivamente, Windows dispone de herramientas nativas para clonar discos, como Administración de discos y Símbolo del sistema. CMD también puede ayudar a copiar la partición a otra unidad. Pero, ¿sabes cómo clonar un disco duro mediante CMD? Sigue leyendo; la siguiente parte te dirá cómo clonar un disco duro utilizando el símbolo del sistema.
| Soluciones viables | Solución de problemas paso a paso |
|---|---|
| Método 1. Usar el comando Xcopy para clonar el disco duro | Xcopy es un programa integrado en Windows diseñado para copiar archivos...Pasos completos |
| Método 2. Usar el comando Copy para clonar el disco duro | El comando Copy es un comando interno del sistema Windows...Pasos completos |
| Método 3. Una forma mejor: Utilizar un programa de clonación de discos | La forma más fácil de clonar un disco duro sin perder datos ni reinstalar Windows...Pasos completos |
Método 1. Usar el comando Xcopy para clonar el disco duro
Xcopy es un programa de copia de disco de Windows diseñado para copiar archivos y directorios de una ubicación a otra. Es muy práctico para copiar datos a y desde una unidad. Puedes utilizar Xcopy para copiar de unidad a unidad y para hacer una copia de archivos de una unidad a otra. Veamos cómo clonar un disco duro utilizando el comando Xcopy:
Paso 1. Ve a Inicio y escribe "cmd" en el cuadro de búsqueda. A continuación, selecciona Símbolo del sistema (Admin) para abrir CMD.

Paso 2. Escribe xcopy c:\ f:\ /s /e /h /i /c /y y, a continuación, pulsa Enter para copiar todos los archivos y subdirectorios de la unidad C a la unidad D.
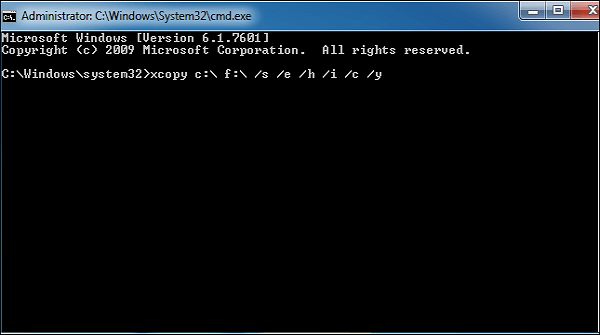
- /s: replica los directorios y subdirectorios a menos que estén vacíos.
- /e: duplica todos los subdirectorios, aunque no contengan nada.
- /h: archivos duplicados con atributos ocultos y de archivo de sistema.
- /i: asume siempre que el destino es una carpeta si está en duda.
- /c: seguir copiando aunque se produzca un error.
- /y: suprimir los avisos para confirmar la sobrescritura de archivos.
Paso 3. Espera a que se complete el proceso. A continuación, sal del Símbolo del sistema.
Método 2. Usar el comando Copy para clonar el disco duro
El comando de copia de disco es un comando interno del sistema Windows. Está disponible dentro del Símbolo del sistema en Windows 11/10/8/7/Vista/XP. También puedes utilizar el comando copiar para copiar archivos de una unidad a otra unidad. A continuación se detallan los pasos a seguir:
Paso 1. Ve a Inicio y escribe "cmd" en la barra de búsqueda. A continuación, selecciona Símbolo del sistema (Admin) para abrir CMD.

Paso 2. Introduce los siguientes comandos para copiar los archivos:
copy c:\example.txt
El archivo "ejemplo.txt" de la unidad C se copiará en el directorio actual con este comando. Escribe el siguiente comando para especificar un destino:
copy c:\example.txt d:
El archivo "ejemplo.txt" se copiará entonces del disco C a la unidad D cuando des el siguiente comando:
copy *.txt c:
Habrá una copia de cada archivo de texto en el directorio actual del disco C.
Si te gusta este post, puedes compartirlo en tus plataformas sociales para ayudar a más gente.
Una forma mejor y más fácil: Usar un programa de clonación de discos
Puedes utilizar cualquiera de los métodos mencionados para clonar un disco duro. Una interfaz de línea de comandos es diferente de una interfaz gráfica de usuario (GUI) porque es sólo de texto. Conocimientos informáticos más específicos, más espacio para el error, un gran número de instrucciones y la imposibilidad de resolver problemas mediante la investigación son defectos de la interfaz de línea de comandos. Por lo tanto, no es amigable para los nuevos usuarios de ordenador.
También hay que tener en cuenta que Windows no tiene la función de permitir que Diskpart clone el disco. Afortunadamente, un software profesional de clonación de discos, como EaseUS Disk Copy, puede ayudarte a hacer frente a estos problemas. Puede ayudarte a copiar una unidad a otra de forma fácil y rápida.
EaseUS Disk Copy es una utilidad de clonación de discos práctica y fácil de usar. Puede funcionar sin problemas en diferentes sistemas Windows, incluido Windows 11/10/8/7. Permite a sus usuarios clonar un disco duro con unos pocos clics. También puedes utilizarla para sustituir el disco duro de un portátil sin perder datos o clonar tu unidad C.
Además, admite la clonación de todo el disco y a nivel de partición, y redimensiona las particiones al clonar un disco. También te permite sustituir un viejo SSD por otro nuevo. Por último, pero no menos importante, te permite migrar sistema operativo a otro disco duro y clonar sin problemas un disco duro con sectores defectuosos.
Tras instalar EaseUS Disk Copy en tu ordenador, a continuación te explicamos cómo utilizarlo para clonar un disco duro.
Paso 1. Descargar, instalar y ejecutar EaseUS Disk Copy en su PC.
Haga clic en "Modo de disco" y seleccione el disco duro que desea copiar o clonar. Haga clic en "Siguiente" para continuar.

Paso 2. Seleccionar el disco de destino.

Nota: El disco de destino debe ser al menos tan grande o incluso más grande que el disco de origen si se quiere copiar o clonar el disco duro de origen.
Paso 3. Haga clic en "Continuar" para confirmar si el programa pide que se borren los datos del disco de destino.

Paso 4. Revise y edite la disposición del disco. Si el disco de destino es una unidad SSD, recuerde marcar la opción si el objetivo es SSD.

Paso 5. Haga clic en "Proceder" para iniciar el proceso de clonación del disco duro.

Tutorial en vídeo para clonar un disco duro utilizando el Símbolo del sistema:
Este vídeo de YouTube te explicará tres formas prácticas de clonar un disco duro mediante un símbolo del sistema y te ofrecerá una forma más sencilla de clonar un disco duro, EaseUS Disk Copy.
⏰Código de tiempo:
00:15 - Método 1. Clonar el Disco Duro con el Comando Xcopy
02:03 - Método 2. Clonar el Disco Duro con el Comando Copy
03:08 - Método 3. Clonar Disco Duro con EaseUS Disk Copy
03:59 - Resumen
¿Por qué necesitas clonar un disco duro?
Clonar un disco duro significa copiar todo de un disco a otro, y puedes utilizar el clonado igual que el original. Puede que quieras clonar un disco duro por varias razones. Algunas de las razones más comunes son:
- 🧰Crear una copia de seguridad. La clonación de disco duro puede ayudarte a hacer una copia de tu disco duro, que puede utilizarse como copia de seguridad en caso de pérdida de datos o fallo del disco duro.
- 🔑Migrar sistemas operativos (SO). Si quieres migrar sistema operativo a otro disco duro, puedes clonar el disco duro.
- 📢Transferir los datos del disco a un ordenador nuevo. Cuando utilices un ordenador nuevo, puedes clonar el disco duro antiguo en el nuevo, y así tener todos tus datos y configuraciones.
- 🎒Actualizar a un disco duro más grande. Si te quedas sin espacio de almacenamiento en el disco duro, clonarlo a uno mayor es estupendo y también puede ayudar a optimizar la velocidad del disco.
La mejor forma de clonar un disco duro
¿Sabes ahora cómo clonar un disco duro utilizando el Símbolo del sistema? Después de leer, puedes utilizar cualquiera de los métodos que te ofrece este artículo para clonar un disco duro, a saber, Xcopy clonar unidad y comando de copia clonar unidad. Sin embargo, hay que tener en cuenta que utilizar el símbolo del sistema para clonar un disco duro requiere conocimientos informáticos específicos y es propenso a errores. Por tanto, copiar datos de una unidad a otra utilizando CMD es difícil para la mayoría de la gente corriente.
En tales circunstancias, te sugerimos que utilices EaseUS Disk Copy para clonar un disco duro. EaseUS Disk Copy es una herramienta de clonación de Windows de primera categoría y fácil de usar disponible en el mercado. Y lo que es más importante, puede satisfacer tus diferentes demandas de clonación. ¡Descárgala y pruébala!
Preguntas Frecuentes sobre Clonar Disco Duro usando Símbolo del Sistema
1. ¿La clonación de una unidad también clona Windows?
Una unidad clonada es una copia exacta de la original, incluido el SO y todos los archivos para que el ordenador arranque y funcione. Recuerda que clonar una unidad y hacer una copia de seguridad de tus archivos son dos formas distintas: las copias de seguridad sólo copian tus archivos.
2. ¿Cuál es la forma más rápida de clonar un disco duro?
La forma más rápida de clonar un disco duro es utilizar EaseUS Disk Copy. Tiene una interfaz fácil de usar y es sencillo de manejar, lo que te ahorrará mucho tiempo y esfuerzo. Puedes clonar un disco a otro más grande para obtener mayor capacidad o clonar un disco duro a un SSD más pequeño.
3. ¿Cuál es la diferencia entre una clonación de sistema y una clonación de disco?
La clonación de disco es un proceso de copia de todo el disco. Se transferirán todos los datos almacenados en la unidad, incluidos el SO, las aplicaciones, los controladores y los archivos personales. Por otro lado, un clon del sistema copia sólo la partición del sistema y la partición relacionada con el sistema, como la partición del sistema EFI y la partición de recuperación.
4. ¿La clonación de una unidad la hace arrancable?
Tienes dos opciones: clonar directamente un disco a otro o crear una imagen de un disco. Clonar una unidad te permite arrancar desde el segundo disco, lo que es excelente para migrar de una unidad a otra.

EaseUS Disk Copy
EaseUS Disk Copy es una herramienta de clonación y migración de HDD/SSD bien diseñada y muy fácil de usar, una herramienta que debería ser ideal para cualquiera que desee migrar rápida y fácilmente un disco de sistema existente a un nuevo disco (o unidad SSD recién instalada) con el mínimo de configuración requerida.
EaseUS Disk Copy

Herramienta de clonación dedicada para satisfacer todas las necesidades de clonación de sistemas, discos y particiones.
Descargar gratisArtículos Populares
Febrero 20, 2023
![]()
Agosto 24, 2023
![]()
Julio 7, 2023
![]()
Sep 22, 2022
![]()
Marzo 20, 2023
![]()
Temas interesantes