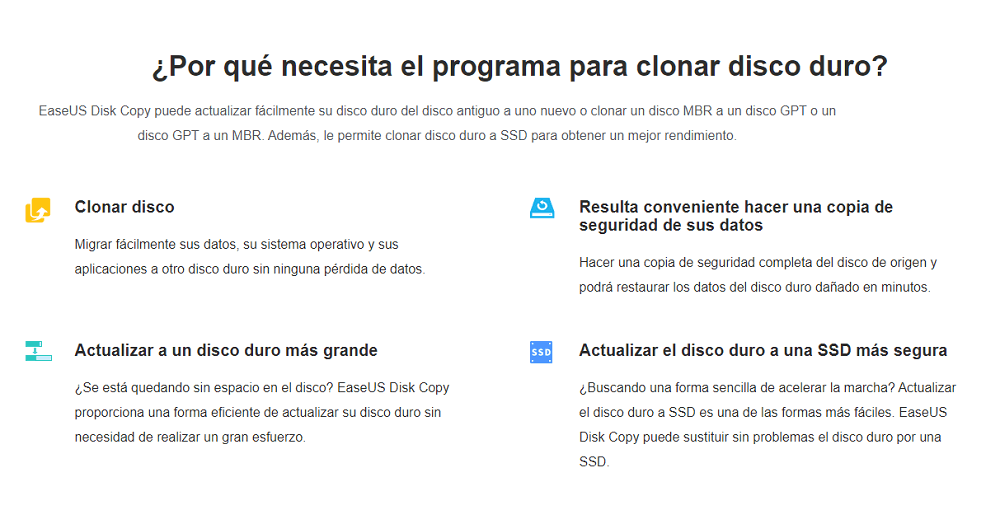Índice de la página
Copiar la unidad del sistema o clonar la unidad C no es tan fácil como copiar un archivo o una carpeta. Hay que copiarlo todo, incluidas las particiones de la unidad que permiten a Windows utilizarla como dispositivo de arranque. El proceso no puede hacerse manualmente mediante copiar y pegar. Pero no te preocupes. Este post de EaseUS te dirá cómo clonar la unidad C a un disco duro externo.
| Puntos clave: Cómo copiar la unidad C a otra unidad | |
|
1️⃣Step 1. Descarga e instala EaseUS Disk Copy. 2️⃣Step 2. Conecta el disco externo a tu PC mediante el adaptador USB a SATA. 3️⃣Step 3. Ejecuta el software de clonación de EaseUS y selecciona el Modo Disco. 4️⃣Step 4. Selecciona el disco duro (unidad C) como disco de origen y haz clic en Siguiente. 5️⃣Step 5. Selecciona el disco externo como disco de destino y pulsa Siguiente. 6️⃣Step 6. Ajusta la disposición del disco y pulsa Continuar para copiar la tarjeta SD. |
¿Por qué es necesario copiar la unidad C a otra unidad?
La unidad C, también conocida como unidad del sistema, es la partición principal del disco duro que contiene el sistema operativo (SO), las aplicaciones y los archivos de sistema relacionados. Cuando piensas clonar la unidad C en un disco duro externo, significa que quieres clonar la unidad C de Windows en dispositivos de almacenamiento externos, haciendo una copia exacta 1 a 1 de tu unidad de sistema, y puedes arrancar otros dispositivos con esta unidad clonada arrancable.
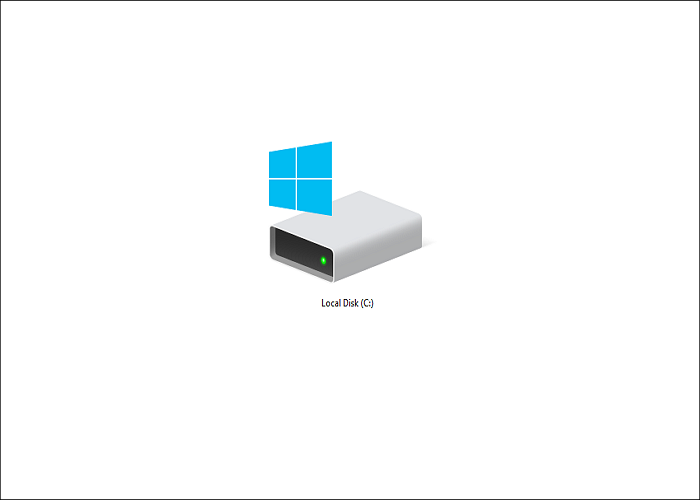
Necesitas clonar o transferir la unidad C a un disco duro externo por varias razones. Las siguientes son las ventajas de hacer una copia de la unidad del sistema a otra.
- 💻Mejora el rendimiento del ordenador. Muchas aplicaciones y datos se almacenan en la unidad C con el paso del tiempo. En tales circunstancias, debes clonar la unidad del sistema en una unidad externa y arrancar desde ella para mejorar el rendimiento del ordenador.
- 💾Disco de arranque. Cuando tu ordenador deja de funcionar, tienes que comprar uno nuevo. En ese momento, puede que quieras clonar la unidad C en una unidad externa, como un SSD o HDD, como disco de arranque portátil antes de tener el nuevo ordenador.
- ⏰Ahorro de tiempo. Si tu ordenador deja de funcionar y quieres actualizarlo, es mejor clonar la unidad C en una unidad nueva. Así ahorrarás tiempo reinstalando el SO y las aplicaciones necesarias.
Si te gusta este post, puedes compartirlo en tus plataformas sociales para ayudar a otros a copiar c drive a disco duro externo.
El mejor software de clonación de discos para Windows Descarga gratuita
Clonar una unidad C es más difícil que hacer una copia de seguridad o copiar un archivo o carpeta. Hay que clonar todo lo que hay en la unidad. Si se hace manualmente, el proceso llevará bastante tiempo porque hay muchos datos en la unidad del sistema. Pero no te preocupes, hay una solución. Dispondrás de un software especial de clonación de discos - EaseUS Disk Copy - para clonar la unidad C a un disco duro externo de forma fácil y rápida.
EaseUS Disk Copy es una herramienta de clonación de discos fácil de usar y compatible con Windows 11/10/8/7. Puede ayudarte a clonar el disco duro, el sistema operativo, el disco y la partición. Permite actualizar un disco duro a uno más grande y clonar un HDD a un SSD para mejorar el rendimiento.
Además, puede redimensionar y reorganizar particiones durante el proceso de clonación. Es una herramienta ideal para quien busque una forma fiable de migrar un sistema Windows existente a un disco duro nuevo, como un disco duro más grande. Por ejemplo, puede ayudarte a copiar tu instalación de Windows a un SSD.
Echa un vistazo a las principales características de esta fantástica herramienta de clonación:
- Actualiza tu disco a uno mayor sin reinstalar Windows
- Transfiere datos de un SSD a otro
- Permite clonar el disco completo y a nivel de partición
- Redimensionar la partición al clonar discos
- Clonar una unidad con sectores defectuosos
- Crear un disco de arranque WinPE
- Clona el disco duro antes de sustituirlo
- Tarda menos tiempo en clonar un disco duro, ya que tiene una mayor velocidad de clonación
Si quieres transferir la unidad C a una unidad nueva, te vendrá bien en todos los aspectos. Descárgalo gratis en tu PC y satisfará todas tus necesidades de clonación.
Si te gusta este post, puedes compartirlo en tus plataformas sociales para ayudar a otros a copiar c drive a disco duro externo.
Cómo Clonar la Unidad C del Sistema a un Disco Duro Externo
Entre los muchos programas de clonación disponibles en el mercado, ¿por qué te sugerimos que utilices EaseUS Disk Copy? EaseUS Disk Copy también es muy fácil de usar, a excepción de las características mencionadas anteriormente, porque puedes terminar el proceso de clonación de disco en unos pocos clics. Los siguientes son los pasos sobre cómo copiar la unidad C a otra unidad con el software de clonación de EaseUS.
- Aviso:
- Si tu disco externo es nuevo, el software de clonación de EaseUS puede migrar directamente el SO a él.
Conecta previamente los dispositivos externos a tu ordenador.
Paso 1: Elige "Modo Disco" y selecciona un disco de origen, luego haz clic en "Siguiente".
Paso 2: Selecciona el disco duro externo como disco de destino.
Paso 3: Edita la disposición del disco y haz clic en "Continuar" para seguir.
Paso 4: Un mensaje de advertencia te indica que se borrarán los datos del disco de destino. Haz clic en "Aceptar" para continuar si no tienes datos importantes en el disco de destino.
Paso 5: Espera a que finalice el proceso.
Lo esencial
Ahora, ¿sabes cómo clonar una unidad C a un disco duro externo? Después de leer este artículo, clonar un disco C a un disco externo mediante EaseUS Disk Copy será pan comido.
EaseUS Disk Copy es una utilidad de clonación de primera clase para todos los usuarios de ordenadores para clonar varios dispositivos de almacenamiento, como una tarjeta SD de navegación, una unidad USB, una unidad externa, SSD, etc. Además, también te permite clonar SSD NVMe a SSD SATA. Gracias a su diseño minimalista y a su interfaz fácil de usar, puedes empezar a utilizarlo inmediatamente, independientemente de tus conocimientos técnicos. Prueba EaseUS Disk Copy ahora; no te defraudará.
Preguntas frecuentes sobre cómo clonar la unidad C a un disco duro externo
1. ¿Cómo transfiero todo de mi ordenador a un disco duro externo?
Transferir datos de un ordenador a un disco duro externo es muy fácil. Puedes conectar el disco duro al ordenador, seleccionar los archivos del ordenador que quieres transferir y, a continuación, copiar estos archivos al disco externo.
2. ¿Puedes copiar tu unidad C?
Por supuesto, puedes copiar tu unidad C. Ve a "Mi PC", expande el signo más, selecciona "Unidad C", haz clic con el botón derecho en "Unidad C" y, a continuación, haz clic en "Copiar". Puedes seleccionar toda la unidad C o elegir archivos si el espacio es insuficiente.
3. ¿Cómo hago una copia de seguridad de mi unidad C?
Haz clic en Inicio, escribe copia de seguridad en el cuadro de búsqueda y, a continuación, haz clic en Copia de seguridad y restauración. En Copia de seguridad de archivos o de todo tu PC, haz clic en Copia de seguridad de archivos. Haz clic en Siguiente después de elegir dónde guardar la copia de seguridad.
4. ¿Puedo clonar un disco duro sin software?
Si piensas clonar un disco duro sin software, es casi imposible. Microsoft no introduce ninguna herramienta en su sistema operativo para crear una copia de un disco duro en Windows. Puedes copiar manualmente todos tus archivos de una unidad a otra. Sin embargo, te llevará mucho tiempo.

EaseUS Disk Copy
EaseUS Disk Copy es una herramienta de clonación y migración de HDD/SSD bien diseñada y muy fácil de usar, una herramienta que debería ser ideal para cualquiera que desee migrar rápida y fácilmente un disco de sistema existente a un nuevo disco (o unidad SSD recién instalada) con el mínimo de configuración requerida.
EaseUS Disk Copy

Herramienta de clonación dedicada para satisfacer todas las necesidades de clonación de sistemas, discos y particiones.
Descargar gratisArtículos Populares
Febrero 20, 2023
![]()
Agosto 24, 2023
![]()
Julio 7, 2023
![]()
Sep 22, 2022
![]()
Marzo 20, 2023
![]()
Temas interesantes