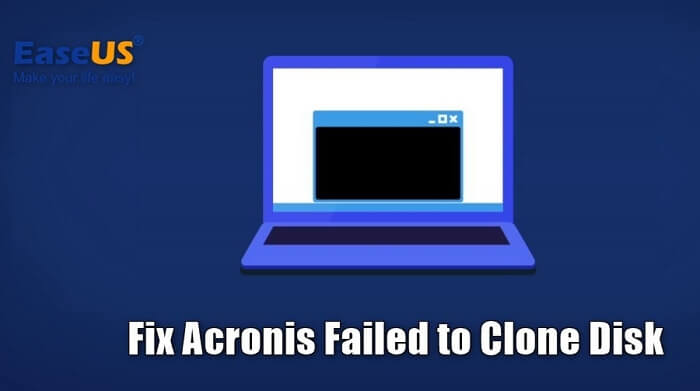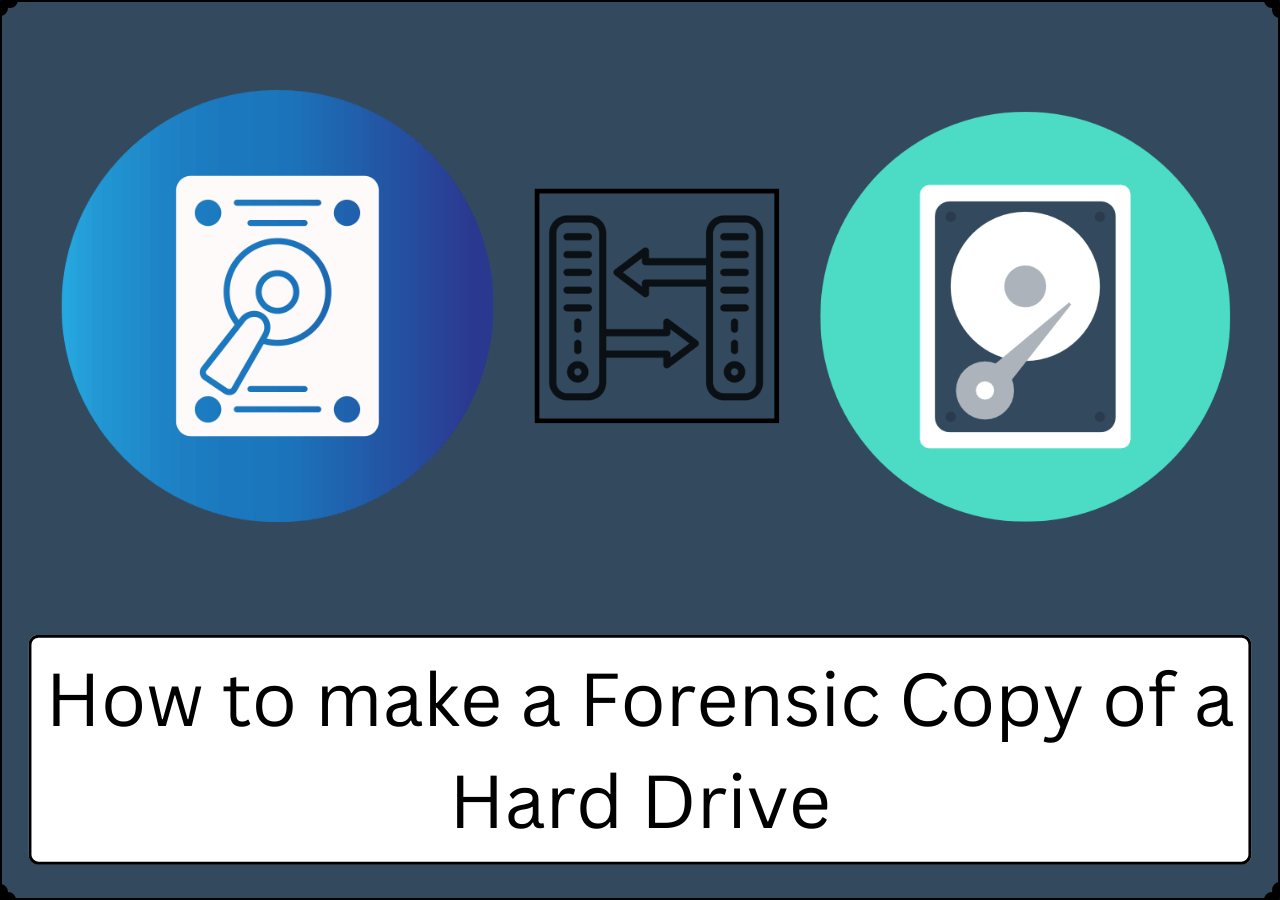Índice de la página
| Características de EaseUS Disk Copy para Windows 11 | |
|---|---|
|
Para actualizar a Windows 11 el cual fue recientemente lanzado, el modo de arranque de su computadora debe ser UEFI, el estilo de partición del disco debe ser GPT y el Arranque seguro debe estar habilitado. ¿Qué sucede si necesita reemplazar un disco duro nuevo o un disco duro más grande para la actualización de Windows 11, pero no quiere perder los datos del disco duro anterior? EaseUS Disk Copy podría ser una herramienta útil que le ayudará a finalizar satisfactoriamente este proceso.
|
Problemas al clonar un sistema operativo de SSD a SSD M.2
La mayoría de la gente busca formas efectivas para clonar una unidad SSD a M.2. Aquí le mostramos el caso de un usuario real de un foro de tecnología:
"Estoy intentando clonar mi unidad de arranque de 500 GB Samsung 840 Evo SSD a una unidad M.2 1 TB Samsung 961. Hay demasiadas aplicaciones, configuraciones y licencias en ese sistema que no quiero volver a descargar o reactivar. En su lugar, quiero clonar Windows 10 desde un SATA SSD a M.2 SSD. ¿Cómo puedo hacerlo?"
Si también necesita actualizar su unidad SSD o HDD y no sabe cómo clonar SSD a M.2 o NVMe M.2 SSD, usted está en el lugar correcto. En este artículo, le mostraremos cómo clonar un disco HDD / SSD a SSD M.2 con un profesional programa para clonar disco.
Además, si usted clona Windows 10 en un disco SSD M.2, también necesitará saber cómo iniciar su computadora desde el SSD M.2 clonado. Puede conocer toda la información a continuación.
Cómo clonar un disco SSD a M.2 SSD / NVMe M.2 SSD en Windows
Las unidades SSD M.2 son mejores que las unidades de estado sólido ordinarias. La velocidad del M.2 con el protocolo NVMe es muy rápida. Por ejemplo, el SM960 / 961 de Samsung tiene una velocidad de lectura de hasta 3200 MB / S, que es 6 veces mayor que la de un SSD normal. Por lo tanto, los usuarios que tengan una gran cantidad de archivos y requisitos de operación de alto rendimiento querrán actualizar sus discos HDD o SSD a M.2 o NVMe M.2 SSD.
A continuación, le explicaremos detalladamente sobre cómo clonar una unidad HDD / SSD a M.2 SSD en cinco pasos.
1. Instalar un disco SSD M.2 o SSD NVMe M.2 en su computadora
Apague su computadora portátil y luego desconecte el cable de alimentación y cualquier otro cable conectado. Desatornille el panel posterior y retírelo para instalar correctamente la nueva unidad SSD NVMe en la ranura M.2 de la placa base.
Asegúrese de que su computadora detecte el disco SSD M.2 recién agregado. Si su disco duro no aparece, deberá solucionar el problema de primero.
2. Iniciar Windows 10 desde el SSD de origen / original
En general, después de conectar el disco SSD M.2 a su computadora, no arrancará desde el SSD M.2 nuevo vacío. Pero existe una situación en la que algunos usuarios conectan tanto el SSD original como el SSD M.2 a otra computadora. En este caso, la computadora puede iniciarse desde el SSD M.2 en blanco y no arrancar.
Para evitar este tipo de problemas de inicio, debe ir al BIOS a fin de configurar su computadora para que así, inicie desde el SSD original.
3. Descargar gratis el programa de clonación de discos para clonar disco duro a M.2
Ya sea que usted desee clonar un disco de sistema con el sistema operativo Windows o un disco de datos en M.2 SSD, la clonación de disco puede ayudarlo a evitar todo el tedioso trabajo de reinstalar Windows y todas sus aplicaciones. Puede clonar un SSD o HDD para actualizar el disco, migrar el sistema, transferir datos, hacer copias de seguridad de archivos o algún otro propósito.
EaseUS Disk Copy tiene una poderosa capacidad de clonación y funciones de clonación avanzadas y flexibles. Esta solución puede ayudarlo a clonar una unidad SSD a SSD M.2 fácilmente sin tener que lidiar con el problema de que el disco clonado no inicia, el cual se suele presentar al utilizar otras herramientas de clonación de disco.
Descargue este software de forma gratuita para disfrutar de sus potentes características:
Aspectos destacados de este programa:
- Proceso de clonación fácil y rápido
- Permite clonar disco duro con sectores defectuosos
- Soporte técnico profesional
- Compatible con Windows 11/10/8.1/8/7
- Tiene una versión de español
4. Clonar SSD o HDD a SSD M.2 paso a paso
Siga los pasos siguientes para clonar un disco duro en una unidad M.2 SSD paso a paso y fácilmente.
Pasos para clonar una unidad HDD a M.2 SSD
Importante:
- La "Copia sector por sector" le pedirá que el tamaño de su disco de destino sea al menor, igual o mayor que el del disco de origen. Deje esta función sin marcar si desea clonar un disco duro más grande en un disco duro más pequeño.
- Todos los datos del disco de destino se borrarán por completo, así que tenga cuidado.
Paso 1. Descargar, instalar y ejecutar EaseUS Disk Copy en su PC.
Haga clic en "Modo de disco" y seleccione el disco duro que desea copiar o clonar. Haga clic en "Siguiente" para continuar.

Paso 2. Seleccionar el disco de destino.

Nota: El disco de destino debe ser al menos tan grande o incluso más grande que el disco de origen si se quiere copiar o clonar el disco duro de origen.
Paso 3. Haga clic en "Continuar" para confirmar si el programa pide que se borren los datos del disco de destino.

Paso 4. Revise y edite la disposición del disco. Si el disco de destino es una unidad SSD, recuerde marcar la opción si el objetivo es SSD.

Paso 5. Haga clic en "Proceder" para iniciar el proceso de clonación del disco duro.

5. Configure el inicio de su computadora desde la unidad SSD M.2 clonada / SSD NVMe M.2
Si usted clona Windows 10 desde un disco SSD / HDD a SSD M.2, debe configurar manualmente la secuencia de arranque. Reinicie su computadora y presione F2, Esc o F8 para ingresar al BIOS. Luego, configúrelo para arrancar desde el disco SSD M2 clonado. Es posible que deba deshabilitar el control de arranque seguro para ver el SSD como una unidad de arranque.
- Recomendación
- Si el HDD o SSD de origen está en modo de arranque MBR, pero el SSD clonado / migrado está en GPT, es necesario configurar el disco SSD clonado / migrado de primero en el orden de arranque en la BIOS y luego cambiar el modo de arranque a EFI para asegurar un arranque adecuado.
Si su computadora portátil arranca como de costumbre y ve todos sus programas y configuraciones tal como estaban antes (excepto mucho más rápido), significa que todo salió bien.
Información adicional sobre SSD M.2
Un disco SSD M.2 se utiliza en tarjetas de expansión de almacenamiento montadas internamente en una unidad de forma pequeña. Está diseñado para permitir el almacenamiento de alto rendimiento en dispositivos delgados con limitaciones de energía, como ultrabook y tabletas. Este SSD admite múltiples protocolos y aplicaciones como Wi-Fi, USB, PCIe y SATA.
Pros:
- Ocupa menos espacio y usa mucha menos energía
- Puede leer y escribir a velocidades mucho más rápidas.
- Admite puertos PCIe, SATA, USB 3.0, Bluetooth y Wi-Fi
Contras:
- Una unidad de 1 TB SATA SSD puede costar alrededor de $ 100 (costosa)
- Capacidad limitada (máximo 2 TB)
Si su computadora portátil es compatible con la especificación M.2, el sistema operativo del dispositivo debería incluir los controladores de Interfaz de controlador de host avanzado (AHCI) necesarios para instalar la tarjeta de almacenamiento M.2. Si su computadora portátil no cumple con los requerimientos, entonces no debería adquirir esta unidad de SSD. Si puede satisfacer las necesidades, disfrute ahora del alto rendimiento de su nuevo SSD.
Conclusión
Así es como se clona una unidad SSD o HDD a M.2 o M.2 NVMe SSD usando EaseUS Disk Copy. Si aún no puede configurar un disco SSD como una unidad de arranque o si el disco SSD clonado no arranca, comuníquese con nuestro equipo de soporte técnico a través de [email protected] para solucionar el problema

EaseUS Disk Copy
EaseUS Disk Copy es una herramienta de clonación y migración de HDD/SSD bien diseñada y muy fácil de usar, una herramienta que debería ser ideal para cualquiera que desee migrar rápida y fácilmente un disco de sistema existente a un nuevo disco (o unidad SSD recién instalada) con el mínimo de configuración requerida.
EaseUS Disk Copy

Herramienta de clonación dedicada para satisfacer todas las necesidades de clonación de sistemas, discos y particiones.
Descargar gratisArtículos Populares
Febrero 20, 2023
![]()
Agosto 24, 2023
![]()
Julio 7, 2023
![]()
Sep 22, 2022
![]()
Marzo 20, 2023
![]()
Temas interesantes