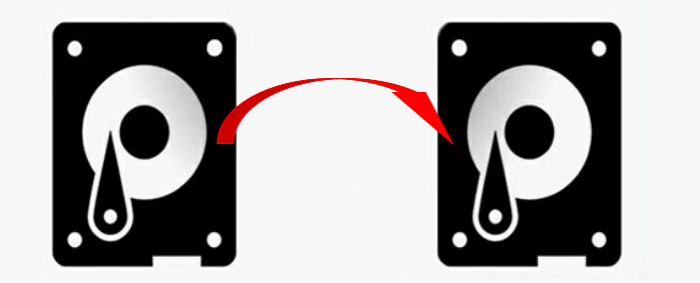Índice de la página
Haz clic aquí para encontrar respuestas rápidas:
- 1. Qué es NVME y M.2 respectivamente (Explicación detallada)
- 2. Prepárate bien antes de migrar Windows 10 de SSD a NVME/M.2 (5 consejos)
- 3. Cómo pasar Windows de SSD a NVMe con EaseUS Disk Copy (¡Incluso un principiante puede hacerlo fácilmente!)
Migrar tu instalación de Windows 10 a un dispositivo de almacenamiento más rápido y moderno puede ser una forma muy eficaz de aumentar el rendimiento y sacar el máximo partido a tu sistema. Si buscas una forma de aumentar el rendimiento de tu sistema, migrar Windows 10 a una unidad NVME o M.2 puede ser la solución que estabas buscando. Aunque hayas actualizado a unidades más grandes, tu PC puede seguir funcionando lentamente o mostrar otros problemas muy pronto. Una mejor forma de solucionar esto es transferir tu Windows al dispositivo NVME o M.2 actualizado.

Migrar tu sistema Windows 10 a una unidad NVME/M.2 puede ser un poco complicado, ya que requiere hacer algunos cambios básicos de configuración de hardware y software. Pero con la ayuda de guías y tutoriales fiables, podrás migrar con éxito tu sistema en unos sencillos pasos. ¡Empecemos!
| 🧰Herramientas que utilizarás | EaseUS Disk Copy |
|
📃Preparativos |
|
Descarga este impresionante software de clonación de discos aquí
Qué es NVME y M.2 respectivamente
Las unidades SSD NVME/M.2 ofrecen velocidades de lectura y escritura más rápidas que las unidades SATA tradicionales, lo que las hace ideales para sistemas de juegos de alta potencia u otras aplicaciones exigentes. Pero, ¿qué es exactamente un dispositivo NVME y M.2?
Definición de NVME
NVME, o Non-Volatile Memory Express, es el estándar más moderno para conectar unidades de estado sólido SATA (SSD) a tu ordenador. Dado que se diseñó pensando en las SSD, NVME ofrece mejores velocidades de transferencia de datos que su predecesor AHCI y compatibilidad con CPU multinúcleo. La velocidad de lectura de las modernas unidades SSD SATA de servidor puede alcanzar los 550 MB por segundo. Pueden escribir a una velocidad de 520 megabytes por segundo. Sin embargo, las SSD NVME tienen una increíble velocidad de lectura de 6200 MB por segundo y una velocidad de escritura de 2900 MB por segundo.

Definición de M.2
M.2, también conocida como NGFF (Next Generation Form Factor), es una nueva especificación para tarjetas de expansión de ordenador montadas internamente y conectores asociados. Sustituye a la norma mSATA, que utiliza el factor de forma PCI Express Mini Card. Si la interfaz del SSD M.2 es de llave B (zócalo 2) y es compatible con el protocolo NVME, es al menos 3 veces más rápido que un SSD SATA tradicional y casi 7 veces más rápido si su interfaz es de llave M (zócalo 3) y es compatible con el protocolo NVMe.

Si migras Windows 10 de las unidades SSD tradicionales a una unidad NVME o M.2, podrás disfrutar de las siguientes ventajas:
- Mayor velocidad de lectura y escritura
- Menor consumo de energía
- Menor generación de calor
- Mejora de la capacidad de respuesta del sistema
- Mayor fiabilidad para sistemas de juegos y otros PC de alto rendimiento.
Totalmente preparado antes de migrar Windows 10 de SSD a NVME/M.2
Para migrar con éxito Windows 10 de un SSD a una unidad NVME o M.2, hay algunas cosas que debes hacer antes de hacer el cambio. Aquí tienes algunos pasos que te ayudarán a prepararte a fondo antes de transferir Windows 10 a una unidad NVME/M.2:
#1. Haz una copia de seguridad de tus datos
Antes de trasladar tu sistema operativo, debes hacer una copia de seguridad de todos los archivos importantes y perfiles de usuario en un dispositivo independiente (como un disco duro externo o un servicio de almacenamiento en la nube) para evitar la pérdida de datos en caso de que algo vaya mal.
#2. Comprueba la compatibilidad del dispositivo
Debes comprobar si tu SSD NVME o M.2 es compatible con tu ordenador y su configuración de BIOS antes de transferirle Windows 10. Si hay incompatibilidades u otros problemas, es posible que el traslado no se realice correctamente o incluso que cause daños a tu dispositivo. Actualiza la BIOS o el firmware UEFI de tu PC a la última versión compatible con las unidades NVME o M.2
#3. Comprueba la capacidad de tu unidad de destino
Asegúrate de que la capacidad de tu unidad de destino es lo suficientemente grande como para albergar todos los datos de tu SSD actual. Si el dispositivo es demasiado pequeño o no tiene suficiente espacio en disco, el traslado puede fallar, y puedes acabar con un sistema dañado.
#4. Pon Windows 10 en modo AHCI
Dependiendo de la marca de tu SSD actual, puede que necesites cambiar del modo IDE al modo AHCI antes de migrar a Windows 10. Si no estás seguro de si lo tienes activado o no, hay una forma sencilla de comprobarlo:
Paso 1. Haz clic en el botón Inicio y escribe "administrador de dispositivos" en el campo de búsqueda.
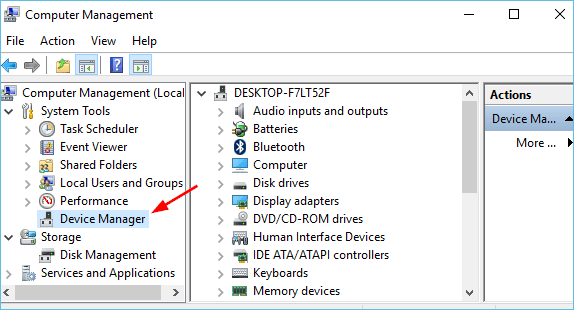
Paso 2. Haz clic en "Controladores de almacenamiento" para ampliar la categoría.
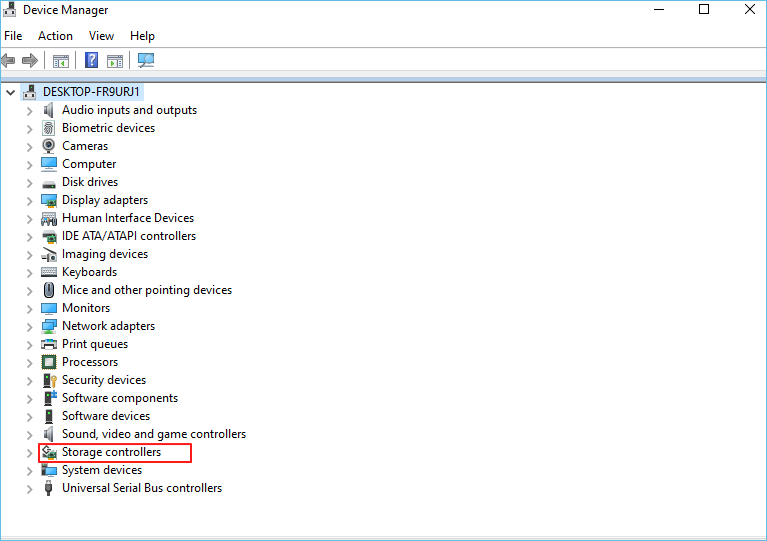
Paso 3. Si ves "Intel SATA AHCI Controller" o "AMD SATA AHCI Controller", entonces tu instalación de Windows 10 ya utiliza el modo AHCI.
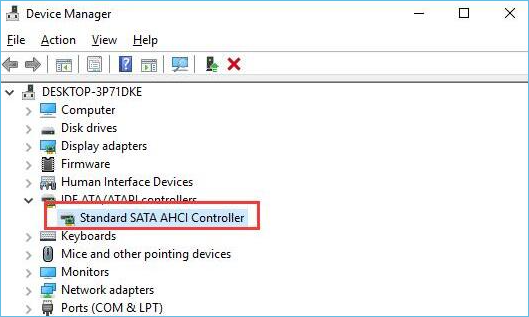
5. Elige la herramienta de migración adecuada
Existen muchas herramientas diferentes de clonación de discos que pueden ayudarte a migrar tu sistema de SSD a NVME/M.2, pero no todas son iguales. Algunas herramientas son mejores que otras, y algunas pueden incluso dañar tus datos durante el proceso de transferencia. Por tanto, debes investigar y elegir la herramienta adecuada para el trabajo.
Estos son los cinco pasos esenciales que debes dar antes de migrar Windows 10 de SSD a NVME/M.2. Si sigues estos consejos, te asegurarás de que el proceso se desarrolle de la forma más fluida y satisfactoria posible.
Si te gusta este post, puedes compartirlo en tus plataformas sociales para ayudar a más gente.
Cómo pasar Windows de SSD a NVMe con EaseUS Disk Copy
Si te preocupa la seguridad y fiabilidad de tus datos durante el proceso de migración, merece la pena considerar EaseUS Disk Copy.
Esta herramienta fiable y fácil de usar simplifica el traslado de Windows 10 de un SSD a un SSD NVME o M.2 sin perder ningún dato. Con este eficaz software de clonación de discos, también puedes clonar tarjetas SD, SSD y otros dispositivos fácilmente con sólo unos clics.
Además, te permite transferir un sistema operativo de un SDD a otro fácil y rápidamente. También incluye varias opciones avanzadas que permiten a los usuarios más experimentados controlar todos los aspectos de la migración.
EaseUS Disk Copy
-
Ofrece clonación a nivel de sectores, ayudando a clonar un disco duro con sectores defectuosos
-
Soporta la clonación de MBR a GPT y viceversa.
-
Admite ajustar la disposición del disco.
-
Compatible con Windows 11/10/8/8.1/7.
Puedes seguir los siguientes pasos para utilizar EaseUS Disk Copy para cambiar Windows 10 de una unidad SSD a una unidad NVME o M.2.
Aviso previo:
- La "Copia sector a sector" pide que el tamaño de tu disco de destino sea al menos igual o mayor que el del disco de origen. Deja esta opción sin marcar si quieres clonar un disco duro más grande en otro más pequeño.
- Todos los datos del disco de destino se borrarán por completo, así que ten cuidado.
Paso 1. Para empezar a copiar/clonar un disco entero a otro, elige este disco como disco de origen en "Modo Disco" y haz clic en "Siguiente".
Paso 2. Elige el otro disco como disco de destino.
Paso 3. Comprueba la disposición de los dos discos. Puedes gestionar la disposición del disco de destino seleccionando "Autoajustar el disco", "Copiar como origen" o "Editar disposición del disco".
- "Autoajustar el disco" realiza algunos cambios por defecto en la disposición del disco de destino para que pueda funcionar en su mejor estado.
- "Copiar como el origen "no cambia nada en el disco de destino y la disposición es la misma que la del disco de origen.
- "Editar la distribución del disco" te permite redimensionar/mover manualmente la distribución de la partición en este disco de destino.
Marca la opción "Marcar la opción si el destino es SSD" para poner tu SSD en su mejor rendimiento.
Ahora aparece un mensaje advirtiéndote de que se perderán datos. Confirma este mensaje haciendo clic en "Aceptar" y luego en "Siguiente".
Paso 4. Haz clic en "Continuar" para ejecutar oficialmente la tarea.
Conclusión
Espero que este artículo te haya proporcionado la información que necesitas para migrar con éxito Windows 10 de una unidad SSD a una unidad NVME o M.2 o pasar Windows de SSD a NVMe. Recuerda seguir atentamente los consejos de la sección "Preparación" para evitar posibles problemas durante el proceso.
Y con la ayuda de EaseUS Disk Copy, puedes cambiar Windows 10 de un SSD a una unidad NVME/M.2 sin preocuparte por ninguna pérdida de datos u otros problemas. Una vez que hayas hecho el cambio, tu ordenador podrá aprovechar las mayores velocidades y rendimiento asociados a los dispositivos NVME y M.2.
Preguntas frecuentes sobre la migración de Windows 10 de SSD a NVME y M.2
1. ¿Es mejor instalar Windows en NVMe o SSD?
Las SSD NVMe son un tipo de SSD, pero siempre es buena idea instalar Windows en una SSD, ya sea NVMe o SATA SSD. Esto se debe a que los SSD tienen muchas ventajas sobre los HDD, como una mayor velocidad de carga, menos ruido, menor tamaño, etc.
2. ¿Necesito actualizar la BIOS para NVMe?
Asegúrate de que tu placa base tiene una BIOS UEFI compatible con NVMe si vas a instalar una SSD M.2 NVMe, y comprueba si hay alguna actualización disponible. Establece AHCI como modo SATA: Puede que quieras cambiar el modo SATA por defecto a AHCI, dependiendo de tu sistema operativo actual, dispositivos de disco y configuración RAID.
3. ¿Debo utilizar NVMe como arranque?
Como las unidades NVMe tienen velocidades de lectura y escritura muy superiores, el sistema puede rendir mejor en general y arrancar más rápidamente. Puedes conseguir un arranque más rápido del sistema, una carga más rápida de las aplicaciones y una capacidad de respuesta más excelente utilizando una SSD NVMe como unidad de arranque.

EaseUS Disk Copy
EaseUS Disk Copy es una herramienta de clonación y migración de HDD/SSD bien diseñada y muy fácil de usar, una herramienta que debería ser ideal para cualquiera que desee migrar rápida y fácilmente un disco de sistema existente a un nuevo disco (o unidad SSD recién instalada) con el mínimo de configuración requerida.
EaseUS Disk Copy

Herramienta de clonación dedicada para satisfacer todas las necesidades de clonación de sistemas, discos y particiones.
Descargar gratisArtículos Populares
Febrero 20, 2023
![]()
Agosto 24, 2023
![]()
Julio 7, 2023
![]()
Sep 22, 2022
![]()
Marzo 20, 2023
![]()
Temas interesantes