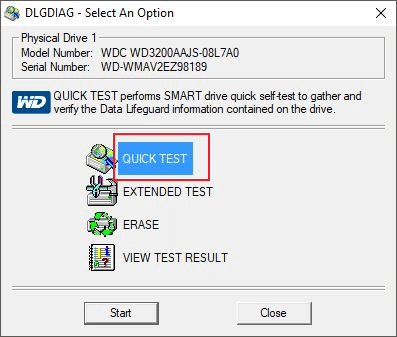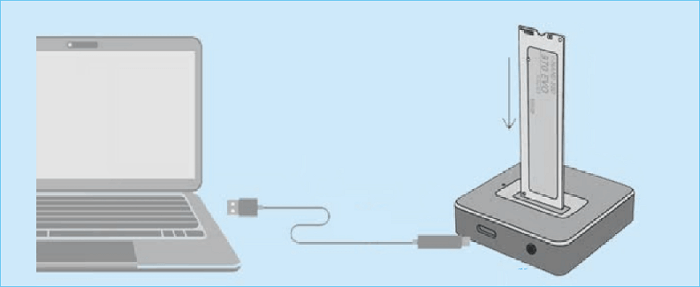Índice de la página
Muchos usuarios de ordenador quieren cambiar sus discos duros por un SSD o sustituir el SSD por un SSD más grande porque sustituir un disco duro es algo habitual hoy en día. Pero si sustituyes el disco de tu portátil, perderás el sistema operativo. Que no cunda el pánico. Este artículo de EaseUS describirá cómo migrar el sistema operativo de un SSD a otro o cómo transferir el SO de un SSD a otro.
| ⛏️Métodos | 👣Pasos |
| Forma 1. Utiliza un software de clonación de discos |
1️⃣Paso 1. Descarga e instala EaseUS Disk Copy. 2️⃣Paso 2. Conecta el SSD a tu PC mediante el cable USB a SATA e inicia Disk Copy. 3️⃣Paso 3. En Modo Disco, selecciona el antiguo SSD como disco de origen y el nuevo SSD como disco de destino. 4️⃣Paso 4. Haz clic en Continuar para transferir el SO de un SSD a otro. |
| Forma 2. Utiliza la utilidad integrada de Windows |
1️⃣Paso 1. Crea una imagen del sistema mediante Copia de seguridad y restauración (Windows 7). 2️⃣Paso 2. Selecciona el nuevo SSD donde se guardará la imagen del sistema. 3️⃣Paso 3. Elige el disco y las particiones que quieras incluir en la imagen. 4️⃣Paso 4. Pulsa Iniciar copia de seguridad para crear la imagen. 5️⃣Paso 5. Apaga el PC para sustituir la unidad antigua por la SSD. 6️⃣Paso 6. Arranca tu PC desde el disco de reparación del sistema. 7️⃣Paso 7. Realiza la Recuperación de la Imagen del Sistema. ... |
¿Se puede migrar sistema operativo de un SSD a otro?
Cuando utilizas un SSD con una capacidad pequeña, como 128G, en tu ordenador, puede llenarse muy rápido porque tendrás datos que almacenar en él. Si no quieres borrar estos datos y afectar al rendimiento de tu ordenador, sustituirlo por un SSD de mayor capacidad es la mejor manera.
Pero si sustituir o actualizar SSD por una más grande, perderás tu Windows en la unidad antigua. En este momento, te preguntas: "¿Puedo transferir Windows de un SSD a otro sin reinstalar Windows y todos los programas?".
¿Se puede transferir windows de un ssd a otro?
byu/Brilliant-Tadpole544 inbuildapc
La respuesta es afirmativa. Puedes trasladar Windows de un SSD a otro sin reinstalar Windows ni perder datos. Puedes utilizar software de clonación de terceros para transferir datos de un SSD a otro y migrar tu SO de un SSD a otro o crear una imagen del sistema de tu ordenador. Vamos a aprender cómo hacerlo en la siguiente parte.
Cómo migrar Windows de un SSD a otro
Sustituir un disco duro es un reto para la mayoría de los usuarios, ya que conlleva varios procedimientos complicados, como reinstalar el sistema operativo y otros programas esenciales. Otra posibilidad es que el ordenador no arranque correctamente desde el nuevo SSD.
Afortunadamente, puedes mover el sistema operativo a un SSD diferente sin reinstalar Windows, lo que simplifica significativamente el procedimiento. Se presentarán 2 formas comúnmente utilizadas para ayudarte a mover Windows de un SSD a otro sin complicaciones. Pasemos a los detalles del traslado del sistema operativo a un nuevo SSD.
Forma 1. Utiliza un software profesional de clonación de discos
Para migrar tu Windows de una unidad SSD a otra, la forma más fácil y eficaz es utilizar un software de clonación de discos de terceros que te ayude. Esto se debe a que una herramienta de este tipo puede ayudarte a mover Windows de una unidad a otra sin reinstalar Windows ni perder datos. En ese caso, EaseUS Disk Copy es el adecuado para ayudarte a migrar el SO a un SSD o de un SSD a otro.
El software de clonación de discos de EaseUS es una utilidad de clonación de discos fácil de usar y versátil, compatible con Windows 11/10/8/7. Puede ayudarte a clonar tus sistemas, discos y particiones fácil y rápidamente. Por ejemplo, puede permitirte migrar Windows 10 a otro disco duro y sin reinstalar Windows.
Lo siguiente es lo que hace que esta utilidad de clonación sea tan popular y recomendable.
- Clona un disco duro para hacer copias de seguridad y recuperarlo en tu ordenador
- Sustituir el disco duro de un portátil sin perder datos de forma fácil y rápida
- Crear un disco de arranque WinPE y redimensionar la partición durante la clonación
- Transferir datos del antiguo disco duro a un nuevo PC sin pérdida de datos
- Clonar un disco duro con sectores defectuosos y reparar sectores defectuosos en discos duros
- Migrar el SO de HDD a HDD, de HDD a SSD o de SSD a SSD
EaseUS Disk Copy puede satisfacer todas tus necesidades de clonación. Siéntete libre y seguro de descargarlo en tu ordenador para ayudarte a transferir un sistema operativo de un SSD a un nuevo SSD o a otro SSD y copiar tu instalación de Windows a un SSD. A continuación te explicamos cómo utilizar esta herramienta de clonación para transferir Windows 10 de un SSD a otro o clonar Windows de un SSD a otro.
Aviso previo:
- La "Copia sector a sector" pide que el tamaño de tu disco de destino sea al menos igual o mayor que el del disco de origen. Deja esta opción sin marcar si quieres clonar un disco duro más grande en otro más pequeño.
- Todos los datos del disco de destino se borrarán por completo, así que ten cuidado.
Nota: Por favor, activa EaseUS Disk Copy para que el proceso de copia o clonación de discos sea fluido.
Paso 1. Descarga, instala y ejecuta EaseUS Disk Copy en tu PC.
Haz clic en Modo de disco y selecciona el disco de origen que quieres copiar o clonar. Haz clic en Siguiente para continuar.
Nota: El disco de destino debe ser al menos igual de grande o incluso mayor que el disco de origen si quieres copiar o clonar el disco de origen sector a sector.
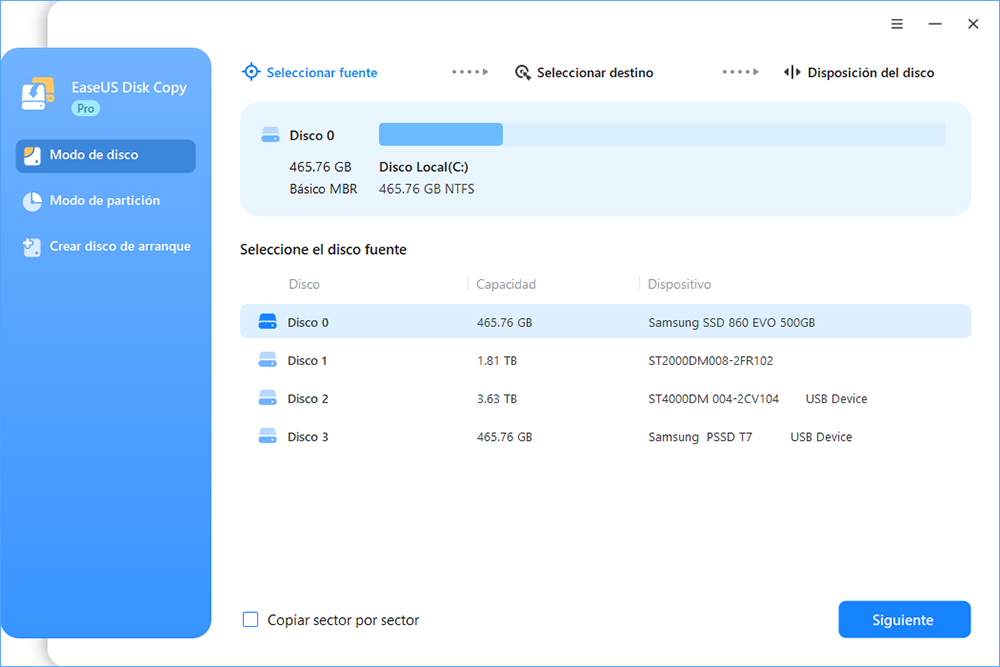
Paso 2. Selecciona el disco de destino donde quieres clonar/copiar el disco antiguo y haz clic en Siguiente para continuar.

Paso 3. Haz clic en Continuar para confirmar si el programa te pide que borres los datos del disco de destino.

Paso 4. Comprueba y edita la disposición del disco como Ajuste automático del disco, Copiar como origen o Editar disposición del disco.
Se recomienda Ajuste automático del disco.
Copiar como opción de origen copiará/clonará la misma disposición de las particiones de tu disco de origen al disco de destino.
Editar la distribución del disco te permite redimensionar o mover manualmente la distribución de las particiones en el disco de destino.
Si tu disco de destino es una unidad SSD, recuerda marcar la opción Comprobar si el destino es SSD.
Haz clic en Proceder para iniciar ahora el proceso de clonación o copia de discos.
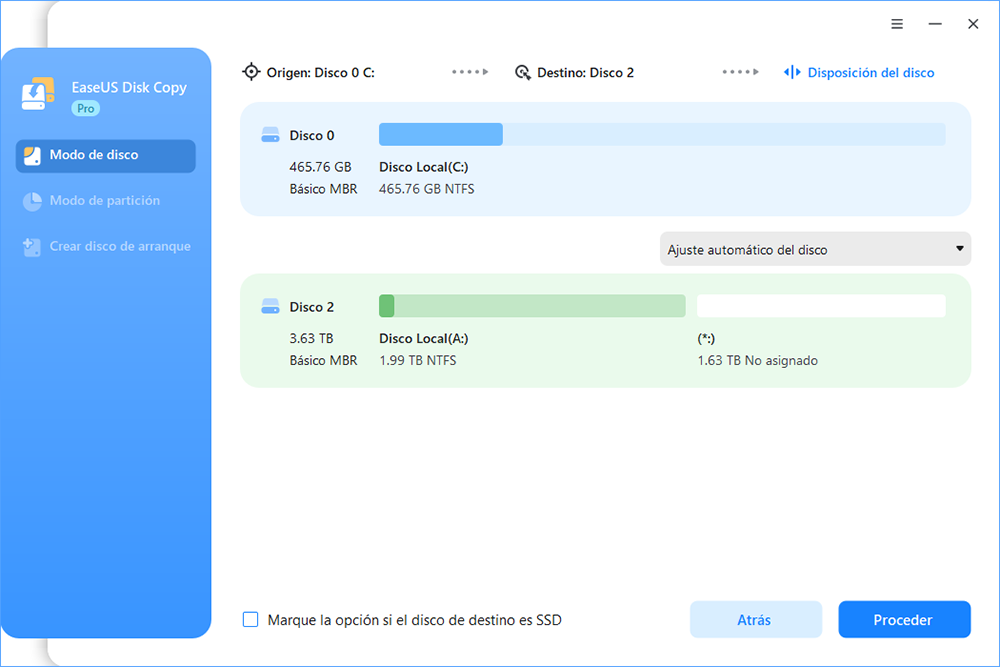
Puedes compartir este artículo en tus plataformas sociales si te gusta.
Forma 2. Utiliza la utilidad integrada de Windows
Otra forma de ayudarte a migrar tu Windows de un SSD a otro es utilizar la Copia de Seguridad y Restauración de Windows (Windows 7). Normalmente, puedes crear una imagen del sistema Windows y luego restaurarla a tu nuevo SSD para transferir Windows.
Sin embargo, es importante tener en cuenta que este método no es sencillo ni estable porque, a veces, puedes encontrarte con el error "La restauración del sistema no funciona" al restaurar la imagen del sistema. Por tanto, si quieres una forma más eficaz y directa de realizar la migración de Windows, la Forma 1 puede resultarte más adecuada. A continuación te explicamos cómo hacerlo.
Preparativos:
- El nuevo SSD y un destornillador.
- Un dispositivo externo lo suficientemente grande como para almacenar la imagen del sistema.
- Un disco de reparación del sistema. Si no tienes uno, crea tú mismo un disco de reparación.
Paso 1. Visita Panel de control > Copia de seguridad y restauración (Windows 7) y selecciona Crear una imagen del sistema.
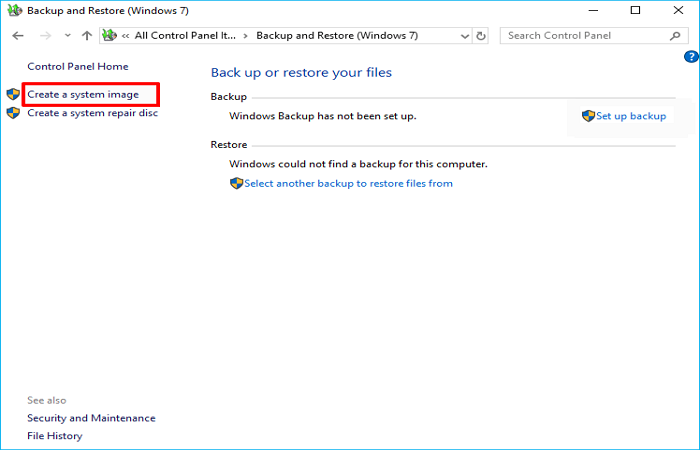
Paso 2. Se iniciará un asistente que puedes seguir para crear una imagen del sistema en USB u otros discos externos de tu Windows . Primero debes seleccionar el disco duro donde se guardará la imagen del sistema.
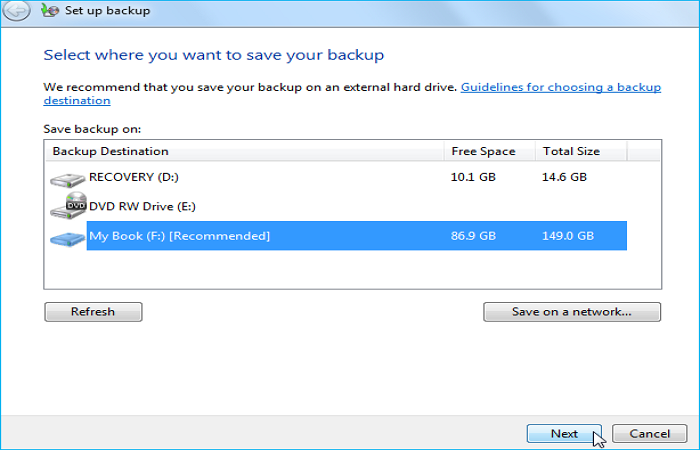
Paso 3. Elige la unidad y las particiones que quieras incluir en la imagen. Aquí, debes asegurarte de que la unidad de Windows, normalmente la unidad C, se ha incluido en la imagen.
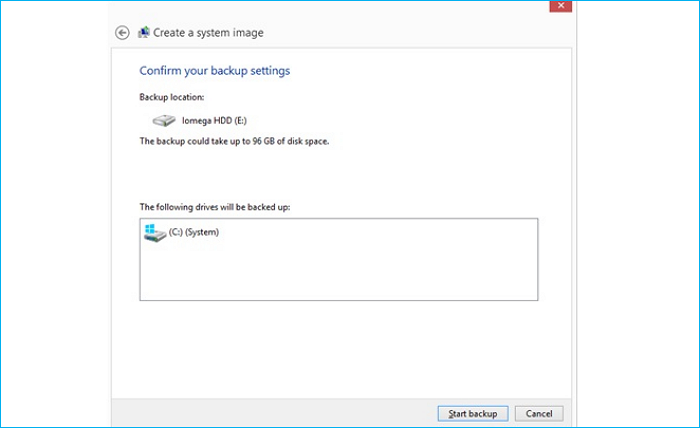
Paso 4. Pulsa Iniciar copia de seguridad para iniciar el proceso de copia de seguridad.
Paso 5. Apaga el ordenador para sustituir la unidad antigua por la nueva.
Paso 6. Conecta la unidad externa que contiene la imagen del sistema y conecta ese disco de reparación del sistema a tu ordenador.
Paso 7. Arranca tu PC desde el disco de reparación del sistema. Cambia la configuración de la BIOS para asegurarte de que puede arrancar desde el soporte de instalación pulsando una tecla específica en la primera pantalla, como ESC, F2, etc.

Paso 8. Haz clic en Siguiente cuando se muestre la interfaz de Configuración de Windows y, a continuación, selecciona Reparar el ordenador > Solucionar problemas > Opciones avanzadas > Recuperación de la imagen del sistema > Windows 10.
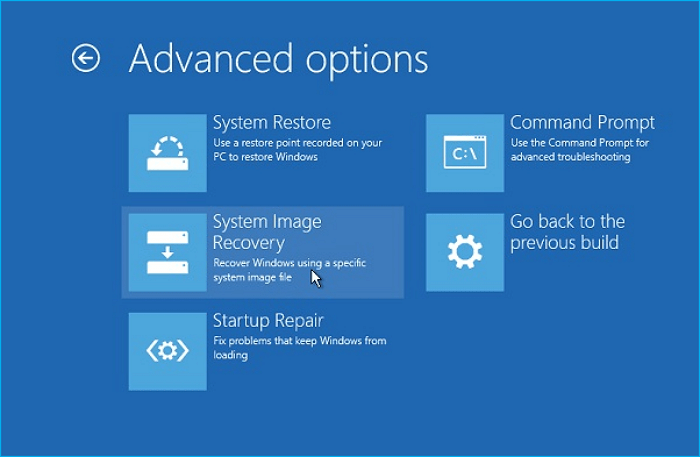
Paso 9. Selecciona Utilizar la última imagen del sistema disponible (recomendado), elige la unidad de destino de la restauración y haz clic en Siguiente.
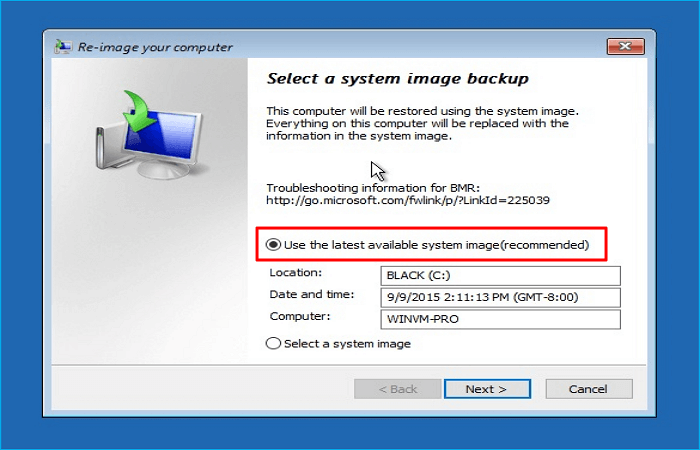
Paso 10. Selecciona Formatear y reparticionar discos y haz clic en Siguiente > Finalizar > Sí para iniciar la restauración.
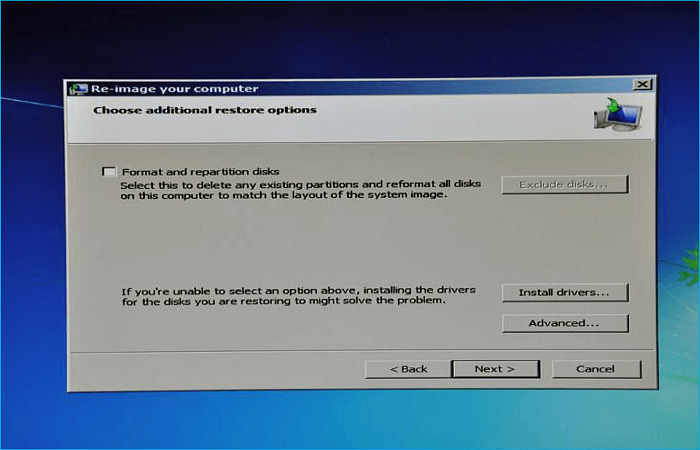
Se aconseja no detener el procedimiento de restauración a la mitad porque podría llevar algún tiempo. Una vez finalizada la operación, se te pedirá que reinicies el sistema para ponerlo en modo estándar.
Puedes compartir este artículo en tus plataformas sociales si te gusta.
Preguntas frecuentes sobre migrar sistema operativo a SSD
A continuación encontrarás algunas preguntas frecuentes sobre cómo mover Windows de un SSD a otro.
1. ¿Cómo traslado mi SO a un SSD sin clonarlo?
¿Cómo mover Windows a otra unidad? Para mover Windows a un SSD sin clonarlo, tienes que hacer una instalación limpia de Windows. Antes de instalar una copia nueva de Windows, una instalación limpia elimina todo del disco duro. Además de ayudarte con los problemas de actualización, te permitirá empezar de nuevo con una instalación nueva, acelerando el sistema y solucionando los fallos.
2. ¿Cómo clono mi disco duro a SSD sin perder datos?
Si quieres clonar tu viejo disco duro a un nuevo SSD sin perder datos, necesitas utilizar un software de clonación profesional como EaseUS Disk Copy. Es una herramienta de clonación de discos que puede ayudarte a transferir la unidad C a un nuevo SSD, y clonar tu viejo disco a un nuevo SSD sin ninguna pérdida de datos.
3. ¿Necesito formatear un SSD antiguo antes de clonarlo?
Si utilizas un disco duro antiguo, no tienes que formatearlo. Pero si utilizas un nuevo SSD para clonarlo, tendrás que formatear SSD antes de la clonación.
4. ¿Cómo clono mi sistema operativo Windows en un nuevo SSD?
Clonar Windows 10 a un SSD nuevo/más grande sólo tiene 4 sencillos pasos, que incluyen:
- Conecta el SSD de destino a tu ordenador con Windows 10.
- Descarga el mejor software de clonación de SSD - EaseUS Disk Copy.
- Inicia la clonación de Windows 10 a SSD.
- Arranca el PC desde la unidad SSD clonada.
Conclusiones
Esto es todo sobre cómo transferir el sistema operativo de un SSD a otro. ¿Tienes claro ahora cómo transferir Windows de un SSD a otro? En resumen, puedes utilizar la clonación o una herramienta integrada de Windows para ayudarte. Sin embargo, utilizar la utilidad incorporada requiere operaciones y procedimientos más complicados, y una vez que un paso es erróneo, el resultado puede ser irreversible. Supongamos que te preguntas cómo copiar Windows de un SSD a otro. En ese caso, te diré que utilizar un software profesional de clonación de SSD es la mejor forma de transferir tu sistema operativo Windows de un SSD a otro.
Por lo tanto, sería mejor utilizar el software de clonación - EaseUS Disk Copy para ayudarte a pasar sistema operativo a otro disco duro. Puede ayudarte a transferir Windows de una unidad a otra sin reinstalar Windows. Además, también puede ayudarte a arreglar el disco duro clonado que está mostrando el error de tamaño incorrecto. Hay más funciones valiosas para que las explores. Sólo tienes que descargarlo y probarlo.

EaseUS Disk Copy
EaseUS Disk Copy es una herramienta de clonación y migración de HDD/SSD bien diseñada y muy fácil de usar, una herramienta que debería ser ideal para cualquiera que desee migrar rápida y fácilmente un disco de sistema existente a un nuevo disco (o unidad SSD recién instalada) con el mínimo de configuración requerida.
EaseUS Disk Copy

Herramienta de clonación dedicada para satisfacer todas las necesidades de clonación de sistemas, discos y particiones.
Descargar gratisArtículos Populares
Febrero 20, 2023
![]()
Agosto 24, 2023
![]()
Julio 7, 2023
![]()
Sep 22, 2022
![]()
Marzo 20, 2023
![]()
Temas interesantes