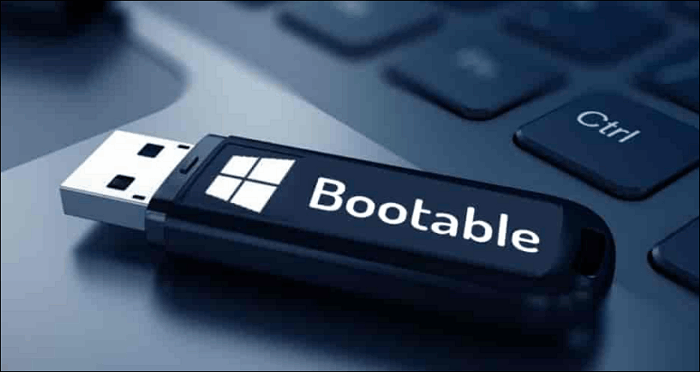Índice de la página
| Características de EaseUS Disk Copy Windows 11 | |
|---|---|
|
Para actualizar a la nueva versión de Windows 11, el modo de arranque de su ordenador debe ser UEFI, el tipo de partición del disco debe ser GPT, y Secure Boot debe estar activado. ¿Qué pasa si necesita reemplazar un nuevo disco duro o un disco duro más grande para la actualización de Windows 11 pero no quiere renunciar a los datos en el disco duro viejo? EaseUS Disk Copy podría ser una herramienta útil que le ayuda a terminar el proceso.
|
Materias primas para la transferencia de la partición de arranque
Si desea mover partición de arranque Windows 10 a un nuevo disco duro o a una nueva unidad SSD sin reinstalar el sistema Windows, siga y encuentre una solución para solucionar este problema en este artículo ahora. En primer lugar, debe asegurarse de que dispone de los siguientes elementos.
• Un equipo con Windows 10/8.1/8/7 instalado
• Un nuevo disco duro o SSD
• Poderoso software de clonación de discos - EaseUS Disk Copy (Descargar, instalar y ejecutar este software)
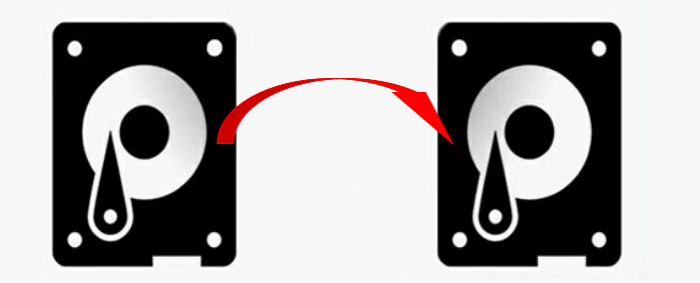
La mejor herramienta para mover la partición de arranque de Windows a una nueva unidad
Hay muchas formas de ayudarle a mover y transferir la partición de arranque del sistema de Windows a un nuevo disco duro o a una nueva unidad SSD. Aquí me gustaría recomendarle que pruebe el programa para clonar disco de EaseUS - EaseUS Disk Copy. Y aquí están las razones:
- Permite clonar y mover una partición específica a un nuevo disco y saltarse todos los errores y sectores defectuosos existentes.
- Este programa para clonar disco le ayuda a realizar una copia completa del contenido de un disco y a mover sus datos, sistema o aplicaciones a otro disco duro.
- Puede crear un CD/DVD/USB de arranque con esta aplicación de clonación y clonar el disco independientemente del sistema operativo.
- La posibilidad de mover el sistema operativo a un nuevo disco duro le ayuda a evitar la reinstalación del sistema operativo y de las aplicaciones personales.
Puede descargar gratuitamente esta herramienta para mover su partición de arranque a un nuevo disco sin necesidad de reinstalar o arrancar el sistema Windows. A continuación, active EaseUS Disk Copy para que el proceso de clonación se realice sin problemas.
Cómo mover la partición de arranque de Windows a una nueva unidad sin reinstalación
Antes de empezar a mover la partición de arranque de Windows 10/8.1/8/7 a una nueva unidad, debe notar y recordar que copiará y clonará tanto la partición de arranque de Windows como la del sistema (incluida la partición reservada del sistema) a la nueva unidad. Para asegurarse de que el sistema clonado pueda iniciarse, debe clonar el disco entero en lugar de copiar únicamente la unidad C, ya que la partición de arranque y la partición del sistema podrían estar separadas.
Siga los pasos que se indican a continuación para mover la partición de arranque de Windows 10 a una nueva unidad:
Guía paso a paso:
Paso 1: Descargue, instale y ejecute EaseUS Disk Copy en su PC. Haga clic en "Modo de disco" y seleccione el disco duro que desea copiar o clonar. Haga clic en "Siguiente" para continuar.

Paso 2: Seleccione el disco de destino.
Nota: El disco de destino debe ser al menos igual de grande o incluso más grande que el disco de origen si desea copiar o clonar el disco duro de origen.
Paso 3: Haga clic en "OK" para confirmar si el programa le pide que borre los datos del disco de destino.
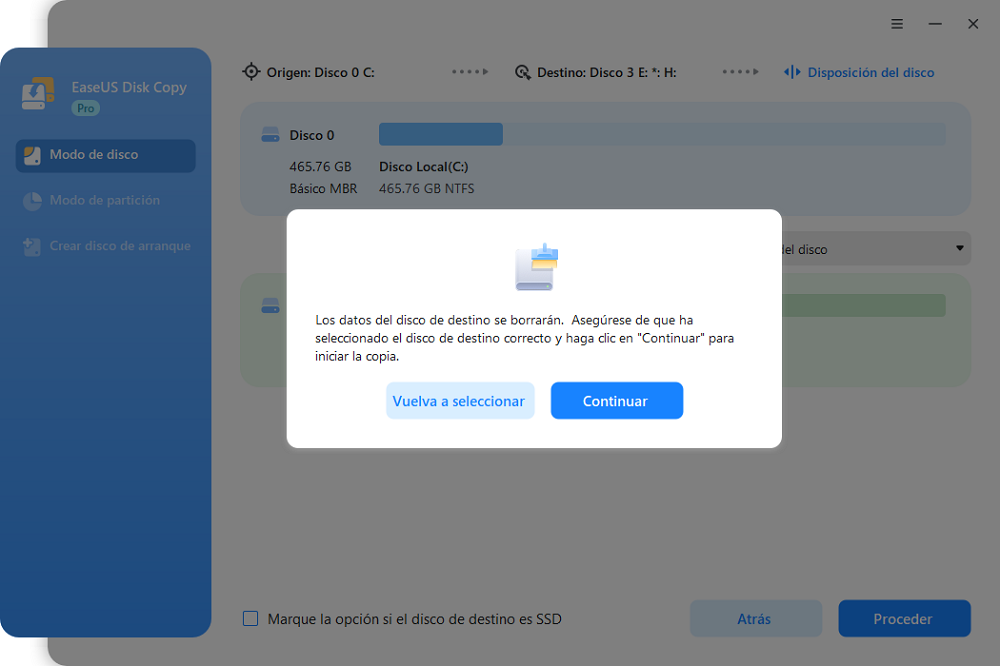
Paso 4: Revise y edite la distribución del disco.
Si el disco de destino es una unidad SSD, recuerde marcar la opción si el destino es una unidad SSD.

Paso 5: Haga clic en "Proceder" para iniciar el proceso de clonación del disco duro.
Trucos adicionales - Por qué quiere mover la partición de arranque
La mayoría de la gente quiere mover la partición de arranque del sistema en los siguientes dos casos.
Caso 1. Ganar un espacio más grande. Podrías mover la partición de arranque del sistema a una unidad más grande o más pequeña para generar más espacio libre u obtener una velocidad más rápida.
Caso 2. Ocuparse del fallo de arranque causado por el error del disco duro. Tal y como muestra el siguiente ejemplo, cuando el ordenador o el disco duro de Windows contiene un problema de disco o algunos sectores defectuosos, es posible que el sistema de Windows no pueda arrancar y funcionar correctamente. Puede mover la partición de arranque de Windows a un nuevo disco duro sin necesidad de reinstalar el sistema para resolver este caso.
"¿Alguien sabe cómo mover la partición de arranque de Windows 10 o Windows 7 a una nueva unidad cuando el disco del sistema no funciona correctamente? Si el disco duro del sistema tiene algunos problemas o contiene algún error, es posible que el sistema de Windows no pueda arrancar o funcionar normalmente. Como resultado, es posible que el equipo ya no pueda trabajar para usted. Entonces, ¿ cómo se puede solucionar este problema? La mejor solución es mover la partición de arranque de Windows a un nuevo disco duro. ¿Pero cómo? ¿Qué harás si tu equipo de Windows 10/8/7 encuentra continuamente un error de arranque y apagado debido a un error de disco?".
Conclusión
Cuando te encuentres con alguno de los casos, relájate. El software de clonación de discos EaseUS puede ayudarle a mover la partición de arranque de Windows 10 a otro disco con facilidad. El software también le permite clonar un disco duro a un nuevo ordenador, actualizar el disco duro del ordenador portátil/SSD, etc.
La gente también pregunta
Además del clon de la partición de arranque, muchos usuarios también se hicieron las siguientes preguntas después del proceso de clonación. Si tienes los mismos problemas, encuentra tus respuestas aquí.
1. ¿Cómo puedo arrancar desde un nuevo SSD?
Para arrancar desde un nuevo SSD:
Paso 1. Durante el proceso de reinicio del ordenador, pulse durante mucho tiempo F2 para entrar en el entorno de la BIOS.
Paso 2. Cambie el orden de arranque y configure el SSD clonado como unidad de arranque en la BIOS.
Paso 3. Presione Entrar. Ahora debería arrancar el ordenador desde el SSD con éxito.
2. ¿Cómo puedo transferir mi sistema operativo de la unidad de disco duro a la SSD?
Para migrar el sistema operativo de Windows a SSD o HDD:
Puede utilizar EaseUS Disk Copy o EaseUS Todo Backup. Ambas son herramientas útiles que pueden ayudarle a migrar el SO a la unidad de disco duro o a la unidad SSD. Para obtener una guía detallada, vea este vídeo para migrar el sistema operativo a SSD con EaseUS Todo Backup.
3. ¿Cómo se pueden mover los archivos del disco duro a las SSD?
Solución 1. Copie y pegue manualmente los archivos del disco duro en las SSD
Solución 2. Clone el disco duro a las SSD con la ayuda del software de clonación de discos EaseUS
4. ¿Cómo mover la partición de arranque a un nuevo disco?
Para mover la partición de arranque a un nuevo disco:
Paso 1. Descargue, instale y ejecute EaseUS Disk Copy en su PC.
Paso 2. Seleccione el disco de destino.
Paso 3. Haga clic en OK para confirmar si el programa pide que se borren los datos del disco de destino.
Paso 4. Compruebe y edite la disposición del disco.
Paso 5. Haga clic en Proceder para iniciar el proceso de clonación del disco duro.

EaseUS Disk Copy
EaseUS Disk Copy es una herramienta de clonación y migración de HDD/SSD bien diseñada y muy fácil de usar, una herramienta que debería ser ideal para cualquiera que desee migrar rápida y fácilmente un disco de sistema existente a un nuevo disco (o unidad SSD recién instalada) con el mínimo de configuración requerida.
EaseUS Disk Copy

Herramienta de clonación dedicada para satisfacer todas las necesidades de clonación de sistemas, discos y particiones.
Descargar gratisArtículos Populares
Febrero 20, 2023
![]()
Agosto 24, 2023
![]()
Julio 7, 2023
![]()
Sep 22, 2022
![]()
Marzo 20, 2023
![]()
Temas interesantes