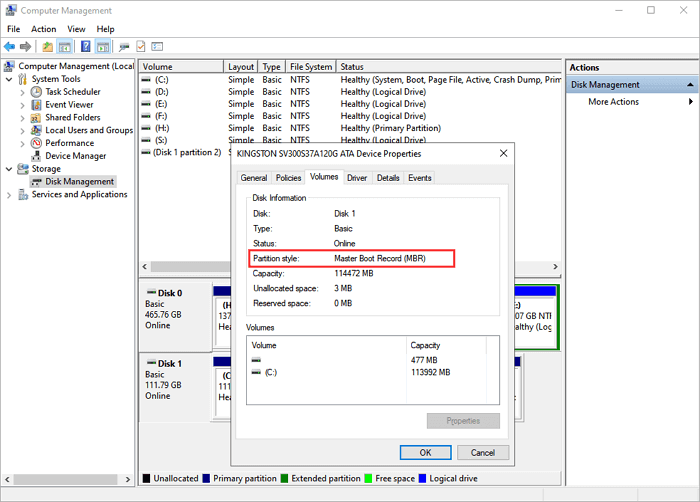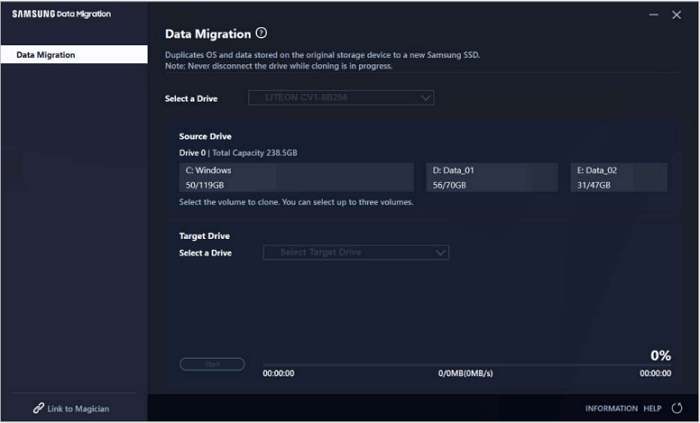Índice de la página
"Hola, ¿alguien sabe cómo clonar un disco IDE a un SATA y usarlo como mi unidad de arranque? Mi computadora está funcionando cada vez más lenta y estoy pensando en migrar el sistema operativo del IDE al SATA SSD sin reinstalar Windows, ¿es eso posible?"
¿Por qué necesita clonar disco IDE a SATA?
Con la rápida difusión de los dispositivos SSD, cada vez más usuarios actualizan su disco de sistema de HDD a SSD mediante la clonación de disco. La mayoría de estos discos ahora son unidades SATA.
Sin embargo, hay algunos usuarios que aún usan el disco duro IDE como su unidad de arranque, lo que hace que sea bastante inconveniente para ellos completar algunas pruebas avanzadas o hacer algunos trabajos en sus PC. Por lo tanto, los usuarios que tienen discos IDE intentan migrar su disco de sistema, reemplazando el disco duro IDE con SATA HDD o SSD.
SATA vs. IDE
Existen otras razones que hacen que los usuarios de discos IDE deseen actualizar a SATA HDD/SSD. A continuación se muestra una tabla de comparación de SATA Vs. IDE, que explica por qué es necesario clonar disco IDE a SATA HDD o SSD:
| SATA | IDE |
|---|---|
|
|
- Después de clonar un disco IDE a SATA HDD/SSD, usted no necesitará reinstalar el sistema Windows. Todo lo que contenía el disco IDE anterior se clonará en el nuevo SSD o HDD SATA.
Entonces, ¿cómo usted puede clonar un disco IDE a SATA? ¿Cómo puede clonar datos de un disco duro IDE con un sistema Windows a SATA HDD o SSD sin problemas de arranque? Es necesario realizar algunos trabajos de preparación antes de clonar el disco IDE en la unidad SATA.
Parte 1. Preparativos para clonar un disco IDE a SATA HDD/SSD
Para clonar un disco IDE a SATA sin reinstalar el sistema y sin problemas de arranque, es necesario realizar algunos trabajos de preparación con anticipación.
#1. Compruebe si la placa base de la computadora es compatible con SATA
- Si su placa base de la computadora es compatible con SATA, utilice un cable SATA y un cable de corriente para conectar el disco SATA HDD/SSD en su PC.
- Si la placa base de su computadora no es compatible con SATA, compre un adaptador IDE a SATA Para conectar el disco SATA HDD / SSD a su PC.
#2. Prepare un nuevo disco duro SATA o SSD
Si se trata de un disco duro SATA o SSD nuevo, conéctelo a su computadora e inicialícelo primero.
Conecte el disco SATA SSD/HDD a una PC con Windows mediante un cable USB a SATA > Abra el Administrador de discos y haga clic con el botón derecho en el disco SATA > Seleccione "Inicializar disco" > Configure el disco como GPT o MBR.

Si se trata de un disco HDD/SSD SATA usado y tiene algunos datos guardados en el disco, haga una copia de seguridad y guarde los datos en otra ubicación o disco seguro con anticipación.
#3. Descargue un software confiable de clonación de IDE a SATA
El último punto clave que decide el éxito de la actualización del disco IDE a SATA es elegir el programa para clonar disco duro. Aquí nos gustaría recomendarle que pruebe EaseUS Disk Copy, el cual le permite actualizar el disco de manera efectiva mediante la clonación sin perder ningún dato o que se presente un problema de arranque.
Una vez que se hayan realizado todos estos trabajos de preparación, ahora puede comenzar a clonar el disco IDE a un disco duro SATA o SSD.
Parte 2. Clonar disco IDE a SATA HDD/SSD sin problemas de arranque
Para clonar un disco IDE a SATA HDD/SSD sin problemas de arranque, solo necesita seguir los pasos a continuación para clonar los datos del disco IDE a SATA HDD/SSD sin reinstalar el sistema:
Primero. Configure la unidad SATA en modo IDE en BIOS
Paso 1. Conecte el disco HDD/SSD SATA a la PC mediante el cable SATA y el cable de alimentación o el adaptador IDE a SATA.
Paso 2. Reinicie la PC y presione las teclas F2, F12, Supr, etc., para ingresar al BIOS.
Paso 3. Vaya al menú Avanzado, ubique y cambie el modo de controlador SATA a modo IDE.
La opción de menú exacta en BIOS puede diferir, pero busque "Configuración SATA", "Modo SATA", "Modo controlador SATA", "Operación SATA", etc. Recuerde cambiar el modo de AHCI / RAID a modo IDE.
Paso 4. Guarde los cambios y salga del BIOS, inicie la PC para continuar con el proceso de clonación del disco.
Próximo. Clonar un disco IDE a SATA HDD/SSD, actualizar IDE a SATA HDD o SSD
Ahora usted podrá iniciar el proceso para clonar los datos del disco IDE a SATA HDD/SSD usando EaseUS Disk Copy con los siguientes pasos del tutorial:
Nota: Antes de comenzar, recuerde activar este software para un proceso de clonación fluido de IDE a SATA sin pérdida de datos ni problemas:
Veamos cómo usted puede actualizar y clonar el disco IDE a SATA HDD/SSD sin pérdida de datos por su propia cuenta:
Paso 1. En "Modo de disco", seleccione el HDD que desea clonar.

Paso 2. Seleccione el SSD como destino.

Un mensaje de advertencia le indica que los datos del SSD serán borrados. Haga clic en "Continuar" para continuar si no tiene datos importantes en el disco de destino.
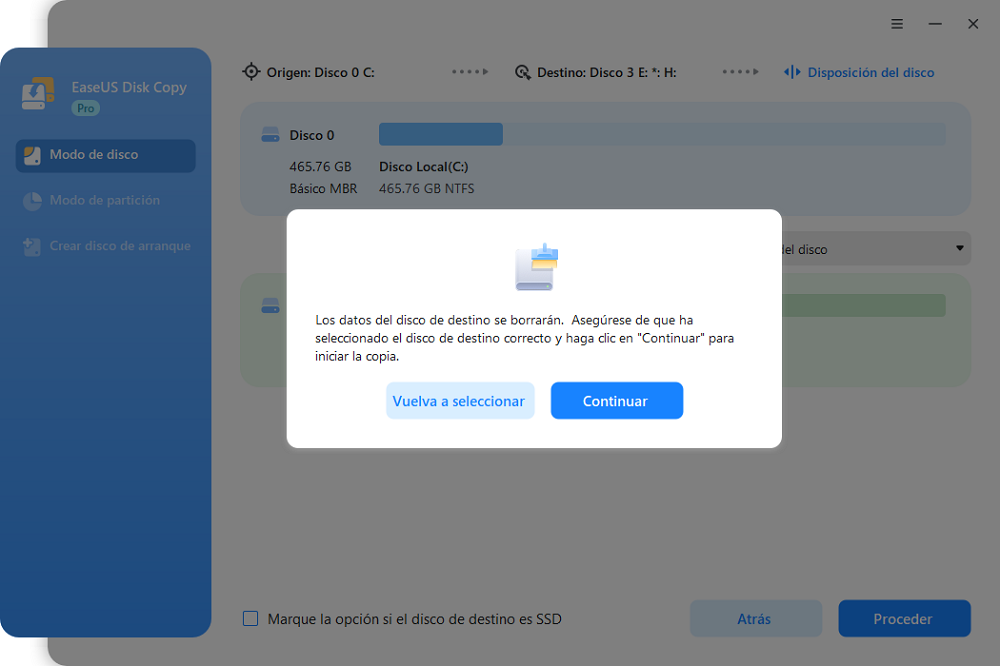
Paso 3. Edite la disposición del disco y haga clic en "Siguiente" para seguir. Como el destino es un SSD, se le sugiere que marque "Marque la opción si el destino es SSD".

Paso 4. Espere a que el proceso se complete.

Último. Configure la PC para que arranque desde la unidad SATA HDD/SSD
Después del proceso de clonación, no se apresure a reiniciar la PC. Es necesario realizar otro paso más: configurar su PC para que arranque desde el disco SATA HDD/SSD a través del BIOS:
Paso 1. Reinicie la PC y presione las teclas F2, F12, Supr, etc., para ingresar al BIOS.
Paso 2. Vaya a la sección Arranque, configure la unidad de disco duro o SSD SATA recién clonada como la unidad de arranque en BIOS.
Paso 3. Guarde los cambios y reinicie la PC.
Después de esto, su computadora con Windows se iniciará desde el nuevo disco y todo debería estar visible en el disco SATA. Si desea utilizar el disco IDE como unidad de datos, puede eliminar la partición del sistema operativo, borrar todos los datos del disco y guardar nuevos datos en él.
Lecturas adicionales: Cómo migrar el sistema operativo de un disco IDE a SATA HDD/SSD
Es posible que usted no desee clonar todos los datos del disco de IDE a SATA, sino que solo desee migrar el sistema operativo de la unidad IDE a SATA HDD o SSD. En ese caso está en el lugar correcto.
Aquí lo guiaremos para migrar el sistema operativo o transferir el sistema Windows solo desde el disco IDE a SATA HDD o SSD con la ayuda de un software confiable de clonación del sistema: EaseUS Todo Backup.
Además, recuerde asegurarse de que la placa base de su computadora sea compatible con SATA y prepare un cable SATA y un cable de alimentación para conectarlo a su PC IDE. Estos son los pasos detallados para migrar el sistema operativo de IDE a SATA HDD/SSD:
- Consejo
- Si usted está intentando clonar un sistema Windows en un nuevo disco HDD o SSD, vacíe el disco con anticipación. Una cosa más que puede hacer es convertir su disco HDD/SSD a MBR o GPT, exactamente igual que su disco de sistema actual, lo que le permitirá iniciar el sistema sin esfuerzo después de clonar el sistema de Windows.
Veamos cómo usted puede clonar su sistema operativo Windows actual a un nuevo HDD/SSD sin necesidad de reinstalar el sistema operativo Windows:
Paso 1: Inicie EaseUS Todo Backup y haga clic en "Clonar Disco/Partición".
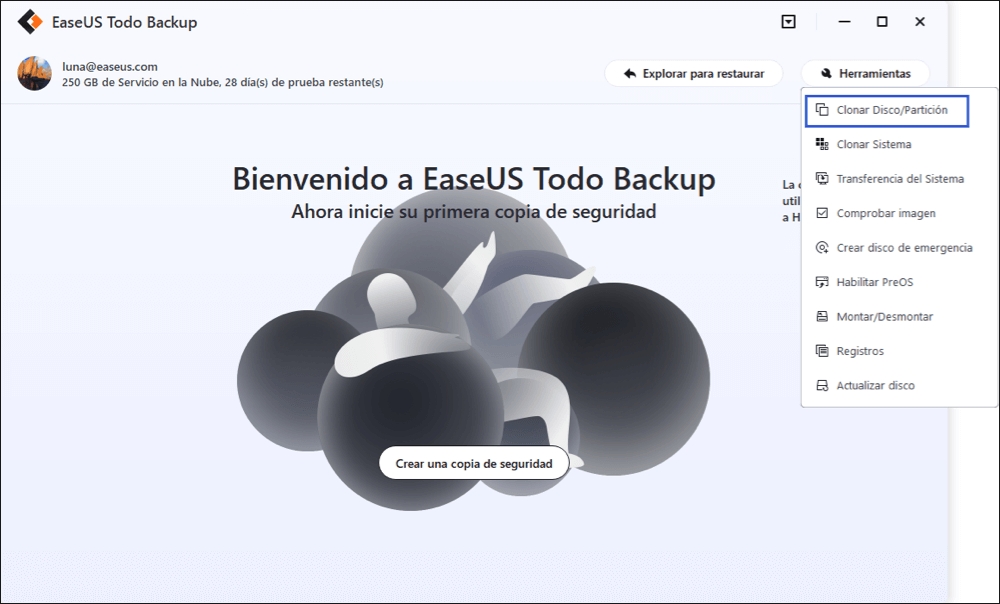
Paso 2: Seleccione el disco de origen que contiene el sistema operativo.
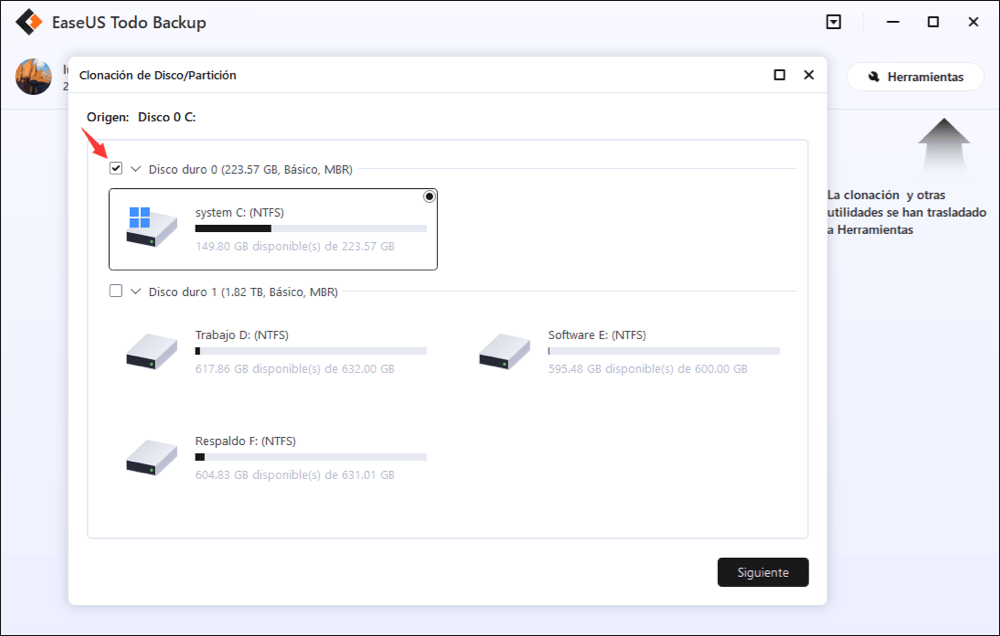
Paso 3: Elija el disco de destino.
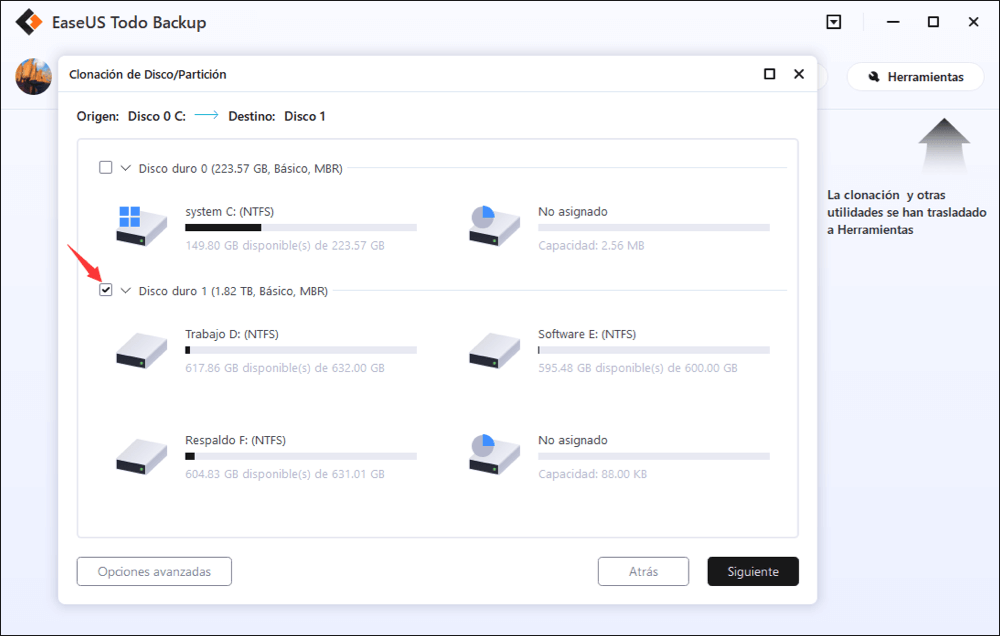
Opciones avanzadas:
Estas opciones avanzadas pueden ayudarle a clonar un disco más estable y sin problemas en algunos casos especiales. Sin embargo, sin estos ajustes avanzados, EaseUS Todo backup puede darle una clonación exacta e intacta.
Optimizar para SSD - Si el disco de destino es un SSD, marcando esta opción asegurará la alineación de sectores en el proceso.
Clon de sector por sector - Una clonación sector por sector asegura que el disco duro/partición de destino es exactamente el mismo que el disco duro/partición de origen. Clonará todos los sectores si la opción está marcada, incluso si el sector está en blanco. Como resultado, el destino será igual en tamaño al disco que se clona después del proceso. Esta opción se encuentra en el mismo paso en el que se elige el disco duro/partición de destino, tanto en el asistente de clonación de discos como en el de clonación de particiones.
Crear una unidad USB de Windows portátil - esta opción garantiza que el disco USB del sistema clonado pueda arrancar normalmente.
Paso 4: Previsualice y guarde los cambios y el software comenzará a clonar disco duro viejo.
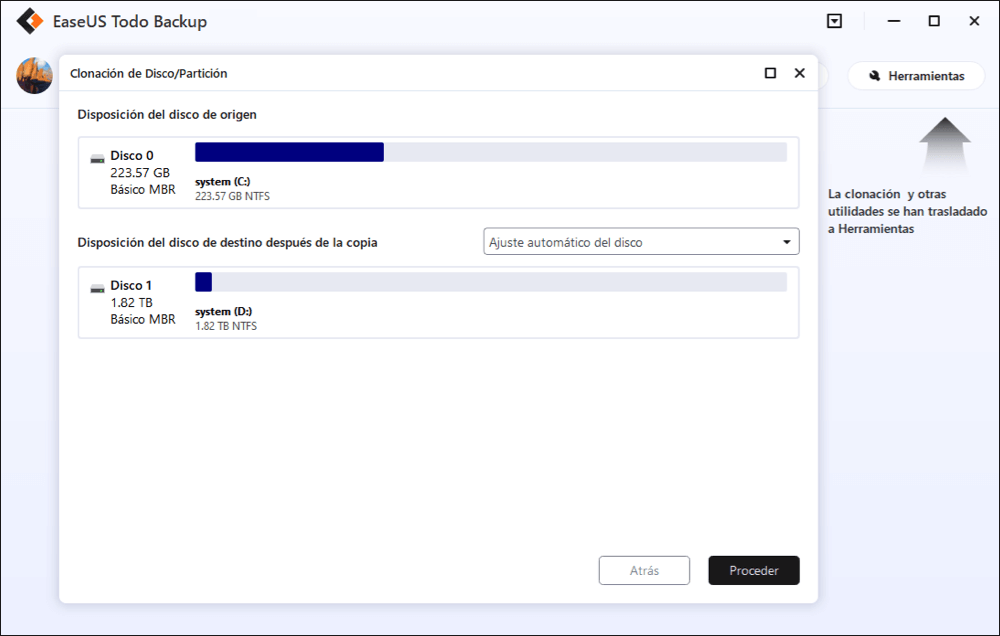
Después de esto, inserte su nuevo HDD o SSD en su computadora y reinicie la PC, cambie el orden de arranque para configurar el arranque de la computadora desde el nuevo HDD/SSD con el sistema Windows 10 clonado:
- Reinicie la PC y presione F2 o F8 para ingresar a la configuración del BIOS.
- En la opción Arranque, seleccione el nuevo disco HDD/SSD como la nueva unidad de arranque y guarde todos los cambios.
- Salga del BIOS y reinicie la computadora, debería poder ver el sistema Windows ejecutándose en su nuevo disco sin ningún problema.
Siguiendo los pasos anteriores, usted habrá clonado con éxito el sistema operativo desde el disco IDE a SATA HDD o SSD. No debería ocurrir ningún problema de pérdida de datos o error. Puede continuar usando el antiguo disco IDE como dispositivo de almacenamiento en su computadora.
Conclusión
Esta página le ofrece a usted dos formas confiables que lo ayudarán a actualizar su viejo Windows instalado en una antigua unidad IDE a un nuevo disco duro SATA o SSD mediante la clonación de todo el disco o la migración del sistema operativo.
Si usted prefiere cambiar todo el disco sin problemas de arranque, use EaseUS Disk Copy con su función de clonación de disco como se recomienda en la parte 2.

EaseUS Disk Copy
EaseUS Disk Copy es una herramienta de clonación y migración de HDD/SSD bien diseñada y muy fácil de usar, una herramienta que debería ser ideal para cualquiera que desee migrar rápida y fácilmente un disco de sistema existente a un nuevo disco (o unidad SSD recién instalada) con el mínimo de configuración requerida.
EaseUS Disk Copy

Herramienta de clonación dedicada para satisfacer todas las necesidades de clonación de sistemas, discos y particiones.
Descargar gratisArtículos Populares
Febrero 20, 2023
![]()
Agosto 24, 2023
![]()
Julio 7, 2023
![]()
Sep 22, 2022
![]()
Marzo 20, 2023
![]()
Temas interesantes