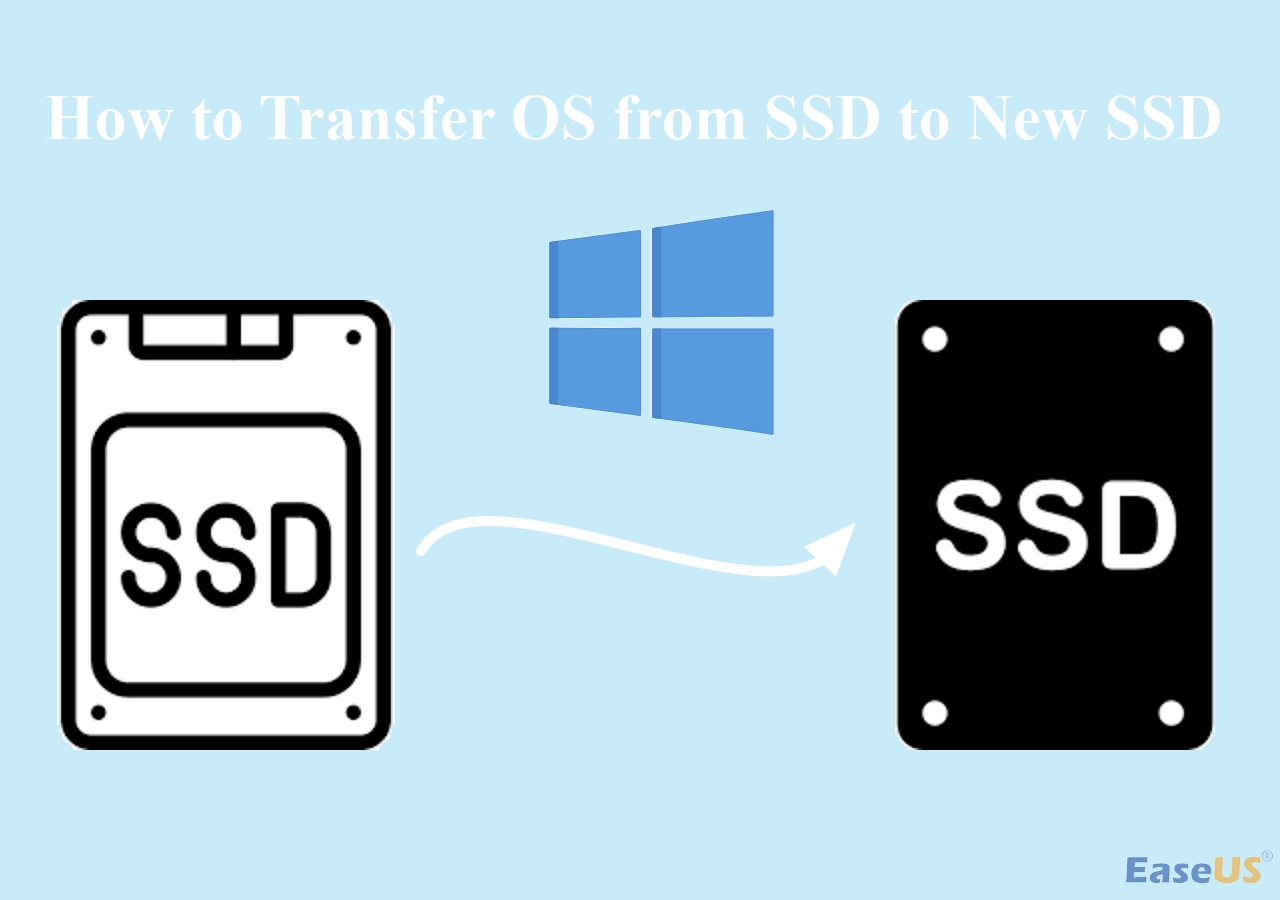Índice de la página
- 1. ¿Por qué necesitas clonar un disco duro?
- 2. Preparativos antes de clonar un disco duro en Windows 7
- 3. Ventajas de utilizar un programa de clonación de discos duros
- 4. Tutorial paso a paso para clonar un disco duro en Windows 7
- 5. Preguntas frecuentes sobre la clonación de un disco duro en Windows 7
Clonar un disco duro es algo habitual hoy en día. Pero, ¿cómo puedes clonar un disco duro si utilizas un ordenador portátil o de sobremesa con Windows 7? ¡No te preocupes! Este artículo de EaseUS te dirá cómo clonar un disco duro en Windows 7 de forma sencilla. Date prisa y aprende.
Antes de sumergirte en la información detallada sobre este tema, veamos qué necesitas preparar para clonar un disco duro en Windows 7.
| 🎨Puntos clave: Cómo clonar un disco duro en Windows 7/8/10/11 con EaseUS Disk Copy |
|
Descarga este impresionante software de clonación de discos aquí
¿Por qué necesitas clonar un disco duro?
La clonación de discos duros es un proceso que consiste en trasladar todos los datos de tu antiguo disco duro a otro HDD/SSD. Esto puede ser útil si estás actualizando un dispositivo de almacenamiento antiguo a uno nuevo y más grande. También puede ser útil si intentas recuperar datos de un disco duro averiado. Puede que necesites clonar disco duro gratis en Windows 7 a otro HDD/SSD por muchas razones, entre ellas:
- Actualización del disco duro: Ejecutar tu sistema operativo Windows 7 en un nuevo SSD hará que funcione más rápido que antes y te proporcionará una mejor experiencia de usuario.
- Consigue más espacio de almacenamiento: Con el aumento del tiempo de uso, el disco duro de tu ordenador Windows 7 puede llenarse. Clonar discos duros te permite clonar un disco duro a otro más grande sin perder datos ni reinstalar el SO.
- Copia de seguridad del disco duro para recuperar datos: Cuando el disco duro no funciona o muestra signos de fallo inminente, o es atacado por un virus, puedes utilizar el disco clonado para sustituir al disco duro original.
Preparativos antes de clonar un disco duro en Windows 7
Antes de clonar, debes hacer algunos preparativos para facilitar el proceso de clonación. Compruébalo y confírmalo:
- Un nuevo HDD/SSD con suficiente espacio en disco
Tu disco de destino es lo suficientemente grande como para alojar todo lo que hay en el disco de origen. Si no es así, elimina algunos archivos sin importancia para liberar espacio.
- Asegúrate de que la conexión es correcta
Has conectado el disco de origen y el de destino a tu ordenador. Si vas a clonar a un disco duro externo, conéctalo previamente a tu PC.
- Haz copias de seguridad de los datos por adelantado
Has hecho una copia de seguridad de los archivos importantes del disco de origen por si se produce algún problema inesperado de pérdida de datos durante el proceso de clonación. EaseUS Todo Backup Home es una utilidad de copia de seguridad y restauración fiable y de confianza que permite hacer copias de seguridad de archivos, discos, sistemas y correos electrónicos.
- Elige un método de clonación
Elegir el método correcto que se adapte a ti te ahorrará muchas molestias, tiempo y dinero. Así que elige con cuidado. Teóricamente, hay dos formas de ayudarnos a copiar un disco duro en otro. La primera es utilizar la herramienta de clonación para hacer directamente una copia exacta y luego sustituir el nuevo disco duro por el clonado.
Otro método consiste en utilizar software de copia de seguridad y restauración. Puedes hacer primero una copia de seguridad de una imagen del sistema y luego restaurar la imagen en un disco duro nuevo. De cualquier forma, te ahorrarás la molestia de reinstalar el sistema y las aplicaciones. Pero te recomendamos la primera porque es la forma más sencilla.
Si te gusta este post, puedes compartirlo en tus plataformas sociales para ayudar a más gente.
Ventajas de utilizar un software de clonar discos duros
Un software de clonación de discos duros hace que clonar un disco duro sea mucho más fácil y cómodo. He aquí algunas ventajas de utilizar un software de clonación de discos:
- Ventajas del software de clonación de discos
- Puedes actualizar fácilmente tu pequeño disco duro a uno mayor sin reinstalar el sistema operativo ni las aplicaciones.
- Puedes transferir Windows 7/8/10/11 y todas tus aplicaciones, configuraciones y datos a otro HDD/SSD sin problemas.
- Puedes clonarlo fácilmente en otro disco duro en caso de fallo del sistema o avería del disco duro.
Con los estándares anteriores, EaseUS Disk Copy es el mejor software de clonación de discos duros compatible con Windows 7. Proporciona una velocidad de clonación mayor que otras herramientas, necesitando menos tiempo para clonar un disco duro. Y puedes utilizarlo para sustituir el disco duro de un portátil sin perder datos ni reinstalar el SO.
Además, puede ayudarte a clonar un disco duro con sectores defectuosos y a reparar sectores defectuosos en un disco duro. También puedes elegir clonar sólo los sectores usados del disco de origen en un SSD más pequeño. Con él, tu ordenador puede arrancar desde el disco clonado con éxito.
Tutorial paso a paso para clonar un disco duro en Windows 7
Nota: El proceso también se aplica a la clonación de discos duros para Windows 8, 10 y 11.
Ahora, sigue los pasos detallados a continuación para clonar tu disco duro en Windows 7:
Paso 1. Descargar, instalar y ejecutar EaseUS Disk Copy en su PC.
Haga clic en "Modo de disco" y seleccione el disco duro que desea copiar o clonar. Haga clic en "Siguiente" para continuar.

Paso 2. Seleccionar el disco de destino.

Nota: El disco de destino debe ser al menos tan grande o incluso más grande que el disco de origen si se quiere copiar o clonar el disco duro de origen.
Paso 3. Haga clic en "Continuar" para confirmar si el programa pide que se borren los datos del disco de destino.

Paso 4. Revise y edite la disposición del disco. Si el disco de destino es una unidad SSD, recuerde marcar la opción si el objetivo es SSD.

Paso 5. Haga clic en "Proceder" para iniciar el proceso de clonación del disco duro.

Una vez finalizado el proceso de clonación, puedes sustituir el nuevo disco duro/SSD y, a continuación, reiniciar el PC para arrancar el SO Windows 7 en el nuevo disco duro.
Conclusión
Esto es todo sobre cómo clonar un disco duro en Windows 7. Asegúrate de prepararte bien con antelación para que el proceso sea más fluido. El software de clonación de discos, EaseUS Disk Copy, es fiable y fácil de usar. Con su interfaz fácil de usar y sus sencillos pasos, puedes clonar tu disco duro en uno más grande sin reinstalar el SO Windows 7 ni ninguna aplicación.
No dudes en ponerte en contacto con nosotros si tienes algún problema.
Preguntas frecuentes sobre clonar un disco duro en Windows 7
1. ¿Puede Windows 7 clonarse en un SSD?
Por supuesto, puedes clonar Windows 7 a SSD directamente. Si quieres actualizar el disco del sistema de HDD a SDD, debes migrar el SO a SSD sin reinstalar Windows ni las aplicaciones.
2. ¿Cómo copio mi sistema operativo Windows 7?
EaseUS Disk Copy te permite elegir qué sección clonar. Tienes que seleccionar el disco del sistema operativo como disco de origen y luego copiarlo y moverlo a otro HDD o SSD.
3. ¿Cómo clono manualmente un disco duro?
Para clonar manualmente un disco duro, puedes utilizar la función Integrada de Copia de Seguridad y Restauración de Windows para crear una imagen del sistema y luego restaurarla en el nuevo disco duro. Sin embargo, según los comentarios de algunos usuarios, el uso de Copia de Seguridad y Restauración puede provocar la pérdida de datos o problemas de atasco. Seguimos recomendándote que utilices un software de clonación, que puede evitar la pérdida de datos y mejorar la eficacia de tu trabajo.

EaseUS Disk Copy
EaseUS Disk Copy es una herramienta de clonación y migración de HDD/SSD bien diseñada y muy fácil de usar, una herramienta que debería ser ideal para cualquiera que desee migrar rápida y fácilmente un disco de sistema existente a un nuevo disco (o unidad SSD recién instalada) con el mínimo de configuración requerida.
EaseUS Disk Copy

Herramienta de clonación dedicada para satisfacer todas las necesidades de clonación de sistemas, discos y particiones.
Descargar gratisArtículos Populares
Febrero 20, 2023
![]()
Agosto 24, 2023
![]()
Julio 7, 2023
![]()
Sep 22, 2022
![]()
Marzo 20, 2023
![]()
Temas interesantes