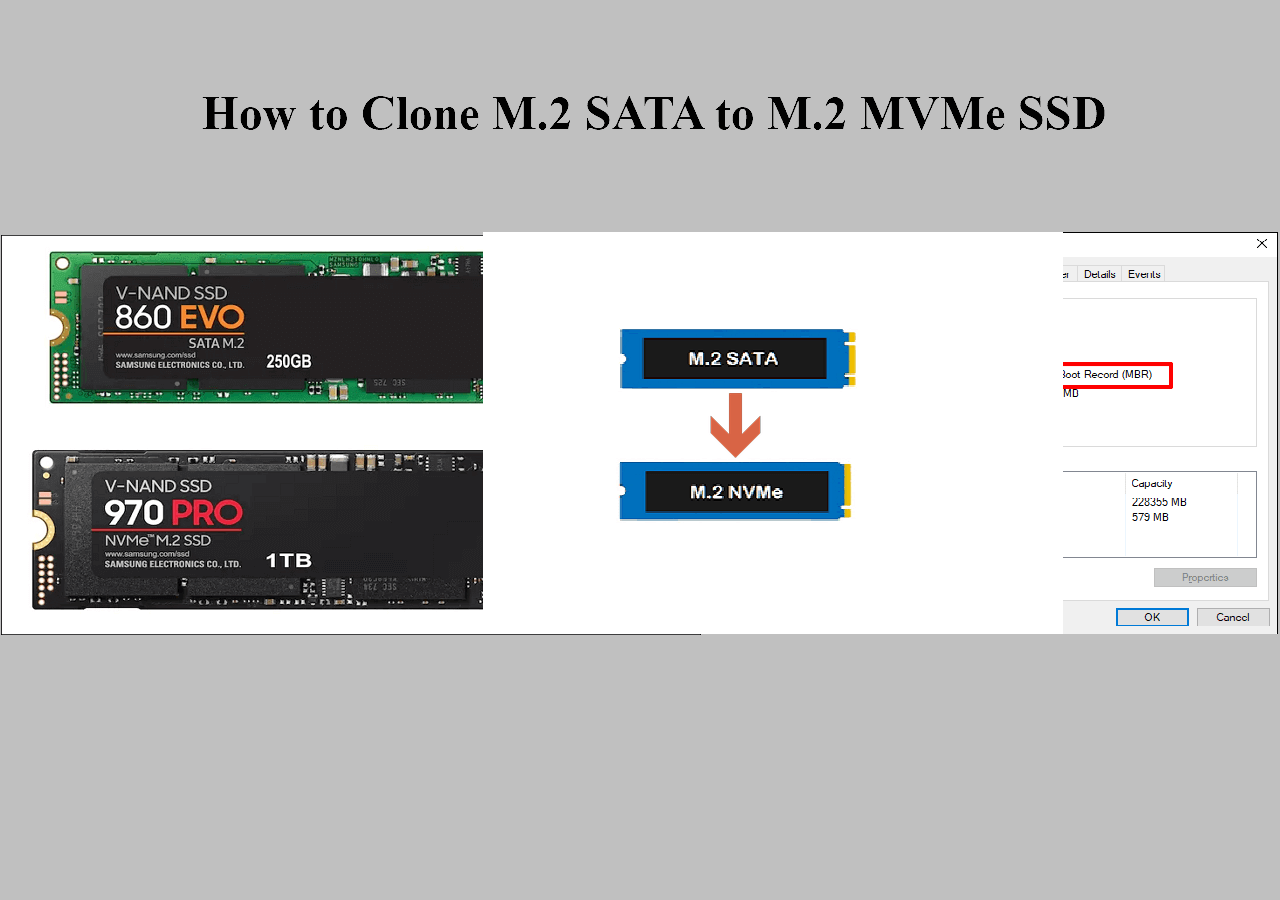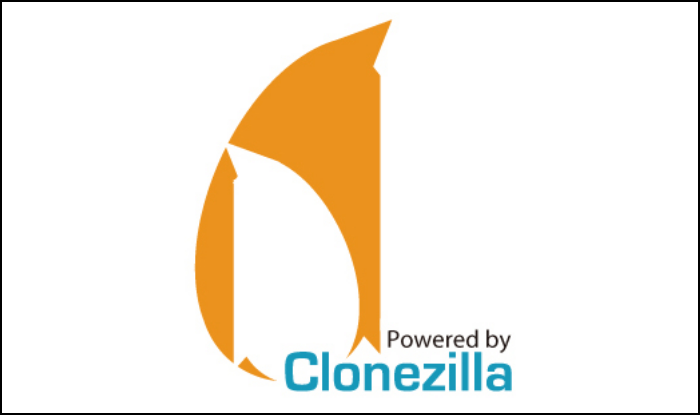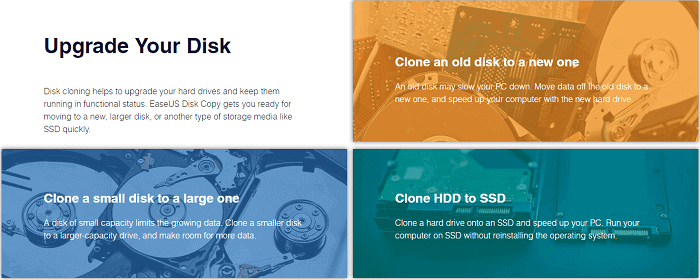Índice de la página
Escenario del usuario: ¿ cómo clonar disco duro sin sistema operativo?
"Recientemente, compré una placa base nueva sin darme cuenta de que me impediría iniciar Windows. Tengo un nuevo disco duro y una nueva copia de Windows que puedo instalar en la unidad, pero necesito clonar mi disco duro original en la nueva unidad sin interferir con la nueva copia de Windows. ¿Es esto posible y, si es así, cómo puedo clonar el disco duro sin arrancar en Windows? Nunca he creado una imagen de un disco duro antes. Por favor, ayuda".
Windows no puede arrancar es un problema que ocurre de vez en cuando y es el más molesto para los usuarios. Hay muchas razones por las que Windows no puede iniciarse, como errores de BCD, MBR dañado, daños de hardware, archivos de sistema dañados, ataques de virus, etc.
Podemos resolver el problema de arranque de Windows de varias maneras, incluida la reinstalación del sistema, lo que conducirá directamente a la pérdida de datos importantes. Por lo tanto, para mantener sus datos seguros, debe recuperarlos antes de solucionar el problema. Eso es lo que se trata en este artículo, cómo clonar disco duro sin sistema operativo Windows.
¿Cuál es la forma correcta de clonar disco duro sin sistema operativo?
Puede usar un software de clonación de disco de arranque USB para que lo ayude a acceder a su computadora la cual no puede arrancar y clonar el disco duro. EaseUS Disk Copy es una herramienta de clonación de disco duro que goza de muy buena reputación la cual tiene funciones de copia de disco completas y avanzadas.
- Crear un disco de arranque WinPE para clonar y rescatar datos en el entorno de Windows PE cuando el sistema operativo no puede arrancar
- Clonar HDD a M.2 para acelerar su computadora
- Soportar la clonación a nivel de sector cuando el disco duro tiene sectores defectuosos
- Clonar un disco duro defectuoso a un nuevo dispositivo HDD/SSD
Descargue gratis EaseUS Disk Copy y cree un USB de arranque para clonar su disco duro sin sistema operativo. A continuación le indicamos los pasos para que pueda hacerlo.
Pasos para clonar disco duro sin sistema operativo Windows
Para clonar un disco duro sin iniciar el sistema operativo Windows, debe completar los pasos. El primero es crear un USB de arranque con EaseUS Disk Copy en una computadora en buen estado, luego conectar el cable USB de arranque a la computadora que no puede arrancar y copiar archivos.
Siga las guías paso a paso para que logre clonar un disco duro en el entorno WinPE.
Paso 1. Descargue, instale y ejecute EaseUS Disk Copy en un ordenador Windows sano. Y conecte un dispositivo de almacenamiento externo como una unidad flash USB o un disco duro externo al PC. Haga clic en "Crear disco de arranque".
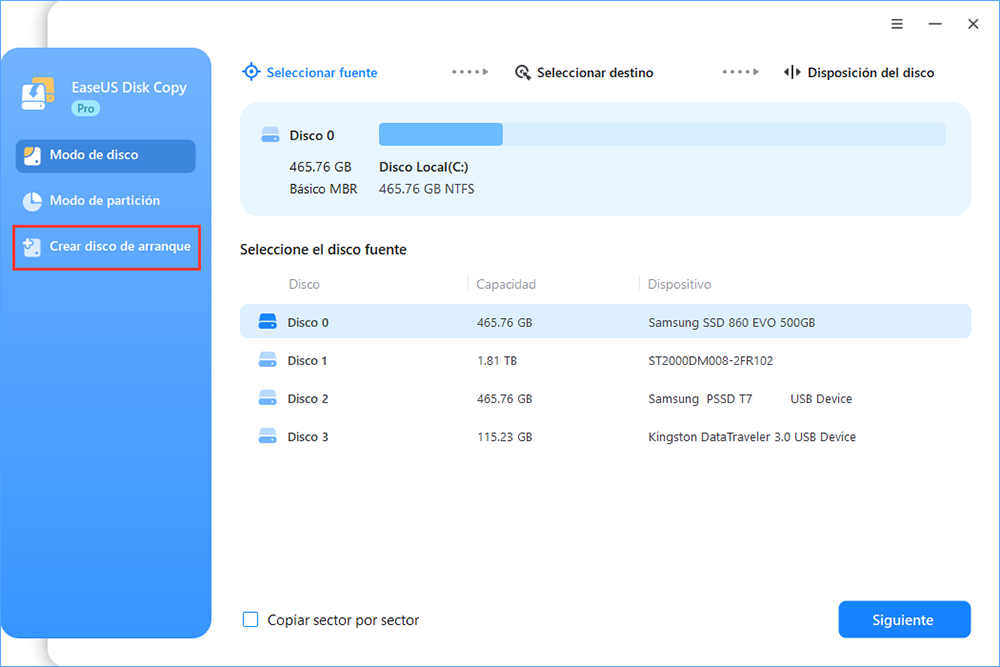
Paso 2. Seleccione USB y seleccione su dispositivo, haga clic en "Crear".
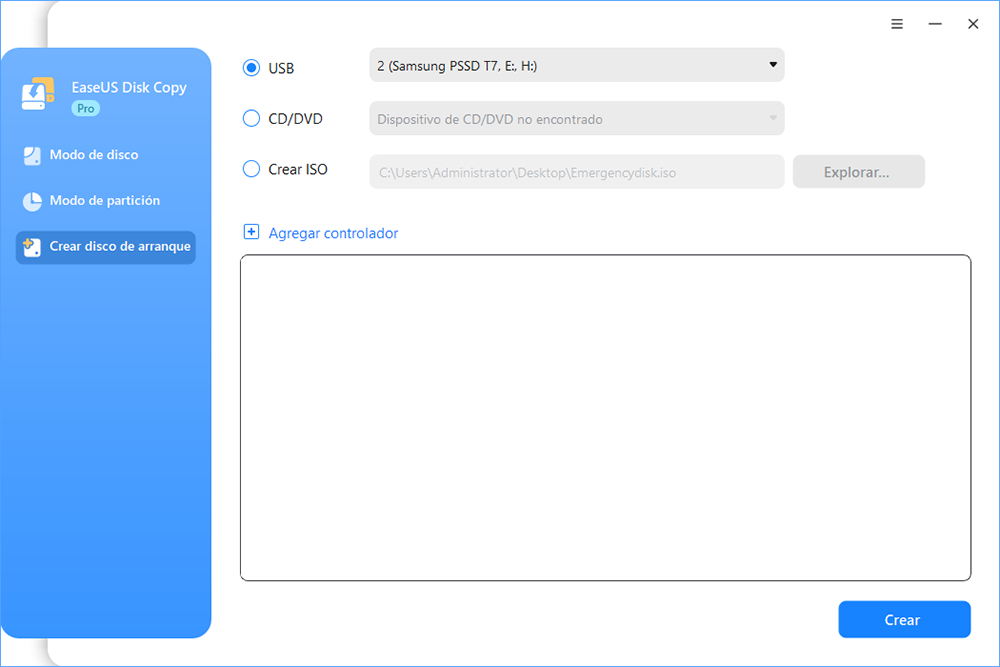
Espere a que el proceso se complete y entonces obtendrá un disco de arranque.
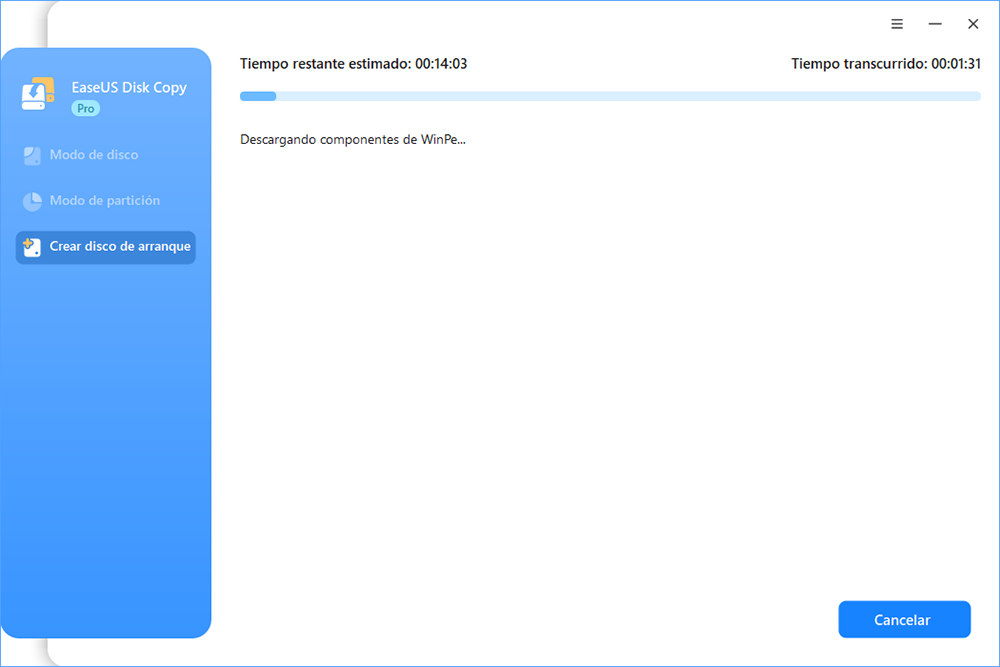
Paso 3. Conecte el disco de arranque USB y un nuevo SSD/HDD al ordenador en el que desea clonar el disco y configure el ordenador para que arranque desde el disco de arranque cambiando el orden de arranque en la BIOS.
Paso 4. En EaseUS Disk Copy, haga clic en "Modo de disco" y seleccione el disco de origen que desea copiar o clonar. Haga clic en "Siguiente" para continuar.

Paso 5. Seleccione el disco de destino donde desea clonar/copiar el disco antiguo y haga clic en Siguiente para continuar. Haga clic en "Continuar" para confirmar si el programa le pide que borre los datos del disco de destino.
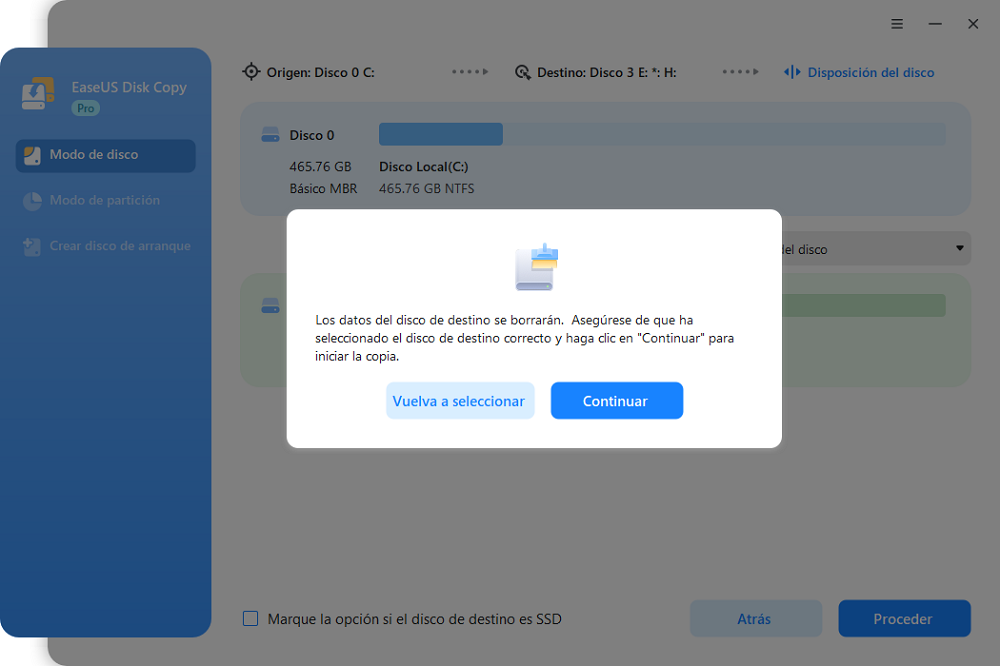
Paso 6. Compruebe y edite la disposición del disco como Ajuste automático del disco, Copiar según la disposición del disco de origen o Editar la disposición del disco. Se recomienda Ajuste automático del disco.
- "Ajuste automático del disco" - cambia el tamaño del diseño en el disco de destino de acuerdo con el tamaño del mismo para que el disco tenga el mejor estado.
- "Copiar según la disposición del disco de origen" - no cambia nada en el disco de destino y el diseño es el mismo que el disco de origen.
- "Editar la disposición del disco" - le permite cambiar el tamaño/mover manualmente el diseño de la partición en el disco de destino.
Luego haga clic en "Proceder" para seguir con el proceso de clonación.

Más información:
Conclusión
EaseUS Disk Copy le ofrece una manera fácil de clonar un disco duro cuando hay algún problema con el sistema operativo Windows. Con un USB de arranque, puede clonar su disco duro en el entorno WinPE para recuperar sus datos fácilmente. No se requieren conocimientos profesionales. Tanto los principiantes como los expertos pueden usar esta herramienta de manera efectiva.
Si tiene algún problema al usar EaseUS Disk Copy, puede comunicarse con nuestro servicio técnico al cliente para ayudarlo a resolver el problema. Escriba un email a: [email protected].
Más información: Cómo solucionar el problema de que Windows 10 no arranca
Pruebe las soluciones a continuación para solucionar el problema de Windows 10 sin complicaciones. Pero recuerde hacer una copia de seguridad de sus archivos con antelación.
- Ejecute la reparación de inicio automático de Windows
- Realice una restauración del sistema
- Repare el MBR corrupto
- Corrija errores en el BCD
- Ejecute las herramientas SFC o DISM para reparar los archivos del sistema dañados
- Repare el bootrec
- Cambie el modo SATA
- Agregue una unidad de disco
- Elimine el archivo que causó el problema de inicio
- Quite el disco del conjunto de almacenamiento
- Modifique la firma del disco
- Corrija la firmas de archivos del sistema

EaseUS Disk Copy
EaseUS Disk Copy es una herramienta de clonación y migración de HDD/SSD bien diseñada y muy fácil de usar, una herramienta que debería ser ideal para cualquiera que desee migrar rápida y fácilmente un disco de sistema existente a un nuevo disco (o unidad SSD recién instalada) con el mínimo de configuración requerida.
EaseUS Disk Copy

Herramienta de clonación dedicada para satisfacer todas las necesidades de clonación de sistemas, discos y particiones.
Descargar gratisArtículos Populares
Febrero 20, 2023
![]()
Agosto 24, 2023
![]()
Julio 7, 2023
![]()
Sep 22, 2022
![]()
Marzo 20, 2023
![]()
Temas interesantes