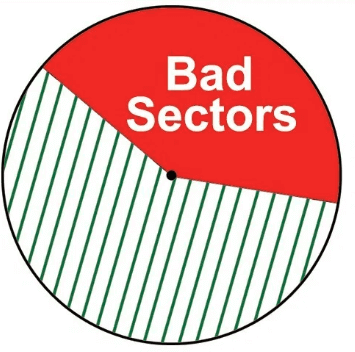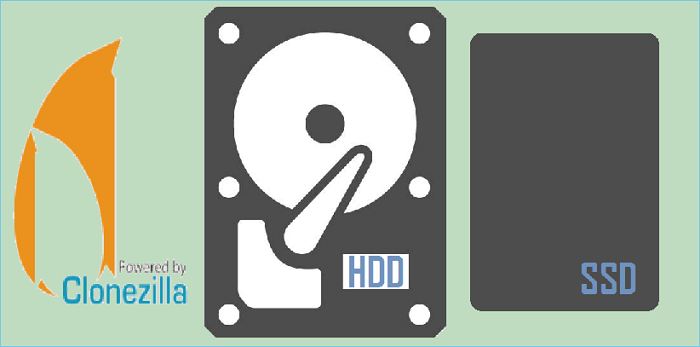Índice de la página
Clonezilla es una herramienta gratuita famosa por sus excelentes capacidades de clonación y creación de imágenes de disco. Admite la clonación de HDD o SSD en Windows y Linux. Simplifica la clonación de tus sistemas y proporciona opciones fiables de copia de seguridad y recuperación. Por eso, muchos usuarios descargan Clonezilla para que les ayude a clonar un disco duro.
Pero, ¿es Clonezilla seguro y está realmente equipado como cabría esperar? Este artículo describirá Clonezilla, cómo utilizar Clonezilla y la alternativa a Clonezilla. Date prisa y aprende.
Cómo Clonezilla Clona HDD o SSD
Clonezilla proporciona a los usuarios los modos de clonación "Dispositivo a imagen" y "Dispositivo a dispositivo", ambos basados en líneas de comandos. Como software gratuito y de código abierto de creación de imágenes y clonación de discos, parece que Clonezilla es lo suficientemente bueno como para hacer frente a la necesidad de la mayoría de copiar un disco duro o una partición de forma gratuita.
Veamos cómo clonar tu disco duro con Clonezilla con una guía muy breve.
Paso 1. Descarga Clonezilla Live y prepara los medios de arranque necesarios.
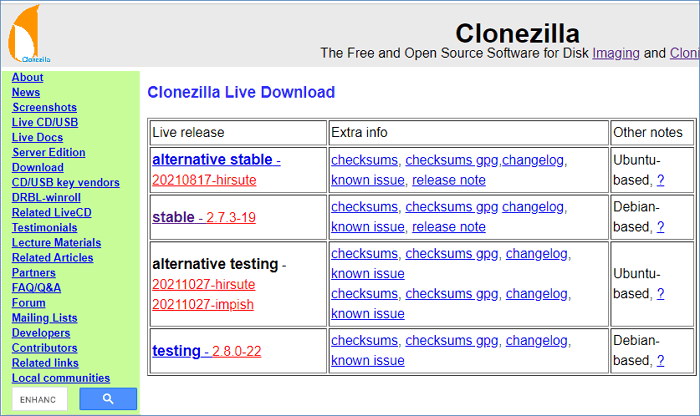
Paso 2. Conecta tu segundo disco duro al PC y arranca el ordenador desde el USB o DVD Live de Clonezilla que has creado. Cuando Clonezilla se cargue por primera vez, acepta la configuración predeterminada pulsando Intro.
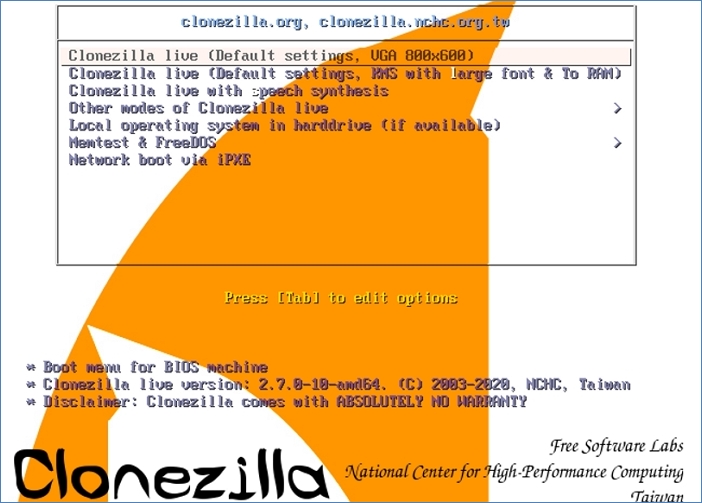
Paso 3. Para iniciar el asistente de clonación, pasarás por una serie de ajustes. Allí, elige tu idioma, elige la opción por defecto "no tocar el mapa de teclado" cuando te pregunten, y elige "Iniciar Clonezilla" cuando te pidan que elijas "Iniciar Clonezilla" o " Introducir Shell".
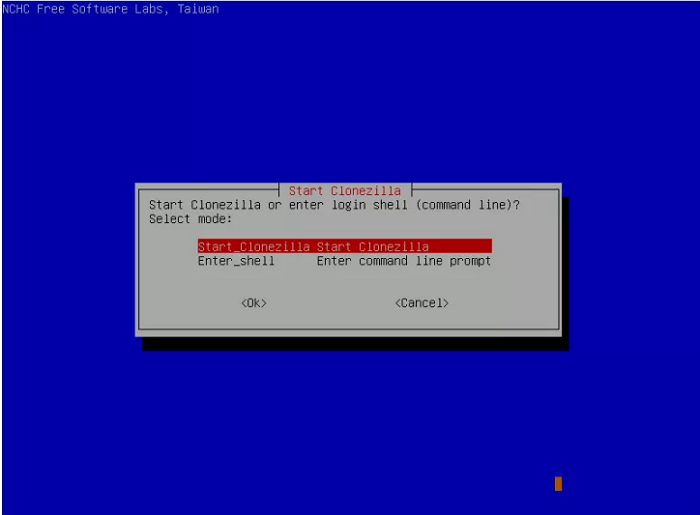
Paso 4. Elige un modo de clonación entre "dispositivo-imagen" y "dispositivo-dispositivo".
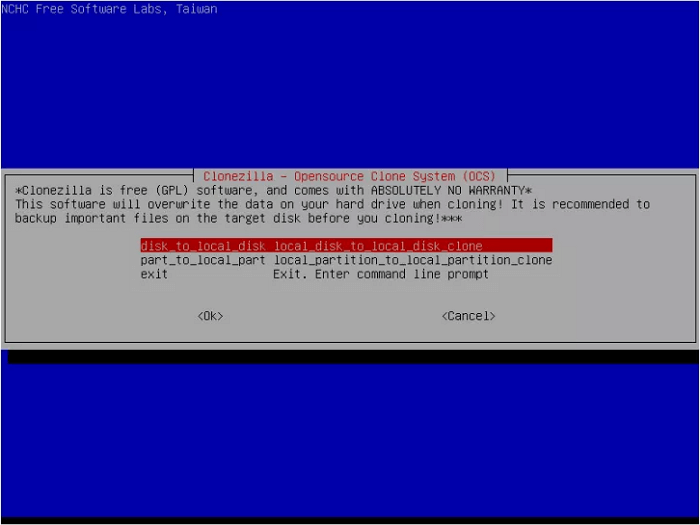
Paso 5. Da un paso más para entrar aquí en el asistente. Clonezilla te pedirá que elijas el modo "Principiante" o el modo "Experto" para empezar. Como es un programa de línea de comandos, las opciones avanzadas sólo están disponibles en el modo "Experto". Para que esta guía sea sencilla de seguir, sólo mostraremos el asistente del modo "Principiante" en los siguientes movimientos.
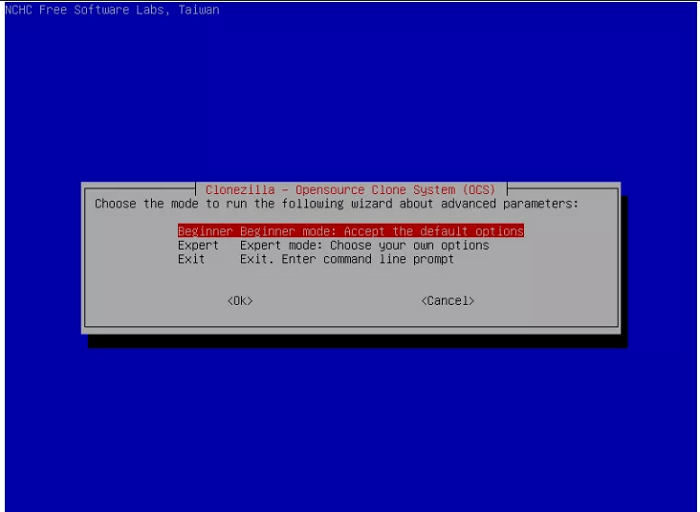
Paso 6. Elige una opción sobre cómo quieres clonar tu disco. La opción uno es para que crees una copia exacta de todo lo que hay en tu disco duro, mientras que la opción dos es para que copies sólo una partición a un disco duro externo.
Paso 7. Elige el disco de origen a clonar. El nombre del disco es el nombre del dispositivo en GNV/Linux. El primer disco del sistema es "hda" o "sda", el 2º disco es "hdb" o "sdb"... Es difícil identificar tu disco de esta forma, pero es bastante importante elegir el correcto.
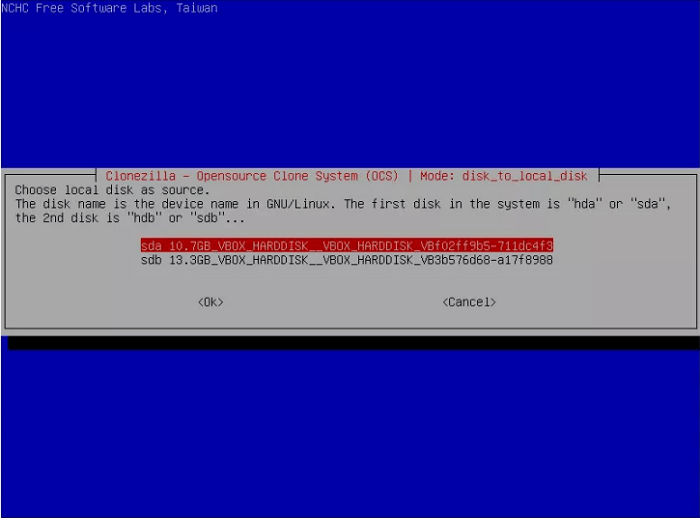
Paso 8. Elige también la unidad de destino según el nombre del dispositivo. Los datos de la unidad de origen se copiarán totalmente en esta unidad.
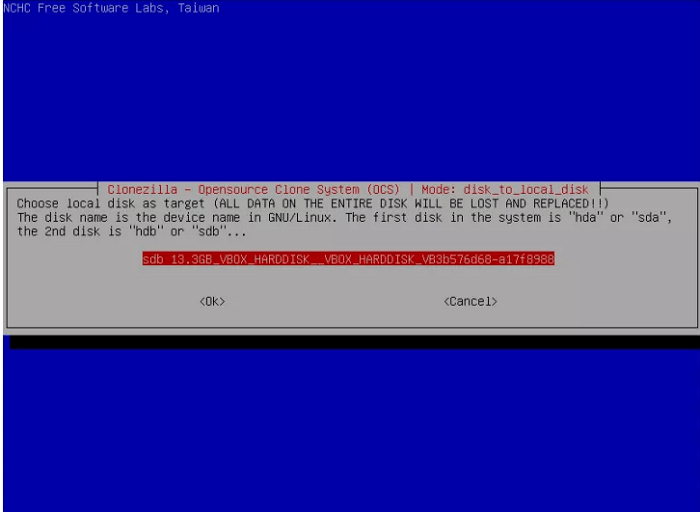
Paso 9. Al final, establece una opción para reiniciar el ordenador o más tarde después de la clonación e inicia el asistente de clonación después de todos los ajustes.
Comparte este artículo en tus plataformas sociales para ayudar a más gente.
3 razones para descargar alternativas a Clonezilla
- Diseño de interfaz de usuario sin gráficos, nada amigable para los principiantes.
El primer vistazo a cada captura de pantalla del procedimiento de clonación de discos de Clonezilla determina que no es apto para principiantes. Todo son textos y líneas de comandos, lo que resulta demasiado molesto como para poner un ejemplo en la guía. Sobre todo, es fácil cometer errores para quienes no tienen sólidos conocimientos informáticos. Clonar el disco duro equivocado, o un fallo a medio camino, ¡puede provocar un desastre catastrófico para tu sistema y tus datos!
- Diferentes versiones de descarga para BIOS heredadas y máquinas basadas en UEFI.
Este es un paso problemático para elegir la versión correcta de Clonezilla para instalar en tu ordenador. Todas las versiones de Clonezilla live admiten máquinas con BIOS heredadas. Si tu máquina viene con el arranque seguro UEFI activado, tienes que utilizar la versión AMD64 (X86-64) (basada en Debian o en Ubuntu) de Clonezilla Live. Los usuarios medios apenas pueden saber qué tipo de modo de BIOS están utilizando.
- Software libre y de código abierto, sin atención al cliente.
Tienes que buscar respuestas y soluciones en los foros para cualquier problema derivado del uso de Clonezilla, porque no proporcionan ningún servicio de atención al cliente. Por lo tanto, a menos que estés seguro de poder manejar todos los problemas, no pruebes fácilmente Clonezilla, que no es un método garantizado para crear imágenes o clonar los datos de tu disco duro.
¿Cuál es el mejor software alternativo a Clonezilla para clonar fácilmente?
Puede ser perfecto disponer de una utilidad alternativa a Clonezilla que supla todas sus carencias. EaseUS Disk Copy es un software fiable de clonación de discos para usuarios de Windows. Puedes tratarlo como una solución alternativa completa de clonación de discos de Clonezilla que simplifica todo el proceso del procedimiento de clonación en unos pocos clics. Puedes utilizarlo para copiar datos de un disco duro a otro y clonar un disco duro con sectores defectuosos.
De hecho, además de la facilidad de uso, supera a Clonezilla en muchos otros aspectos.
- En primer lugar, fácil de descargar e instalar
Haz clic una vez en el botón de descarga para poder instalar EaseUS Disk Copy en cualquier versión de ordenador con Windows. Es totalmente compatible con el sistema operativo Windows 11, y no importa si tu ordenador está en arranque BIOS o UEFI.
- Es muy fácil clonar un disco duro o una sola partición. Basta con seguir varios pasos.
No necesitas hacer nada ni realizar ninguna configuración para que la tarea de clonación surta efecto. EaseUS Disk Copy lo hace todo por ti.
Aviso previo:
- La "Copia sector a sector" pide que el tamaño de tu disco de destino sea al menos igual o mayor que el del disco de origen. Deja esta opción sin marcar si quieres clonar un disco duro más grande en otro más pequeño.
- Todos los datos del disco de destino se borrarán por completo, así que ten cuidado.
Paso 1. Para empezar a copiar/clonar un disco entero a otro, elige este disco como disco de origen en "Modo Disco" y haz clic en "Siguiente".
Paso 2. Elige el otro disco como disco de destino.
Paso 3. Comprueba la disposición de los dos discos. Puedes gestionar la disposición del disco de destino seleccionando "Autoajustar el disco", "Copiar como origen" o "Editar disposición del disco".
- "Autoajustar el disco" realiza algunos cambios por defecto en la disposición del disco de destino para que pueda funcionar en su mejor estado.
- "Copiar como el origen "no cambia nada en el disco de destino y la disposición es la misma que la del disco de origen.
- "Editar la distribución del disco" te permite redimensionar/mover manualmente la distribución de la partición en este disco de destino.
Marca la opción "Marcar la opción si el destino es SSD" para poner tu SSD en su mejor rendimiento.
Ahora aparece un mensaje advirtiéndote de que se perderán datos. Confirma este mensaje haciendo clic en "Aceptar" y luego en "Siguiente".
Paso 4. Haz clic en "Continuar" para ejecutar oficialmente la tarea.
Lo esencial
Como mejor alternativa a Clonezilla, EaseUS Disk Copy destaca por su interfaz fácil de usar, su funcionamiento sencillo y su multifuncionalidad, lo que lo convierte en una opción superior para clonar HDD o SSD.
Como excelente alternativa a Clonezilla, EaseUS Disk Copy tiene mucho que ofrecer. Por ejemplo, puede ayudarte a transferir tu SO de un disco duro a otro, crear un disco de arranque WinPE y clonar discos duros de diferentes tamaños. ¿A qué esperas? Pruébalo.
Preguntas frecuentes sobre la alternativa Clonezilla
1. ¿Es seguro clonar Windows de HDD a SSD?
Es seguro clonar tu sistema operativo Windows de un HDD a un SSD. Pero tienes que utilizar un software de clonación profesional como EaseUS Disk Copy para ayudarte a hacerlo. Una herramienta así puede permitirte transferir Windows 10 de un HDD a un SSD sin perder datos y sin reinstalar Windows.
2. ¿Cuánto cuesta Clonezilla?
Clonezilla es una herramienta de clonación de discos gratuita y de código abierto. Por tanto, no tienes que pagar por usarla.
3. ¿Puede Clonezilla clonar en una unidad USB?
Puedes clonar a una unidad flash USB mediante Clozezilla. Clonezilla es un software gratuito de clonación de discos que puede ayudarte a crear una imagen que puede copiarse a una unidad USB o externa en caso de desastre de datos.

EaseUS Disk Copy
EaseUS Disk Copy es una herramienta de clonación y migración de HDD/SSD bien diseñada y muy fácil de usar, una herramienta que debería ser ideal para cualquiera que desee migrar rápida y fácilmente un disco de sistema existente a un nuevo disco (o unidad SSD recién instalada) con el mínimo de configuración requerida.
EaseUS Disk Copy

Herramienta de clonación dedicada para satisfacer todas las necesidades de clonación de sistemas, discos y particiones.
Descargar gratisArtículos Populares
Febrero 20, 2023
![]()
Agosto 24, 2023
![]()
Julio 7, 2023
![]()
Sep 22, 2022
![]()
Marzo 20, 2023
![]()
Temas interesantes