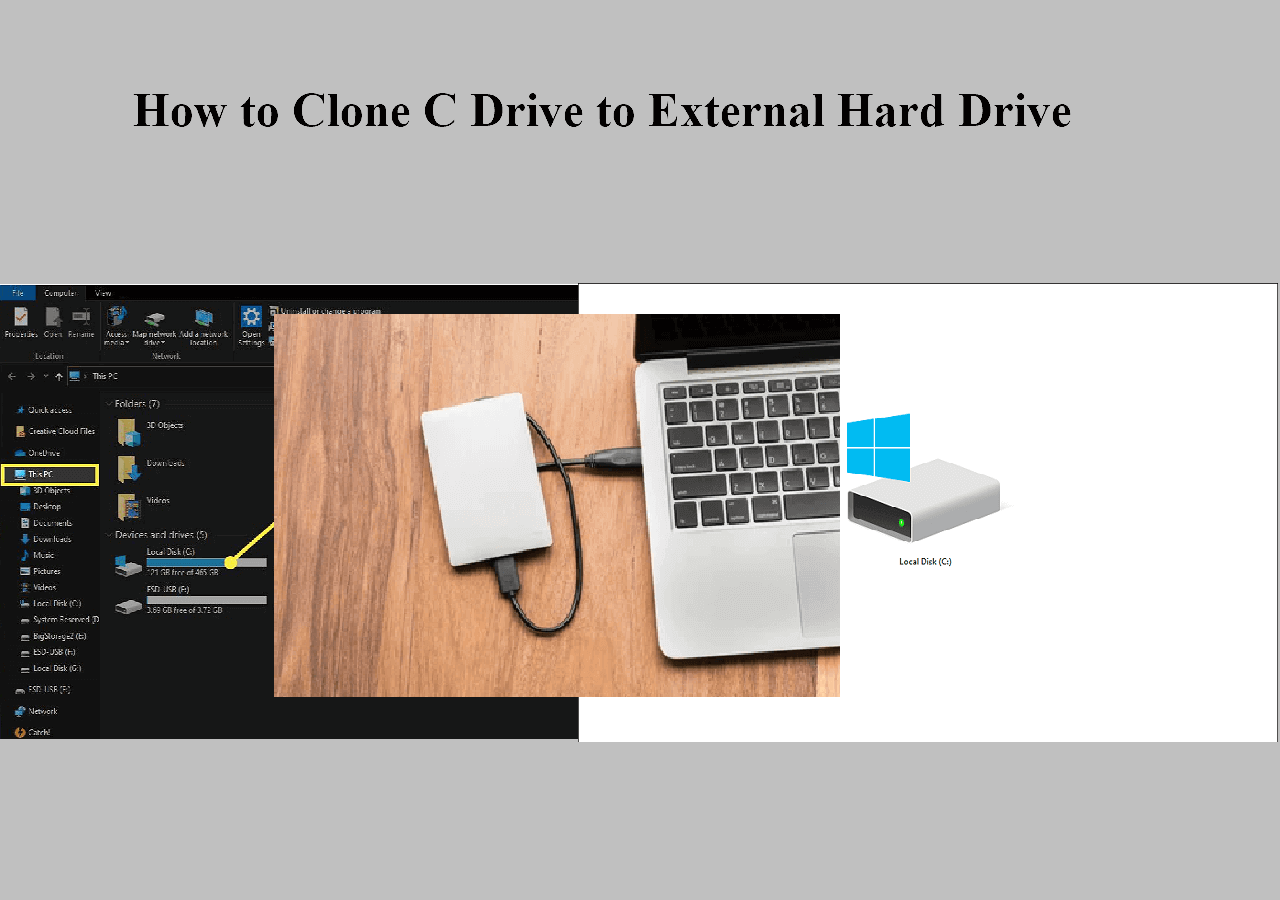Índice de la página
"Voy a cambiar de un HDD a un SSD. ¿Cómo clono la unidad actual y la traslado a la SSD?"
"Yo uso Clonezilla. Es gratuito. Descárgate Clonezilla live de su sitio web, configúralo para que arranque desde una unidad USB y sigue las instrucciones. No tiene una interfaz muy elegante, pero funciona muy bien. Y lo mejor de todo es que es gratis".
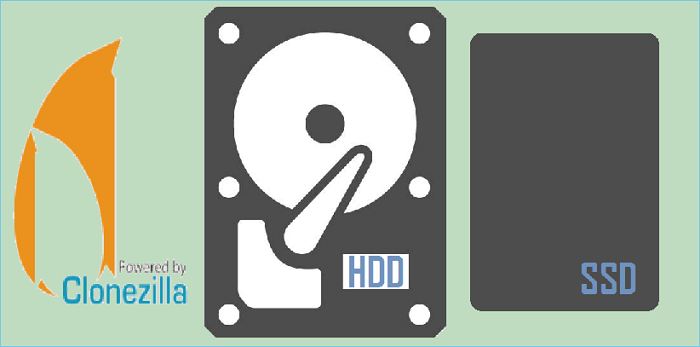
Las SSD superan a las HDD en muchos aspectos, entre ellos:
- Menor tamaño
- Mayor capacidad
- Mayor velocidad de lectura/escritura
- Menor consumo de energía
- Vida útil más larga
Estas ventajas lo hacen cada vez más popular para el almacenamiento de datos y la instalación de sistemas. Si necesitas clonar tu disco duro a un SSD para disfrutar de la mayor velocidad de datos y capacidad de almacenamiento de la nueva tecnología, Clonezilla es una herramienta de clonación de discos gratuita y de código abierto que puede clonar HDD a SSD. Esta guía te explicará exactamente cómo utilizar Clonezilla para clonar tu disco duro en un nuevo SSD.
- Recomendación del Editor
- Utilizar Clonezilla para clonar un disco duro no es tan fácil como crees, porque requiere muchos pasos y puedes encontrarte con varios problemas, por ejemplo, Clonezilla no pudo clonar sectores defectuosos, Clonezilla no clona el disco duro, etc., aunque seas un experto.
- Si quieres evitar estos problemas o ahorrar tu valioso tiempo, EaseUS Disk Copy es una mejor opción en comparación con Clonezilla, y garantiza una clonación exitosa de HDD a SSD con sólo tres clics.
- Puedes saltar a la parte Clonar HDD a SSD con EaseUS Dick Copy, para el tutorial detallado.
Una visión general de Clonezilla y sus características
Clonezilla es una de las herramientas de clonación y creación de imágenes de disco más populares, conocida por sus funciones gratuitas y de código abierto. Se puede utilizar en ordenadores Windows, macOS y Linux, y puede clonar uno o varios discos de una unidad a otra. Es compatible con varios tipos de discos duros, como HDD, SSD SATA, SSD NVMe, etc.
Clonezilla tiene dos versiones: Clonezilla Live y Clonezilla Server Edition(SE). Clonezilla Live es de uso personal para clonar un solo disco, mientras que Clonezilla SE está diseñado para el despliegue en red de maas.
Clonezilla ofrece varias características que la convierten en una herramienta eficaz de clonación de discos, como clonar sólo el espacio utilizado, ser compatible con varios sistemas operativos, clonación por compresión, arranque PXE, etc.
[Guía paso a paso] Clonar disco duro a SSD con Clonezilla
Ahora, veamos los pasos para aprender a utilizar Clonezilla para clonar un disco duro a SSD en Windows 11/10/8/7:
- Consejo amable
- Antes de clonar el disco duro, se sugiere hacer una copia de seguridad de los datos importantes en un lugar seguro para evitar la pérdida de datos durante el proceso de clonación. Puedes utilizar el software de copia de seguridad de Windows para hacerlo con facilidad.
Paso 1. Crea un medio de arranque Clonezilla (USB o CD/DVD), y conecta el SSD a tu ordenador. (El SSD debe ser más grande que el HDD original como almacenamiento).
Paso 2. Arranca tu ordenador desde el USB de arranque de Clonezilla, elige "Clonezilla live" cuando veas una ventana como la siguiente y pulsa la tecla Intro.
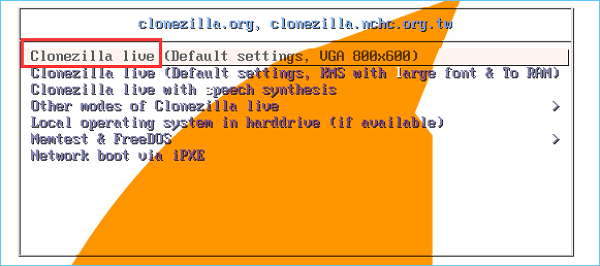
Paso 3. Elige el idioma y la distribución de teclado que quieras utilizar.
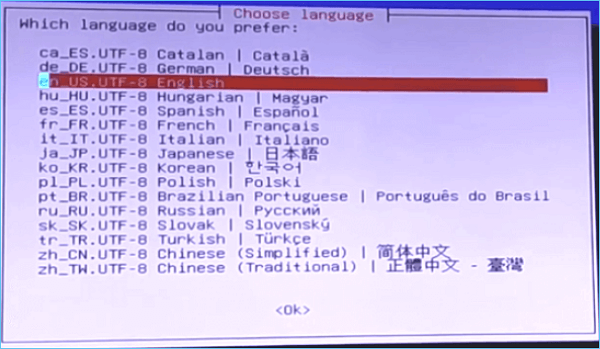
Paso 4. Selecciona "Iniciar Clonezilla" y haz clic en Intro en la ventana Iniciar Clonezilla, así.
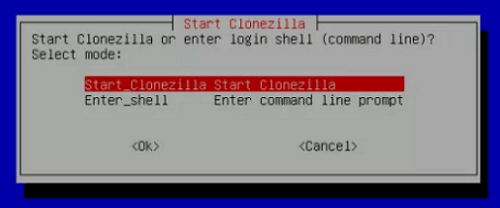
Paso 5. Elige el modo Principiante para ejecutar el siguiente asistente.
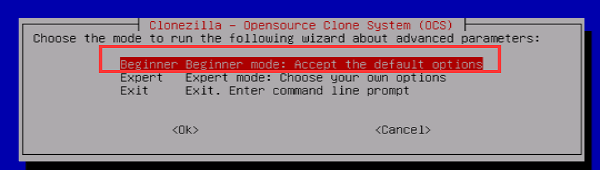
Paso 6. Selecciona el modo "trabajar directamente desde un disco o partición a otro disco o partición" y pulsa Intro.
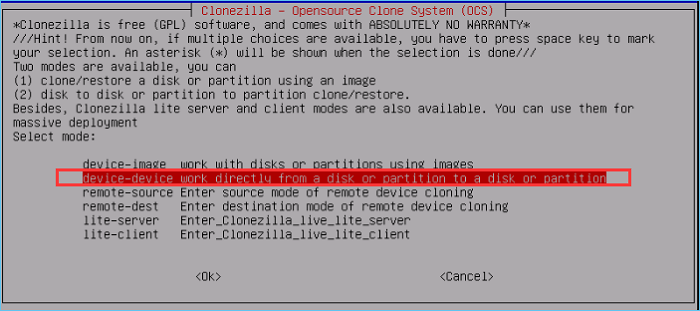
Paso 7. Decide un método de clonación de HDD a SSD: disco_a_disco_local disco_local clon_a_disco_local, y continúa.
Paso 8. Selecciona el HDD como disco de origen y el SSD como disco de destino.
Paso 9. Elige la opción "Omitir la comprobación/reparación del sistema de archivos de origen" y pulsa Intro.

Paso 10. Escribe "Y" después de confirmar tres veces la información de clonación y pulsa Intro.
Paso 11. Ahora, Clonezilla iniciará el proceso de clonación.
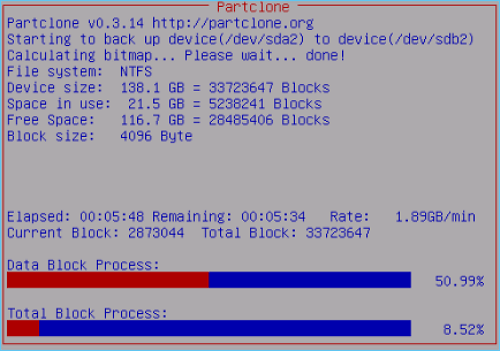
Paso 12. Espera a que termine el proceso de clonación, apaga el ordenador y tu disco duro se habrá clonado correctamente.
Como puedes ver, el proceso de clonar HDD a SSD con Clonezilla es complejo y requiere muchos pasos. Tienes que asegurarte de seguir cada paso correctamente para terminar el proceso, lo que requiere mucho tiempo para los principiantes.
Si quieres ahorrar tiempo y facilitar la clonación de HDD a SSD, puedes recurrir a la ayuda de la alternativa a Clonezilla, EaseUS Disk Copy. Sigue leyendo y aprende más sobre ella en la siguiente parte.
Te puede interesar:
EaseUS Disk Copy: Alternativa a Clonezilla para clonar HDD a SSD más rápido
EaseUS Disk Copy es una opción de clonación de HDD a SSD que ahorra más trabajo en comparación con Clonezilla, que sólo requiere tres simples clics para completar el proceso de clonación. EaseUS Disk Copy es una herramienta de clonación y creación de imágenes de disco de Windows 11/10/8/7 potente y fácil de usar con una interfaz intuitiva. Te permite clonar varios tipos de discos duros, incluyendo clonar HDD a SSD, clonar SSD NVMe a SSD NVMe, clonar SSD más pequeño a uno más grande, clonar SSD NVMe a SSD SATA, etc.
Sigue estos sencillos pasos para clonar disco duro a SSD rápidamente en tus ordenadores Windows:
Paso 1. En "Modo de disco", seleccione el HDD que desea clonar.

Paso 2. Seleccione el SSD como destino.

Un mensaje de advertencia le indica que los datos del SSD serán borrados. Haga clic en "Continuar" para continuar si no tiene datos importantes en el disco de destino.
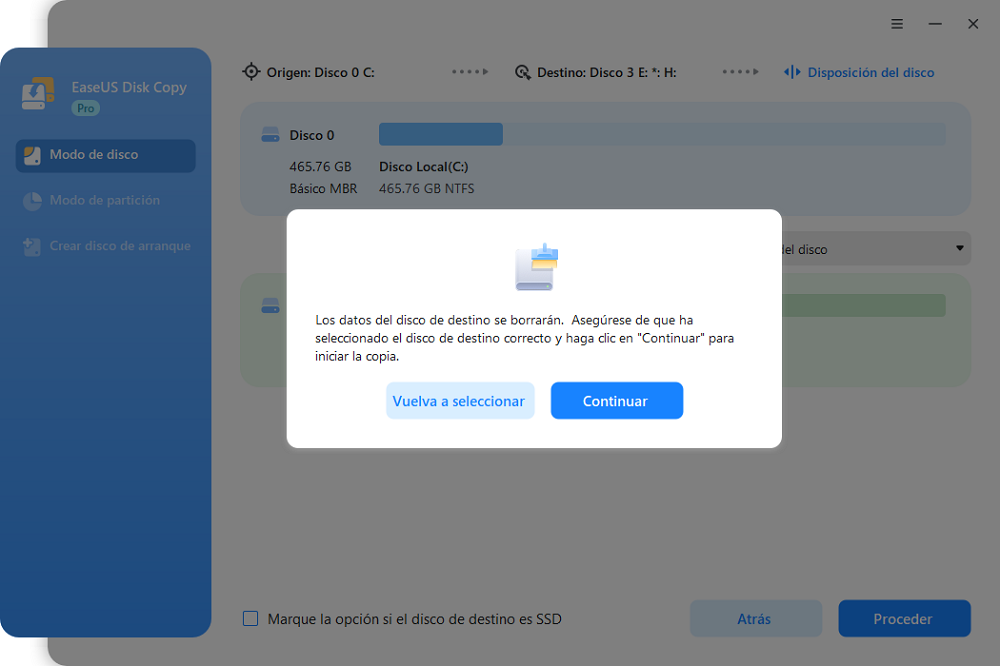
Paso 3. Edite la disposición del disco y haga clic en "Siguiente" para seguir. Como el destino es un SSD, se le sugiere que marque "Marque la opción si el destino es SSD".

Paso 4. Espere a que el proceso se complete.

Resumen
Clonar un disco duro a SSD con Clonezilla es una buena forma de actualizar tu ordenador. Sin embargo, Clonezilla es algo complejo y requiere mucho tiempo para los principiantes. Si buscas un software de clonación de HDD a SSD que pueda clonar un disco duro rápida y fácilmente, entonces EaseUS Disk Copy sería la mejor opción para ti. Proporciona una interfaz intuitiva con sólo tres simples clics para clonar cualquier disco duro a SSD. ¡Pruébalo ahora y clona tu disco duro rápidamente!
Preguntas frecuentes sobre clonar disco duro a SSD con Clonezilla
1. ¿Puedo clonar HDD a SSD con Clonezilla?
Sí, existe Clonezilla para clonar HDD a SSD, pero requiere más pasos para completar el proceso de clonación y es muy difícil de terminar. Se recomienda EaseUS Disk Copy porque puede lograr la clonación de HDD a SSD con sólo tres simples clics sin perder datos.
2. ¿Cómo migrar Windows 10 de HDD a SSD usando Clonezilla?
Para migrar el sistema operativo Windows 10 de HDD a SSD, puedes seguir los siguientes pasos:
- Crear un medio de arranque Clonezilla
- Selecciona el modo de clonación
- Elige el disco de origen y el disco de destino
- Omitir la comprobación/reparación del sistema de archivos de origen
- Escribe Y después de confirmar la información de clonación tres veces.
3. ¿Puedo clonar mi HDD a SSD?
Sí, puedes clonar tu HDD a SSD con una herramienta fiable de clonación de discos como EaseUS Disk Copy. Proporciona una interfaz intuitiva y te permite clonar cualquier disco duro a SSD en tres clics sin pérdida de datos.
4. ¿Puedo clonar un HDD de 1 TB en un SSD de 2 TB?
Clonar HDD a SSD con diferentes capacidades es factible, pero tienes que asegurarte de que el disco de destino es mayor o igual que el disco de origen. Así, clonar un HDD de 1 TB a un SSD de 2 TB es absolutamente factible.

EaseUS Disk Copy
EaseUS Disk Copy es una herramienta de clonación y migración de HDD/SSD bien diseñada y muy fácil de usar, una herramienta que debería ser ideal para cualquiera que desee migrar rápida y fácilmente un disco de sistema existente a un nuevo disco (o unidad SSD recién instalada) con el mínimo de configuración requerida.
EaseUS Disk Copy

Herramienta de clonación dedicada para satisfacer todas las necesidades de clonación de sistemas, discos y particiones.
Descargar gratisArtículos Populares
Febrero 20, 2023
![]()
Agosto 24, 2023
![]()
Julio 7, 2023
![]()
Sep 22, 2022
![]()
Marzo 20, 2023
![]()
Temas interesantes