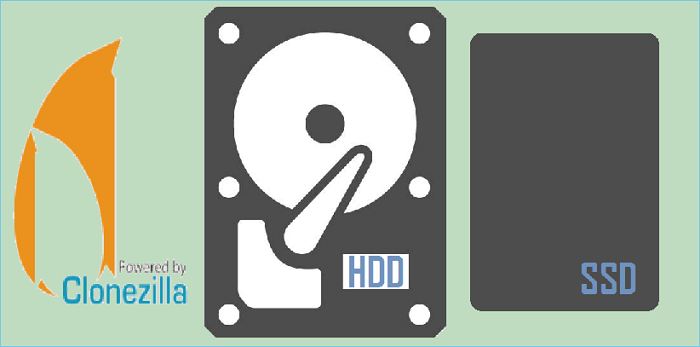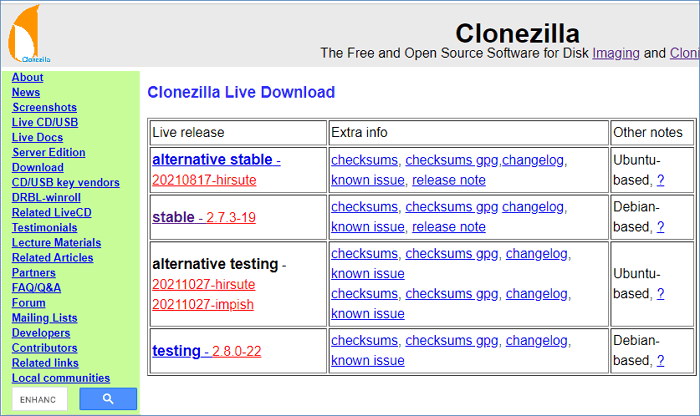Índice de la página
Cómo solucionar el problema de que clonar el disco duro/SSD tarda (6 soluciones)

La clonación de SSD o HDD tarda tanto, cómo clonar un HDD o SSD fácil y rápidamente. Utiliza EaseUS Disk Copy, el mejor software de clonación de discos, para clonar fácilmente un disco duro y crear un clon de arranque de Windows 10/8/7.
| Soluciones viables | Solución de problemas paso a paso |
|---|---|
| Solución 1. Espera con paciencia | Si tienes muchos datos que clonar en tu disco duro u otros dispositivos, tienes que esperar pacientemente...Pasos completos |
| Solución 2. Utiliza la conexión SATA | Si tu proceso de clonación es lento, SATA es una excelente opción para resolver este problema...Pasos completos |
| Solución 3. Utiliza una copia de disco de arranque | Descarga, instala y ejecuta EaseUS Disk Copy en un ordenador Windows sano...Pasos completos |
| Solución 4. Comprueba la CPU | Escribe administrador de tareas en la barra de búsqueda de Windows y selecciona "Administrador de tareas"...Pasos completos |
| Solución 5. Sustituye el disco de destino | Compra un nuevo disco duro o SSD. Conéctalo a tu PC con SATA...Pasos completos |
| Solución 6. Prueba EaseUS Disk Copy | EaseUS Disk Copy es el mejor software de clonación de discos, que crea una copia idéntica de los datos...Pasos completos |
Problema - Clonar el HDD/SSD tarda mucho
"Mi Windows 10 es lento para clonar mi HDD/SSD. Parece que el proceso de clonación tarda una eternidad. Quiero clonar un disco duro de 256 GB a mi disco duro externo. La velocidad de copiado empieza rápido y luego baja sin ninguna razón. Estoy utilizando Acronis True Image WD Edition. Empecé el proceso de clonación ayer hace 24 horas, y sólo va al 18%. ¿Va demasiado lento y qué debo hacer?"
Análisis - ¿Cuánto se tarda en clonarse un disco duro?

Establece cuántos datos hay en el disco duro que se va a clonar. Este es el factor más crítico para estimar el tiempo de clonación de un disco duro. También es crucial determinar el método que se utilizará para clonar el disco. Así que debemos saber que, al revisar las tasas de transferencia del disco, hay que tener en cuenta que las tasas citadas son de "ráfaga", y no de transferencia sostenida.
Una unidad Seagate puede afirmar que puede transferir datos a 100MBps (megabytes por segundo), pero no podrá mover un gigabyte de datos a esta velocidad en el mundo real. Esta realidad es válida para las nuevas unidades SATA de alta velocidad, que afirman ser capaces de transferir 300MBps (Megabytes por segundo), pero las tasas de transferencia reales que deben utilizarse para calcular un proceso de clonación deben reducirse a aproximadamente la mitad de esa velocidad. Así, si tu velocidad de clonación es de 100MB/s, tardarás unos 17 minutos en clonar un disco duro de 100GB. Si tu proceso de clonación tarda 87 minutos en clonar datos de 500 GB, es la velocidad media.
6 razones - ¿Por qué el proceso de clonar el HDD/SSD tarda tanto?
¿Por qué el proceso de clonación es eterno? ¿Cuáles son las principales causas? Tras nuestro análisis, hemos enumerado las 6 principales razones a continuación.
1. El tamaño de los datos es demasiado grande. Se tardaría mucho tiempo en clonar una gran cantidad de datos. Es decir, cuanto mayor sea el tamaño de los datos, más tiempo se tardaría.
2. La conexión USB es demasiado lenta para leer y escribir. El cable USB también puede afectar a la velocidad de transferencia.
3. El disco original es viejo y tiene sectores defectuosos. Si hay sectores defectuosos en tu disco duro, el proceso de clonación también se verá afectado.
4. La configuración del ordenador es demasiado antigua. La configuración antigua puede ralentizar cualquier operación.
5. El disco de destino tiene sectores defectuosos o problemas de lectura y escritura.
6. Problemas con la herramienta. La herramienta de clonación de discos no es lo suficientemente buena y hace que el proceso sea lento como un caracol.
6 Soluciones - Cómo solucionar el problema de que clonar el disco duro/SSD tarda tanto
Como las razones y causas mencionadas anteriormente, podemos arreglar el error de clonación de disco duro muy lento en consecuencia. Aquí están las 6 mejores soluciones para acelerar el proceso de clonación de discos duros o SSD.
Solución 1. Espera con paciencia
Si tienes muchos datos que clonar en tu disco duro o en otros dispositivos, deberás esperar pacientemente. Si tu velocidad de clonación es de 100MB/s, tardarás unos 17 minutos en clonar un disco duro de 100GB. Puedes calcular el tiempo y comprobar el resultado después de la clonación. Si se tarda 1 hora en clonar sólo 100MB de datos, debes solucionarlo siguiendo leyendo.
Tarda mucho tiempo en saltar los sectores defectuosos. En este momento, puedes probar EaseUS Disk Copy.
Solución 2. Utiliza la conexión SATA
Hay dos tipos de conexiones de disco duro que puede tener un ordenador: PATA (Parallel ATA), también conocido como IDE, y SATA (Serial ATA). Si tu proceso de clonación es lento, SATA es una opción excelente para resolver este problema. PATA es capaz de transferir datos a velocidades de 66/100/133 MBs/segundo, mientras que SATA es capaz de 150/300/600 MBs/segundo. La mayor velocidad de SATA permite que los programas se carguen más rápido, así como las imágenes y los documentos más grandes.
Solución 3. Utiliza EaseUS Boot Disk para clonar
¿Y si el proceso dura un día entero para clonar un disco duro de 500 GB? En efecto, ¡es demasiado lento! Si cambiar tu USB 2.0 a 3.0 o SATA te ayuda a resolver el problema, puedes dejarlo estar. Si el proceso de clonación sigue siendo lento, utiliza el software de clonación de discos súper rápido: EaseUS Disk Copy. Es una utilidad de copia/clonación de disco fácil y segura que puede ayudarte a transferir datos y actualizar el disco duro a una velocidad súper rápida. Además, la versión más reciente ha mejorado drásticamente la velocidad de clonación, ¡consíguela ahora!
Cómo clonar un disco duro
Si todavía estás un poco oxidado con los detalles de la clonación, puedes ver el vídeo para saber cómo utilizar EaseUS Disk Copy. Sigue el videotutorial para solucionar el problema de clonación de discos duros muy lentos:
Paso 1. Descargue, instale y ejecute EaseUS Disk Copy en un ordenador Windows sano. Y conecte un dispositivo de almacenamiento externo como una unidad flash USB o un disco duro externo al PC. Haga clic en "Crear disco de arranque".
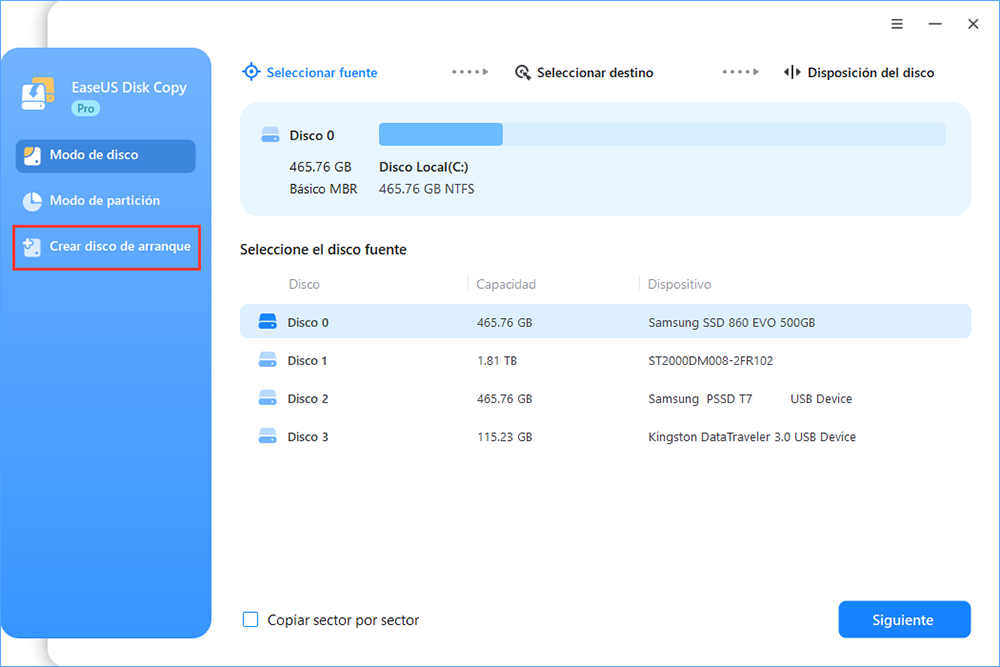
Paso 2. Seleccione USB y seleccione su dispositivo, haga clic en "Crear".
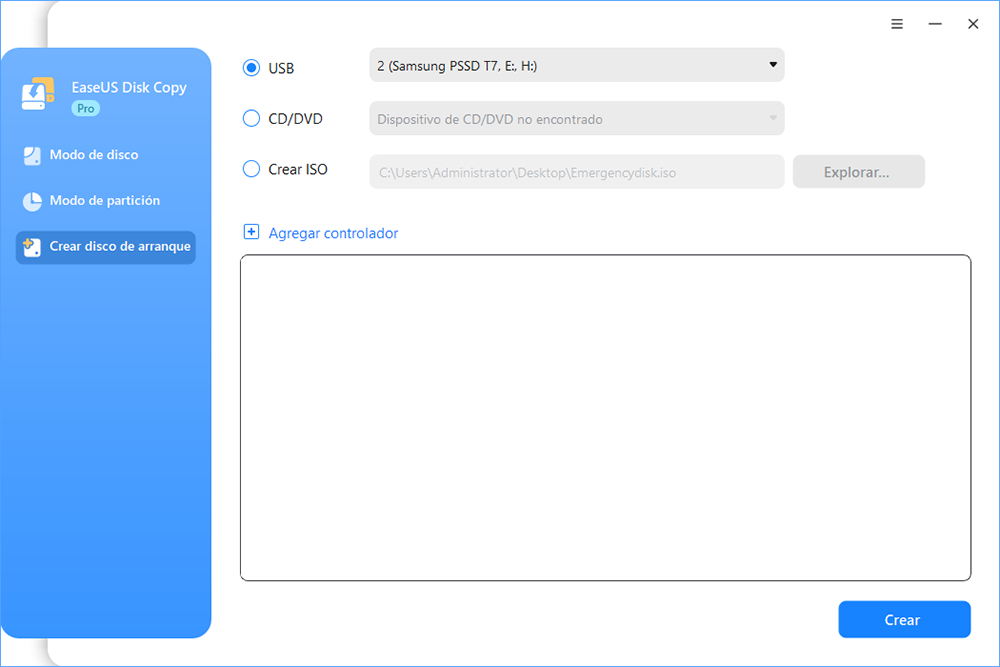
Espere a que el proceso se complete y entonces obtendrá un disco de arranque.
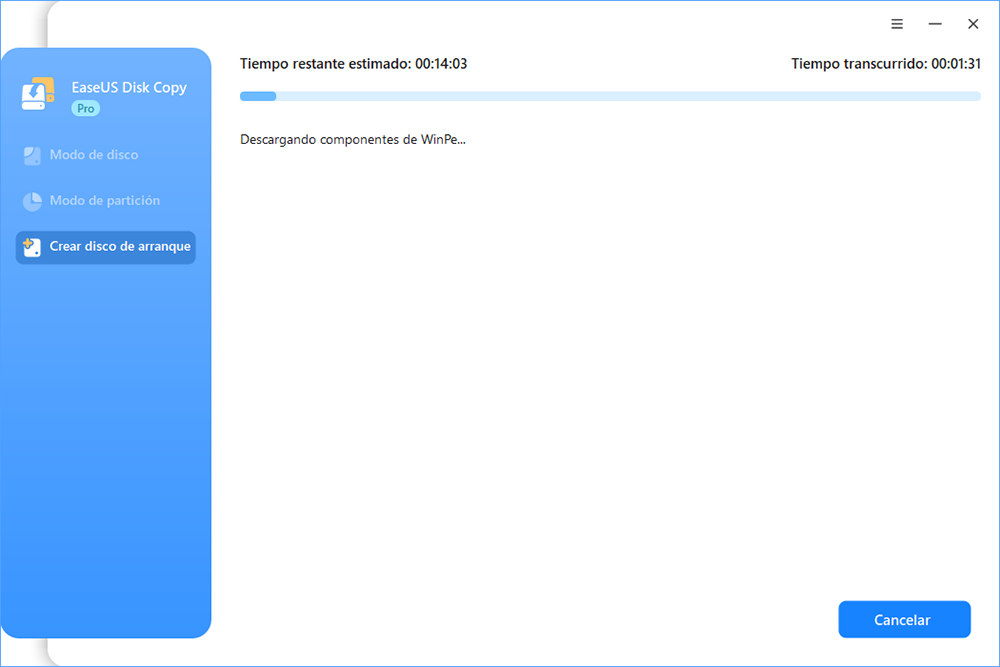
Paso 3. Conecte el disco de arranque USB y un nuevo SSD/HDD al ordenador en el que desea clonar el disco y configure el ordenador para que arranque desde el disco de arranque cambiando el orden de arranque en la BIOS.
Paso 4. En EaseUS Disk Copy, haga clic en "Modo de disco" y seleccione el disco de origen que desea copiar o clonar. Haga clic en "Siguiente" para continuar.

Paso 5. Seleccione el disco de destino donde desea clonar/copiar el disco antiguo y haga clic en Siguiente para continuar. Haga clic en "Continuar" para confirmar si el programa le pide que borre los datos del disco de destino.
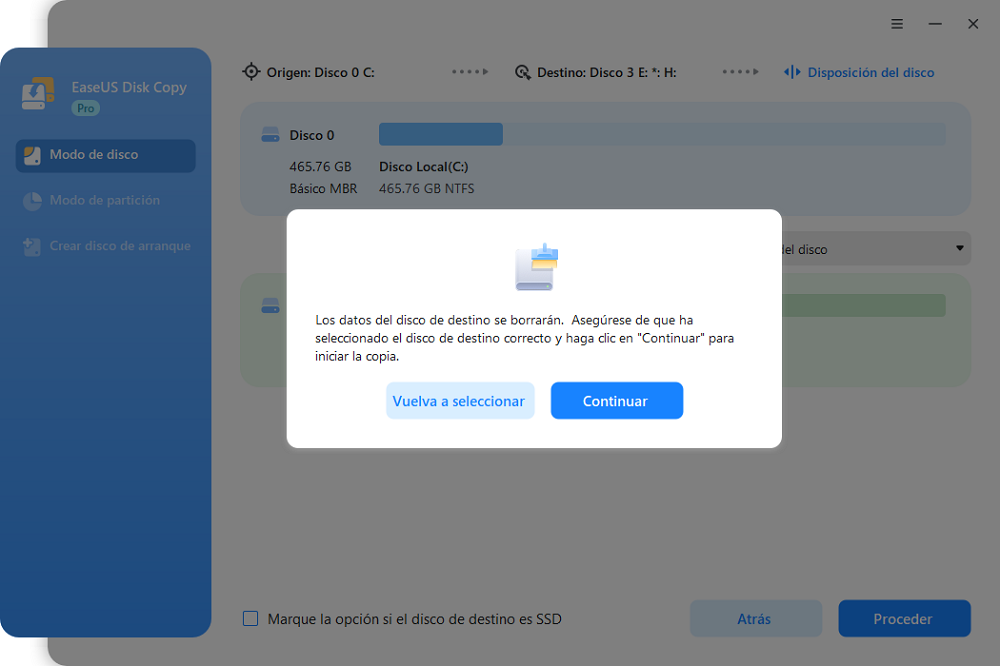
Paso 6. Compruebe y edite la disposición del disco como Ajuste automático del disco, Copiar según la disposición del disco de origen o Editar la disposición del disco. Se recomienda Ajuste automático del disco.
- "Ajuste automático del disco" - cambia el tamaño del diseño en el disco de destino de acuerdo con el tamaño del mismo para que el disco tenga el mejor estado.
- "Copiar según la disposición del disco de origen" - no cambia nada en el disco de destino y el diseño es el mismo que el disco de origen.
- "Editar la disposición del disco" - le permite cambiar el tamaño/mover manualmente el diseño de la partición en el disco de destino.
Luego haga clic en "Proceder" para seguir con el proceso de clonación.

Solución 4. Comprueba el uso de la CPU y la memoria
Puedes comprobar la CPU o el uso del disco:
Paso 1. Escribe administrador de tareas en la barra de búsqueda de Windows y selecciona "Administrador de tareas".
Paso 2. En la pestaña Procesos, mira el Proceso para ver qué es lo que está causando la alta CPU de tu disco duro.
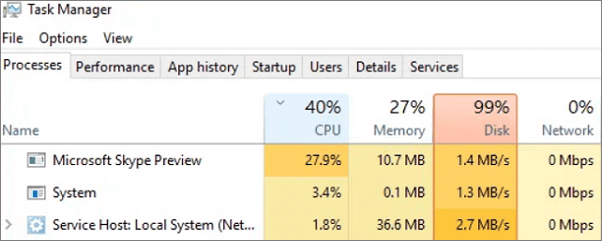
Si es alta y es demasiado lenta, se recomienda clonar el disco con el disco de arranque de EaseUS Disk Copy o clonar en un ordenador con una configuración alta.
Solución 5. Sustituye el disco de destino por uno sano
Otra forma de solucionar el problema de la lentitud de la clonación es sustituir el disco de destino por uno bueno. Si hay algún problema con el propio disco de destino, entonces tienes que comprar una unidad nueva o sustituirla por una buena.
Paso 1. Compra un nuevo disco duro o SSD.
Paso 2. Conéctalo a tu PC con SATA.
Paso 3. Ejecuta EaseUS Disk Copy para clonar tu disco en el nuevo.
Solución 6. Prueba EaseUS Disk Copy
Las herramientas útiles pueden hacerte hacer más con menos esfuerzo. EaseUS Disk Copy es el mejor software de clonación de discos, que crea una copia idéntica de los datos de un disco a otro en Windows de forma segura. Puede hacer lo siguiente
- Clonar HDD a SSD
- Clonar un disco antiguo a uno nuevo
- Descárgalo y clona el disco duro o el SSD a gran velocidad.
Conclusión
El cable de conexión, la situación del disco y la herramienta de clonación de discos influyen en la velocidad de clonación. Seleccionar el cable de conexión y la herramienta de clonación de disco adecuados puede ayudarte a obtener el doble de resultados con la mitad de esfuerzo. EaseUS Disk Copy es el que puede ayudarte a clonar el disco duro o SSD a gran velocidad.
La gente también hace estas preguntas
Si tienes otros problemas con la clonación de HDD o SSD, puedes seguir leyendo.
¿Cuánto se tarda en clonarse un disco duro de 2TB?
El tiempo varía de varios minutos a horas. Depende de las seis razones mencionadas anteriormente. Pero puedes suponer que estás clonando una unidad con un solo archivo de 2TB, y que es una unidad de 7200 RPM que puede escribir a unos 100Mbps, entonces tardaría entre 4 y 5 horas aproximadamente.
¿Cómo puedo clonar mi SSD en un nuevo SSD?
Para clonar un SSD a otro:
Paso 1. Conecta el nuevo SSD a tu ordenador y asegúrate de que lo detecta.
Paso 2. Descarga, instala y ejecuta EaseUS Disk Copy en tu PC (el botón de descarga está abajo).
Paso 3. Selecciona el disco de destino donde quieres clonar/copiar.
Paso 4. Haz clic en Aceptar para iniciar el proceso de clonación.
¿Cómo se clona el SO de un disco duro a un SSD?
Puedes utilizar EaseUS Todo Backup para transferir el sistema operativo del HDD al SSD sin reinstalar Windows. Guía completa: Cómo clonar Disco Duro a SSD.

EaseUS Disk Copy
EaseUS Disk Copy es una herramienta de clonación y migración de HDD/SSD bien diseñada y muy fácil de usar, una herramienta que debería ser ideal para cualquiera que desee migrar rápida y fácilmente un disco de sistema existente a un nuevo disco (o unidad SSD recién instalada) con el mínimo de configuración requerida.
EaseUS Disk Copy

Herramienta de clonación dedicada para satisfacer todas las necesidades de clonación de sistemas, discos y particiones.
Descargar gratisArtículos Populares
Febrero 20, 2023
![]()
Agosto 24, 2023
![]()
Julio 7, 2023
![]()
Sep 22, 2022
![]()
Marzo 20, 2023
![]()
Temas interesantes