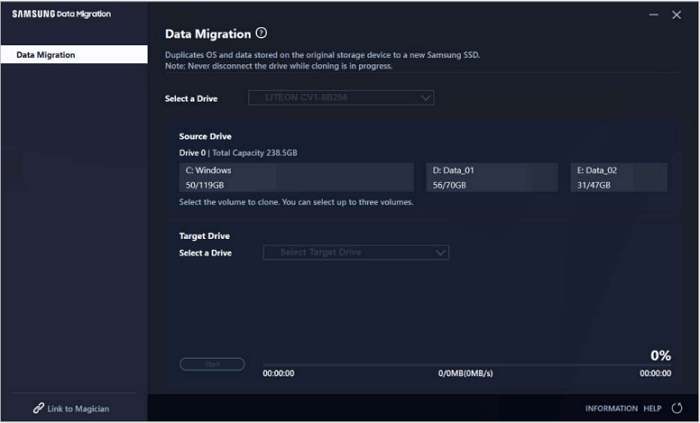Índice de la página
Clonar es la mejor forma de actualizar o cambiar el disco duro. Pero cuando intentas clonar el HDD/SSD a una unidad de diferente tamaño, a menudo acabas enfrentándote al error El tamaño del sector del disco de destino no es idéntico. Si los diferentes tamaños de disco molestan en tu proceso de clonación, te traemos el mejor software de clonación, EaseUS Disk Copy, para clonar un disco duro a un SSD de tamaño diferente y arrancar el ordenador con él.

Caso de Usuario: El tamaño del sector del disco de destino no es idéntico
🙍♂️"Hace poco le compré a un amigo un ordenador portátil de segunda mano. El ordenador utiliza un disco duro (HDD) de 1 TB, que es muy lento de usar. Quiero clonar el SO a un nuevo SSD para evitar reinstalar Windows. ¿Existe alguna forma de clonar una unidad en otra de tamaño diferente?"
Los SSD son drásticamente más rápidos que los HDD. Sobresalen en velocidad de lectura y escritura, seguridad, consumo de energía, menos ruido, ahorro de energía y mucho más. En los últimos años, se ha producido un descenso constante de los precios de las SSD, lo que permite que los PC tengan un mejor rendimiento a precios asequibles.
Si quieres dejar los discos duros y pasarte a los SSD, la clonación es la forma óptima. La clonación facilita la transferencia o actualización a otra unidad, sin necesidad de reinstalar Windows.
¿Es posible clonar una unidad a otra con diferentes tamaños de sector?
Sí, la clonación es la mejor forma de transferir datos e instalar Windows en una unidad nueva. Tanto si vas a sustituir, actualizar o hacer una copia de seguridad, la clonación es el camino.
Sin embargo, si clonas o restauras directamente la imagen de disco en una unidad de diferente tamaño, te enfrentarás a problemas debidos al propio tamaño. Si cambias de una unidad a otra más pequeña, fallará la mayoría de las veces, e incluso si se produce la transferencia de archivos, no arrancará. En las unidades más grandes, el espacio extra se marca como no asignado, restringiendo su uso.
Aquí es donde las funciones de EaseUS Disk Copy resultan útiles para clonar un disco. Independientemente del tamaño del disco de destino (grande o pequeño), con sólo unos clics, puedes clonar el disco duro y arrancar el PC sin reinstalar Windows.
El mejor software de clonación de discos para clonar unidades con diferentes tamaños de sector
La clonación de discos es un proceso seguro cuando lo haces con un software profesional. EaseUS Disk Copy te permite clonar cualquier disco duro a otro sin preocuparte por el tamaño. Tienes que seleccionar la unidad de origen y la de destino, y el software hará el trabajo. Los algoritmos sin fisuras migrar sistema operativo a otro disco duro para arrancar el PC sin reinstalación.
Si tienes EaseUS Disk Copy, puedes clonar un disco más grande en uno más pequeño y viceversa sin preocupaciones. Si quieres cambiar la nueva unidad de un disco duro averiado, el programa puede recuperar los datos y clonarlos en el nuevo disco. Si la unidad está dañada, Disk Copy salta automáticamente los sectores defectuosos sin interrumpir el proceso de clonación.
Además, funciones como la clonación sector a sector, la creación de discos de arranque, la migración de datos y la copia de seguridad local lo convierten en un excelente software de clonación y copia de seguridad. Descarga la copia de discos y clonar disco duro a SSD de diferente tamaño.
Cómo clonar un disco duro de distintos tamaños
🎨Antes de clonar, hay que hacer algunas cosas para mejorar su eficacia.
- 1️⃣Instalar el SSD en el ordenador o encuentra un USB o cable adecuado para conectarlo al ordenador, y asegúrate de que puede ser reconocido.
- 2️⃣Remover programas y archivos que ya no utilices. Si tienes archivos grandes, transfiérelos a otra unidad.
- 2️⃣Inicializar disco duro/SSD utilizando un formato de archivo compatible.
- 4️⃣Create una unidad de arranque mediante Disk Copy para restaurar Windows y los datos en caso de percance.
Veamos cómo clonar un disco duro a un disco de diferentes tamaños con EaseUS Disk Copy:
Paso 1. Descargar, instalar y ejecutar EaseUS Disk Copy en su PC.
Haga clic en "Modo de disco" y seleccione el disco duro que desea copiar o clonar. Haga clic en "Siguiente" para continuar.

Paso 2. Seleccionar el disco de destino.

Nota: El disco de destino debe ser al menos tan grande o incluso más grande que el disco de origen si se quiere copiar o clonar el disco duro de origen.
Paso 3. Haga clic en "Continuar" para confirmar si el programa pide que se borren los datos del disco de destino.

Paso 4. Revise y edite la disposición del disco. Si el disco de destino es una unidad SSD, recuerde marcar la opción si el objetivo es SSD.

Paso 5. Haga clic en "Proceder" para iniciar el proceso de clonación del disco duro.

Comparte el blog en las plataformas sociales para ayudar a otros a clonar discos duros de distintos tamaños.
Palabras finales
La clonación requiere discos de tamaños idénticos, ya que transfiere el contenido bit a bit. Pero, para actualizar, necesitamos trabajar con discos de distintos tamaños. Si el tamaño del sector del disco de destino no es idéntico, puedes utilizar EaseUS Disk Copy para transferir el SO y los datos a la nueva unidad y arrancar el PC.
EaseUS Disk Copy clona el disco duro en unos pocos clics y te ayuda a hacer copias de seguridad de los datos y a crear disco/USB de recuperación Windows 10/11/7/8. Como sólo clona los sectores usados, siempre evitarás tener problemas en discos de distinto tamaño. Además, puedes crear copias de seguridad y unidades flash USB de arranque para proteger tu sistema de contratiempos.
Preguntas Frecuentes
1. ¿Cómo cambiar el tamaño del sector de disco?
Las unidades suelen tener tamaños de sector de 4Kn o 512e. El tamaño del sector es una característica inherente y no puede modificarse. Sin embargo, puedes modificar el tamaño del clúster NTFS (tamaño de la unidad de asignación) mediante la Gestión de Discos.
2. ¿Cómo puedo arreglar que mi disco duro muestre un tamaño incorrecto?
Los discos duros que muestran particiones de tamaño incorrecto se deben a sectores defectuosos, tipos de formato y controladores obsoletos. Para solucionarlo, puedes formatear la unidad, comprobar si hay sectores defectuosos y actualizar los controladores.
3. ¿Cómo clono un disco duro con diferentes tamaños de sector?
Debes utilizar un software de clonación profesional para clonar discos duros de distintos tamaños. EaseUS Disk Copy puede clonar un disco a una unidad pequeña o grande con pasos sencillos y ofrece soluciones de copia de seguridad. El software clona los sectores usados, ayudándote a migrar los datos a una unidad de diferente tamaño rápidamente.

EaseUS Disk Copy
EaseUS Disk Copy es una herramienta de clonación y migración de HDD/SSD bien diseñada y muy fácil de usar, una herramienta que debería ser ideal para cualquiera que desee migrar rápida y fácilmente un disco de sistema existente a un nuevo disco (o unidad SSD recién instalada) con el mínimo de configuración requerida.
EaseUS Disk Copy

Herramienta de clonación dedicada para satisfacer todas las necesidades de clonación de sistemas, discos y particiones.
Descargar gratisArtículos Populares
Febrero 20, 2023
![]()
Agosto 24, 2023
![]()
Julio 7, 2023
![]()
Sep 22, 2022
![]()
Marzo 20, 2023
![]()
Temas interesantes