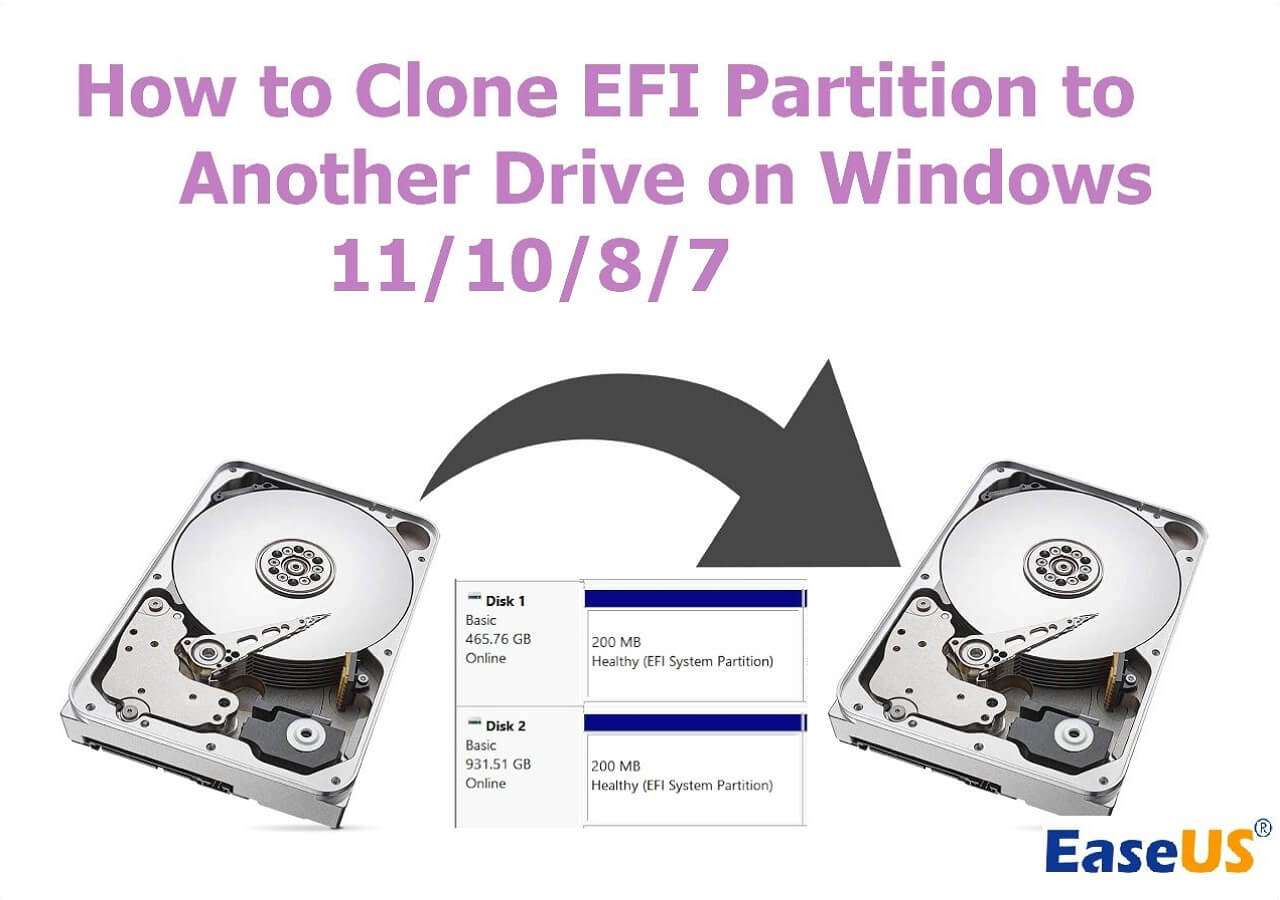Índice de la página
Si tu Windows 10 está instalado en un disco duro más pequeño, te darás cuenta de que tu ordenador será cada vez más lento tras un uso prolongado porque hay muchos datos almacenados en él. En este momento, sustituir tu disco duro principal/por defecto por uno más grande será una buena idea.
Sin embargo, puedes perder los archivos del sistema, los programas y otros archivos personales al intercambiar un disco duro. No te preocupes. Este artículo de EaseUS te dirá cómo cambiar el disco duro predeterminado Windows 10 o cómo cambiar el disco duro principal Windows 10 sin perder datos ni reinstalar Windows. ¡Date prisa y aprende!
| Método | Descripción | Eficacia | Dificultad |
| 1️⃣Cambiar disco viejo al nuevo | Clona Windows en un disco duro nuevo y hazlo arrancable. | 👍Alta. Sin reinstalación del sistema operativo ni de programas. | ⭐ |
| 2️⃣Instalación limpia de Windows en la unidad | Crea un USB de arranque, arranca el PC desde el USB e instala Windows en la nueva unidad. | Media. Reinstala Windows y las aplicaciones desde cero. | ⭐⭐ |
Cómo cambiar el disco duro predeterminado de Windows 10
Para establecer un disco duro principal en Windows 10 o hacer que un disco duro sea el principal, puedes hacer una instalación nueva/limpia de Windows en el nuevo SSD/HDD. Alternativamente, puedes cambiar el disco duro primario a través de pasar sistema operativo a otro disco duro. Son las formas más utilizadas y prácticas de instalar Windows en un disco duro nuevo. Sigue el siguiente tutorial para obtener la información completa sobre cómo cambiar el disco duro predeterminado Windows 10
Método 1. Clonar la unidad antigua a la nueva sin reinstalar
Clonar es mucho más fácil y rápido para instalar Windows porque clonar un disco duro puede ayudarte a transferir datos de un SSD a otro sin reinstalar el SO ni perder datos y hacer que la unidad de destino sea arrancable. Sin embargo, si prefieres el método de clonación, utiliza un software de clonación de discos de terceros, como EaseUS Disk Copy, porque Windows no tiene ajustes de clonación integrados.
EaseUS Disk Copy es una utilidad de clonación dedicada para ordenadores Windows. Puede ayudarte a clonar tus discos, sistemas, etc., y a crear una nueva unidad SSD C en un portátil/PC. Además, te permite actualizar a un disco duro más grande y clonar un disco duro con sectores defectuosos gracias a su tecnología de clonación sector a sector. A continuación se indican algunos aspectos destacados de esta herramienta de clonación.
- Migra datos rápidamente de un PC a otro
- Copia tu instalación de Windows a un SSD
- Clonar un disco duro con varias particiones
- Transferir datos del portátil a una unidad externa
- Redimensionar la partición del disco al copiar discos
El software de clonación de disco de EaseUS te puede ir bien si quieres cambiar tu unidad de arranque/principal. Puede ayudarte a transferir todo de una unidad a otra con unos simples clics. Asegúrate de descargarlo en tu PC y utilizarlo hoy mismo. A continuación te explicamos cómo utilizarlo para clonar tu antiguo disco a uno nuevo.
- Aviso:
- 1️⃣Debes preparar un cable USB a SATA para conectar la nueva unidad a tu PC cuando la clones.
- 2️⃣No necesitas inicializar la nueva unidad, ya que el software de clonación de EaseUS puede reconocer el disco aunque no esté inicializado.
Activa EaseUS Disk Copy para un proceso de copia o clonación de discos sin problemas.
Nota: Por favor, activa EaseUS Disk Copy para que el proceso de copia o clonación de discos sea fluido.
Paso 1. Descarga, instala y ejecuta EaseUS Disk Copy en tu PC.
Haz clic en Modo de disco y selecciona el disco de origen que quieres copiar o clonar. Haz clic en Siguiente para continuar.
Nota: El disco de destino debe ser al menos igual de grande o incluso mayor que el disco de origen si quieres copiar o clonar el disco de origen sector a sector.
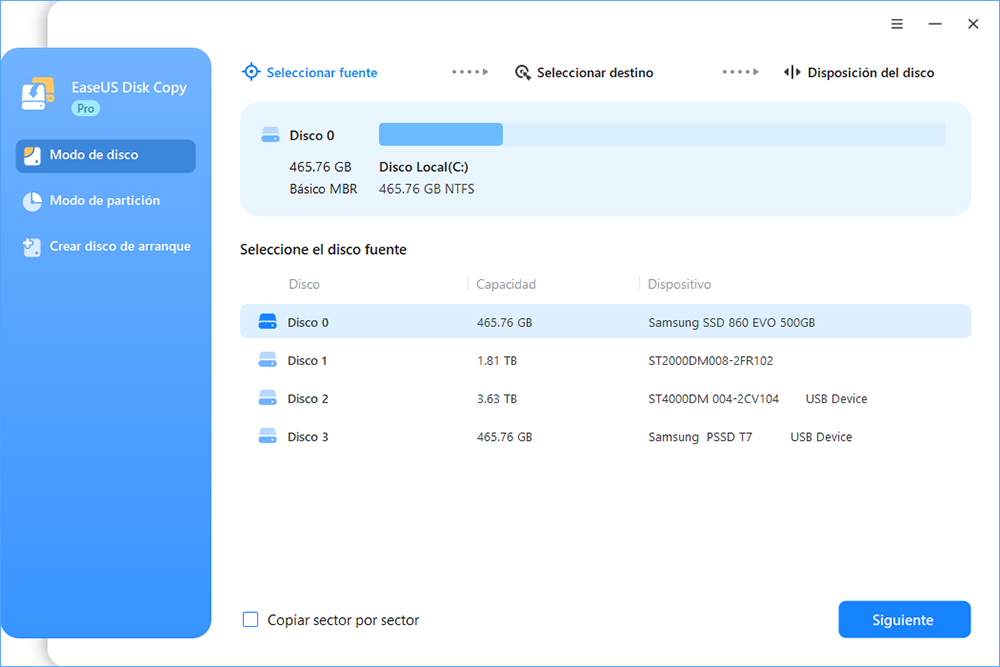
Paso 2. Selecciona el disco de destino donde quieres clonar/copiar el disco antiguo y haz clic en Siguiente para continuar.

Paso 3. Haz clic en Continuar para confirmar si el programa te pide que borres los datos del disco de destino.

Paso 4. Comprueba y edita la disposición del disco como Ajuste automático del disco, Copiar como origen o Editar disposición del disco.
Se recomienda Ajuste automático del disco.
Copiar como opción de origen copiará/clonará la misma disposición de las particiones de tu disco de origen al disco de destino.
Editar la distribución del disco te permite redimensionar o mover manualmente la distribución de las particiones en el disco de destino.
Si tu disco de destino es una unidad SSD, recuerda marcar la opción Comprobar si el destino es SSD.
Haz clic en Proceder para iniciar ahora el proceso de clonación o copia de discos.
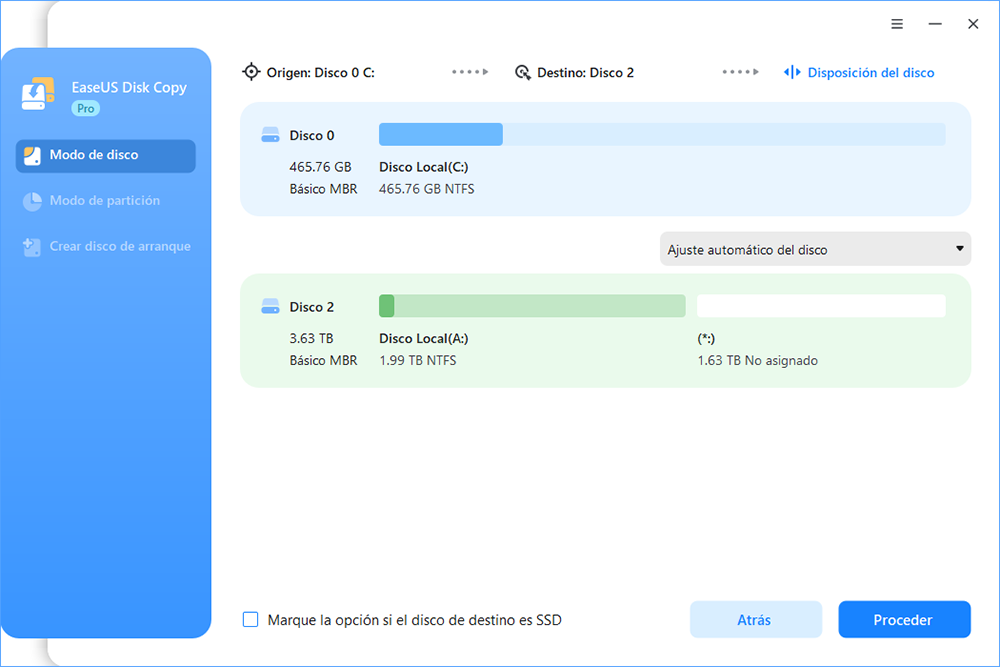
¿Es útil esta página? Si es así, ¡compártela en tus redes sociales para ayudar a más gente!
Método 2. Instalación limpia de Windows 10 en una unidad nueva
Para limpiar/reinstalar Windows 10 en un disco duro nuevo, tienes que preparar un disco USB con una capacidad de al menos 8 GB. A continuación, tienes que crear un USB de arranque de Windows 10 mediante la Herramienta de creación de medios de Windows 10 y buscar tu clave de producto de Windows para activar Windows tras la instalación.
En términos generales, realizar una instalación limpia de Windows 10 incluye 3 partes:
- Crear un USB de arranque de Windows 10.
- Arrancar tu PC desde el USB.
- Instalar Windows 10 en la nueva unidad.
Si quieres obtener información detallada al respecto, puedes recurrir al siguiente artículo en busca de ayuda.

Cómo instalar Windows 10 en un disco duro nuevo desde USB
Este artículo te dirá cómo instalar Windows 10 en una unidad nueva desde USB y te ofrecerá una forma mejor de ayudarte. Leer más >>
Cabe señalar que, tanto si clonas tu Windows en un disco duro nuevo como si instalas Windows 10 de forma limpia en una unidad nueva, tienes que sustituir la unidad antigua por la nueva y establecer el disco de destino como tu primera unidad de arranque en la configuración de la BIOS. Después de eso, podrás arrancar correctamente desde la nueva unidad y cambiar tu disco principal/de arranque.
Qué hacer antes de cambiar el disco duro predeterminado
Cuando decidas cambiar tu disco duro predeterminado, debes prepararte antes de pasar a la acción. Debes prestar especial atención a los siguientes puntos.
- Haz una copia de seguridad de los datos en la unidad antigua. Es mejor que crees una copia de seguridad de los datos en la unidad antigua para evitar riesgos de pérdida de datos. Para ello, puedes utilizar las herramientas de copia de seguridad integradas en Windows o herramientas de copia de seguridad de terceros, como EaseUS Todo Backup Free, pero si quieres disfrutar de funciones más prácticas y avanzadas, es muy recomendable utilizar el software de copia de seguridad de EaseUS.
- Decide el tipo de disco duro. ¿HDD o SSD? Si buscas gran capacidad pero bajo precio, un HDD será tu prioridad, mientras que un SSD debería ser tu primera opción si prefieres alto rendimiento. Además, al seleccionar una nueva unidad, debes asegurarte de que la interfaz de disco de la nueva unidad es compatible con tu PC. Por último, debes tener en cuenta la capacidad de almacenamiento de tu nueva unidad. Generalmente, 500G son suficientes para la instalación del SO, guardar datos y futuras actualizaciones.
Una vez que tengas el nuevo disco duro, puedes empezar a aprender cómo cambiar el disco predeterminado de Windows 10.
Preguntas frecuentes sobre cómo cambiar disco duro predeterminado Windows 10
A continuación encontrarás algunas preguntas frecuentes sobre cómo cambiar la unidad predeterminada en Windows 10:
1. ¿Cómo se cambia el disco duro predeterminado en Windows 10?
Para cambiar el disco duro predeterminado en Windows 10:
- Ve al Panel de Control y selecciona Sistema y Seguridad.
- Verás la ventana de Configuración Avanzada del Sistema. Haz clic en Avanzado y, a continuación, en Configuración en Inicio y Recuperación.
- En Inicio del Sistema, haz clic en el botón Editar. Esto iniciará el Gestor de arranque de Windows.
- Selecciona el disco duro que quieras establecer como unidad principal y, a continuación, haz clic en Establecer como predeterminado.
- Por último, haz clic en Aceptar, y habrás cambiado con éxito tu disco duro principal en Windows 10.
O bien, para cambiar el disco duro predeterminado en Windows 10, sigue estos pasos:
- Ve a la página de Configuración.
- Haz clic en la pestaña Sistema.
- Elige la opción Almacenamiento.
- Selecciona la nueva unidad como ubicación por defecto.
- Pulsa el botón Aplicar.
2. ¿Debería convertir un HDD o un SSD en mi unidad principal?
En general, es mejor que utilices SSD como unidad principal para instalar Windows y programas. Acelerará tu sistema operativo significativamente respecto al uso de un HDD.
3. ¿Puedes hacer funcionar un PC sólo con un SSD?
La respuesta es sí. Puedes hacer funcionar tu PC sólo con un SSD. Las SSD son bastante rápidas en cuanto a velocidad de lectura y escritura en comparación con los HDD. Por eso, muchos usuarios de ordenador prefieren una combinación de SSD y HDD. El SSD sirve para instalar Windows, y el HDD para almacenar archivos. Pero depende de si utilizas un HDD o un SSD.
Conclusiones
Este artículo describe cómo cambiar el disco duro predeterminado Windows 10. Puedes elegir el método anterior según tus necesidades. Es importante señalar que la clonación es una salida mejor que realizar una instalación limpia. Esto se debe a que la clonación puede ayudarte a migrar todo a un disco nuevo sin reinstalar el SO ni las aplicaciones.
Para clonar un disco duro, debes utilizar un software de clonación profesional, como EaseUS Disk Copy. Una herramienta de este tipo puede permitirte clonar un disco duro fácil y rápidamente sin problemas. También puede ayudarte a reparar el error como disco duro clonado que muestra tamaño incorrecto. Descárgala y pruébala. ¡Verás lo útil que es!

EaseUS Disk Copy
EaseUS Disk Copy es una herramienta de clonación y migración de HDD/SSD bien diseñada y muy fácil de usar, una herramienta que debería ser ideal para cualquiera que desee migrar rápida y fácilmente un disco de sistema existente a un nuevo disco (o unidad SSD recién instalada) con el mínimo de configuración requerida.
EaseUS Disk Copy

Herramienta de clonación dedicada para satisfacer todas las necesidades de clonación de sistemas, discos y particiones.
Descargar gratisArtículos Populares
Febrero 20, 2023
![]()
Agosto 24, 2023
![]()
Julio 7, 2023
![]()
Sep 22, 2022
![]()
Marzo 20, 2023
![]()
Temas interesantes