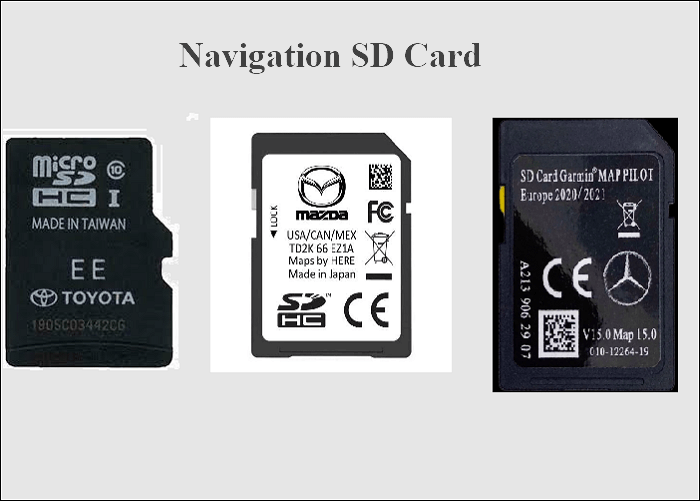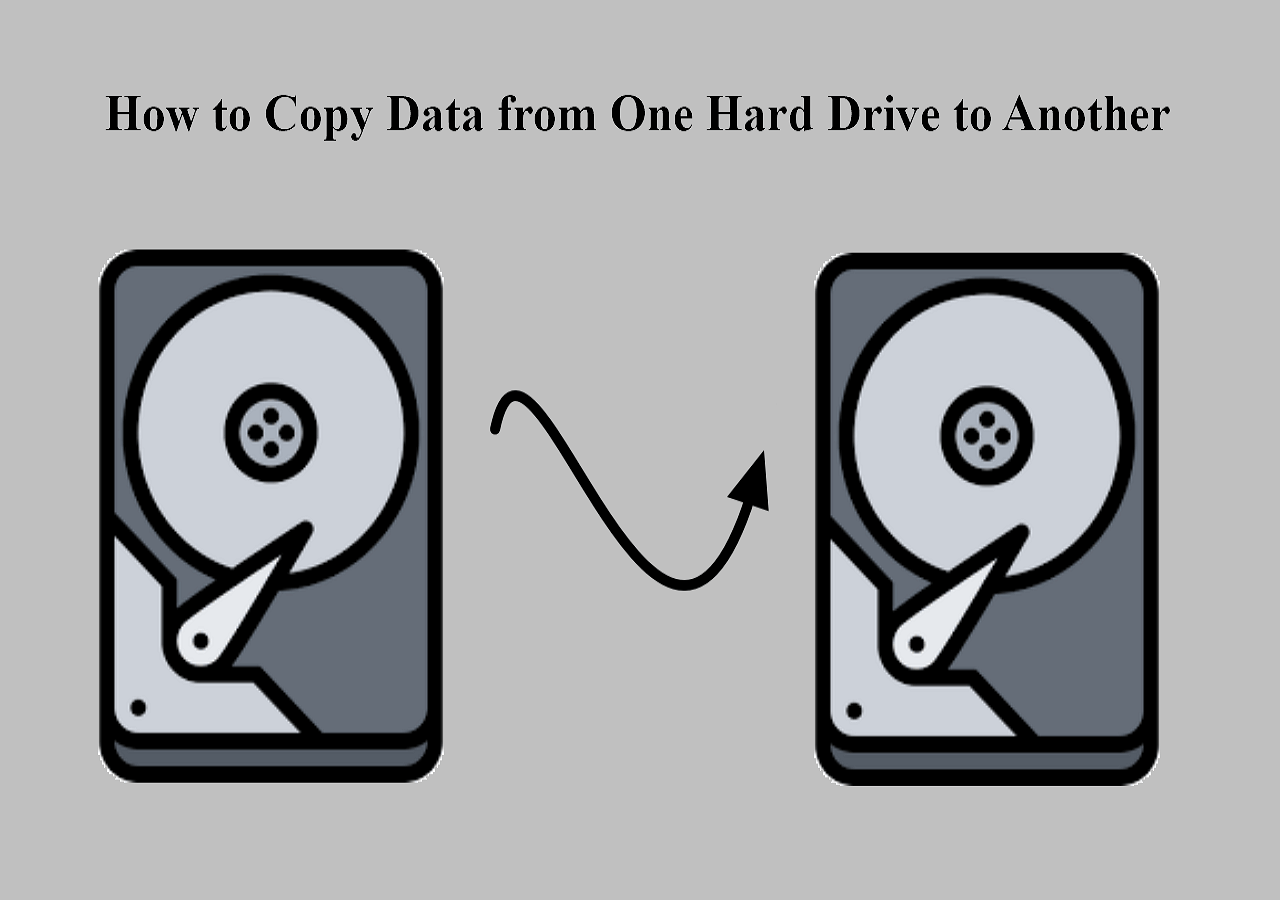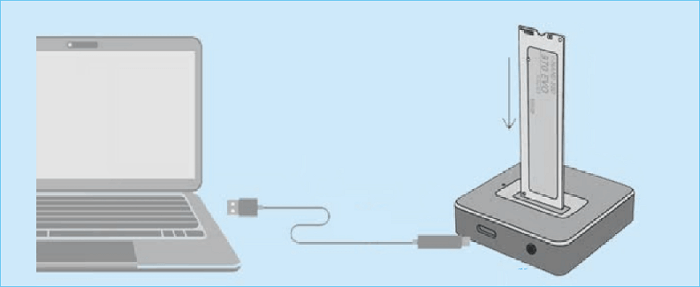Índice de la página
- ¿Cuándo debemos clonar disco duro con USB de arranque?
- Cosas que tienes que preparar antes de clonar
- Descarga gratis la Herramienta de Clonación de USB de Arranque
- Pasos para clonar disco duro con USB booteable
- Consejo profesional: ¿Puede Rufus clonar USB
- Preguntas frecuentes sobre clonar disco duro con USB booteable
-- "El disco duro de mi sistema ha funcionado mal y, actualmente, mi ordenador no puede arrancar correctamente. Antes preparé un USB de arranque, ¿puedo clonar disco duro con USB de arranque y restaurar mi PC a la normalidad? ¿Puede ayudarme Rufus? ¿Cuál es la mejor herramienta de clonación de USB de arranque?"
Sí, puedes clonar tu disco duro con un USB de arranque.
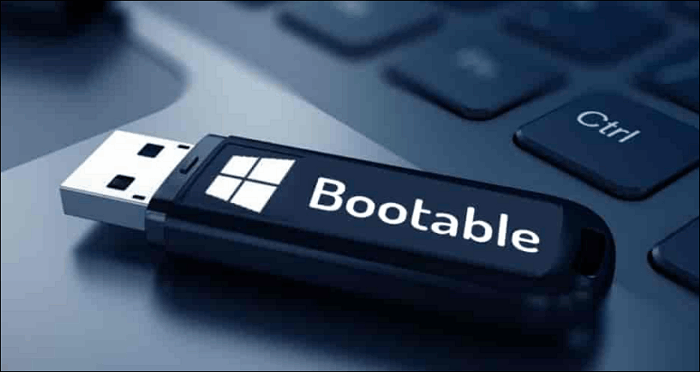
En este post, te ofreceremos todas las respuestas que has pedido y te daremos una guía completa y detallada sobre cómo clonar un disco duro con un USB de arranque mediante el software profesional pero de descarga gratuita de clonación de discos - EaseUS Disk Copy.
¿Cuándo debemos clonar disco duro con USB de arranque?
La clonación de discos crea una copia idéntica 1 a 1 del disco de origen en el dispositivo de almacenamiento de destino, razón por la que los usuarios de ordenador suelen utilizarla para actualizar discos duros, hacer copias de seguridad de archivos y transferir datos.
Sin embargo, como la clonación de discos también puede crear un clon de arranque de la unidad de Windows, mucha gente opta por utilizar la clonación de discos para restaurar su ordenador a la normalidad cuando falla y no puede arrancar. Si te encuentras en la siguiente situación, clonar un disco duro con un USB de arranque será una buena idea.
⚒️El archivo del sistema estaba dañado, y el ordenador no podía iniciarse o arrancar correctamente.
- En este caso, clonar un disco duro con un USB de arranque hará que tu PC vuelva a la normalidad.
📢No se puede realizar la clonación.
- En algunos casos especiales, el proceso de clonación de discos puede no ejecutarse correctamente debido a la obstrucción de algunos programas en el PC. En este punto, clonar discos duros con un USB de arranque garantizará que el proceso de clonación siga adelante con seguridad.
Si te encuentras en una situación tan difícil, no te arredres. Antes de clonar tu disco duro con un USB de arranque, aquí tienes algunas cosas que debes hacer.
📖Lectura relacionada: Clonar disco duro desde el arranque
Cosas que tienes que preparar antes de clonar
Si pretendes clonar un disco duro con un USB de arranque, hay 3 cosas que debes hacer.
1️⃣Crea un USB de arranque
Si no has preparado un USB de arranque de antemano, puedes consultar este artículo para crear un USB de arranque de Windows gratis.
Ten en cuenta que si tu USB se utilizó originalmente para almacenar algunos datos o archivos, es mejor hacer una copia de seguridad de los archivos para evitar que se pierdan durante el proceso de creación del USB de arranque.
2️⃣Cambia el orden de arranque
Cuando prepares el USB de arranque, antes de clonar el disco duro sin extraerlo, debes arrancar primero el PC con el USB.
Aquí tienes algunos pasos que debes seguir.
Paso 1. Conecta el USB de arranque al PC que no puede arrancar.
Paso 2. Reinicia el PC. Sigue pulsando el botón de la BIOS hasta que puedas ver la pantalla de la BIOS.
Paso 3. Ve a Configuración de la BIOS> Cambiar orden de arranque, y establece el USB de arranque como disco de arranque del PC.

Paso 4. Ahora puedes salir de la BIOS después de guardar los cambios.
3️⃣Elige y descarga el software de clonación de discos
Como Windows no proporciona a los usuarios funciones o herramientas de clonación integradas, tienes que elegir y descargar un software gratuito para clonar discos duros fiable y práctico después de poder arrancar el ordenador mediante un USB.
Actualmente hay muchas herramientas de clonación profesionales disponibles para descargar en el mercado, pero su calidad varía. Te sugiero que juzgues la calidad de una herramienta de clonación a partir de los siguientes aspectos:
✔️Sencillo de Uso
Un buen software debe ser extremadamente fácil de usar para principiantes y proporcionar una interfaz de usuario sencilla y un proceso de funcionamiento fácil de seguir.
✔️Funcionalidad
Un software de clonación extraordinario debe ser potente y sobresalir en el campo de la clonación de discos. Además, debe ser capaz de soportar funciones más avanzadas para los profesionales.
✔️Eficiencia
Cuanto menor sea el tiempo necesario para el proceso de clonación, mejor será el rendimiento del software.
- Basándonos en los aspectos anteriores, nuestro ayudante recomendado para clonar discos es EaseUS Disk Copy.
Descarga gratis la Herramienta de Clonación de USB de Arranque
EaseUS Disk Copy es una herramienta de clonación que satisface las necesidades tanto de principiantes como de profesionales. Tiene una interfaz de usuario extremadamente limpia y puede realizar tareas de clonación por ti con un solo clic. Puede ayudarte a clonar disco duro a USB.
Además de las funciones de clonación habituales, también permite clonar disco con sectores defectuosos, migrar sistemas Windows a HDD/SSD, ajustar particiones de disco y otras funciones avanzadas.
Para verificar la eficacia de clonación de EaseUS Disk Copy, hemos realizado algunos experimentos utilizando EaseUS Disk Copy y Clonezilla, y hemos registrado los datos correspondientes.
| ✅Qué probamos | ✅EaseUS Disk Copy y Clonezilla |
| ✅¿Qué dispositivos utilizamos? | ✅1 Ordenador portátil Acer Nitro 1 y PC de sobremesa Lenovo |
| ✅Tipos y números de discos duros que probamos | ✅2 discos duros SATA, 1 SSD SATA, 1 SSD NVMe, 2 SSD M.2 |
| ✅¿Cuánto se tarda en clonar una unidad de 1 TB a un SSD? | ✅EaseUS Disk Copy:16-20 min/ Clonezilla: 28-45 min |
A través de los análisis y experimentos de software anteriores, tenemos plena confianza en que EaseUS Disk Copy es uno de los mejores software de clonación de USB de arranque y puede ayudarte mucho en la clonación de un disco duro con un USB de arranque o en la clonación de un SSD de arranque en un nuevo SSD NEVM.
¿Te parece útil el post? Compártelo con tus seguidores y fans para ayudarles a clonar un disco duro con un USB de arranque:
Pasos para clonar disco duro con USB booteable
Ahora vamos a seguir el tutorial detallado que te ofrecemos a continuación para aprender a clonar un disco duro con un USB de arranque mediante EaseUS Disk Copy.
Nota: Por favor, activa EaseUS Disk Copy para que el proceso de copia o clonación de discos sea fluido.
Paso 1. Descarga, instala y ejecuta EaseUS Disk Copy en tu PC.
Haz clic en Modo de disco y selecciona el disco de origen que quieres copiar o clonar. Haz clic en Siguiente para continuar.
Nota: El disco de destino debe ser al menos igual de grande o incluso mayor que el disco de origen si quieres copiar o clonar el disco de origen sector a sector.
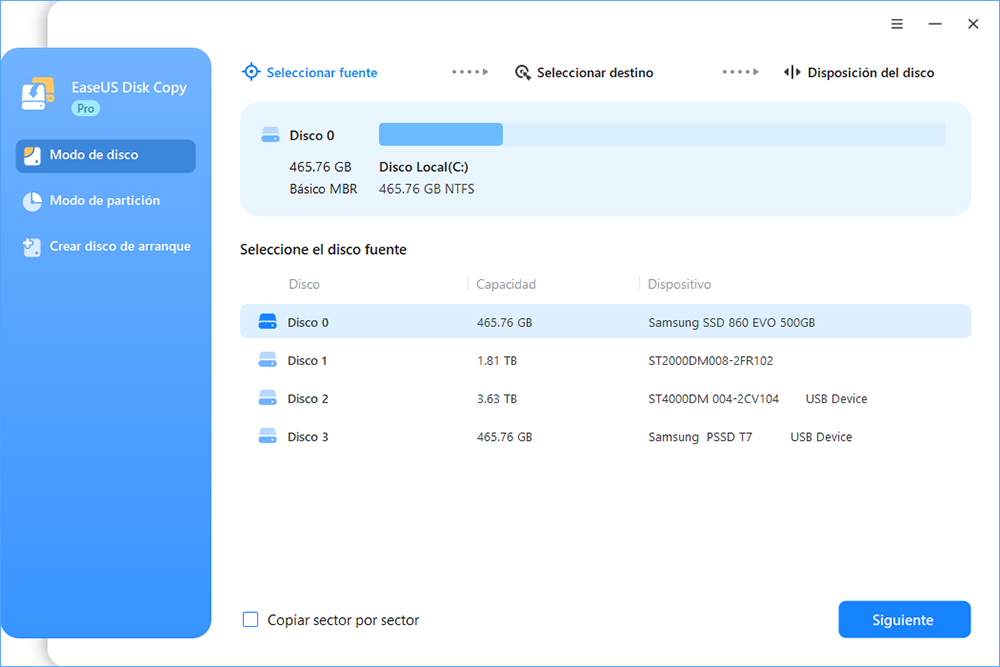
Paso 2. Selecciona el disco de destino donde quieres clonar/copiar el disco antiguo y haz clic en Siguiente para continuar.

Paso 3. Haz clic en Continuar para confirmar si el programa te pide que borres los datos del disco de destino.

Paso 4. Comprueba y edita la disposición del disco como Ajuste automático del disco, Copiar como origen o Editar disposición del disco.
Se recomienda Ajuste automático del disco.
Copiar como opción de origen copiará/clonará la misma disposición de las particiones de tu disco de origen al disco de destino.
Editar la distribución del disco te permite redimensionar o mover manualmente la distribución de las particiones en el disco de destino.
Si tu disco de destino es una unidad SSD, recuerda marcar la opción Comprobar si el destino es SSD.
Haz clic en Proceder para iniciar ahora el proceso de clonación o copia de discos.
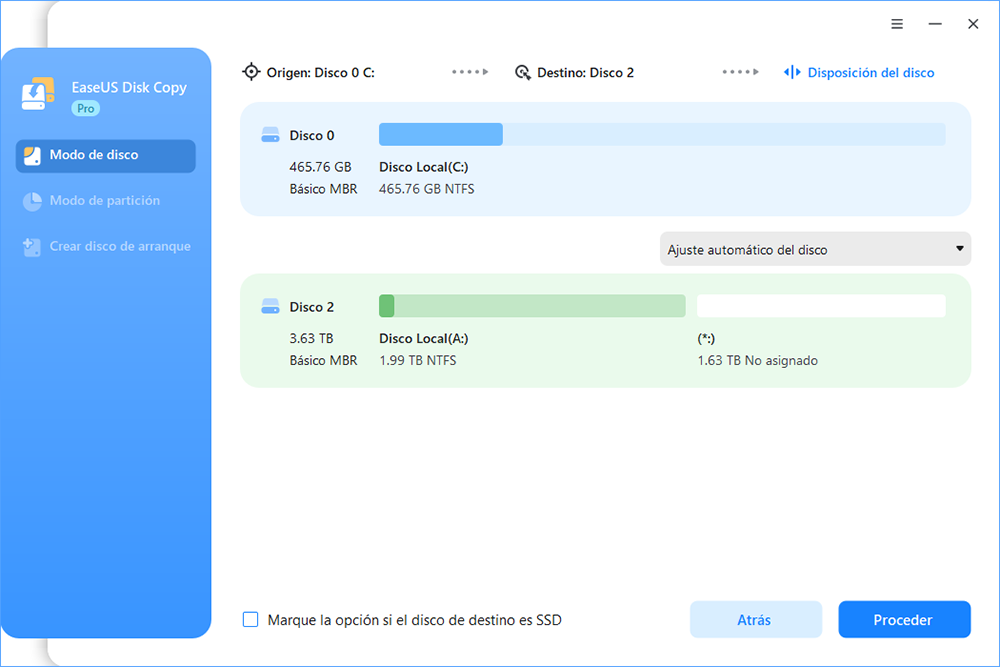
Si el disco clonado no arranca, puedes consultar este post y solucionar el problema con gran facilidad.
Consejo profesional: ¿Puede Rufus clonar USB
Rufus probablemente no sea nuevo para los usuarios que utilizan ordenadores con frecuencia o están familiarizados con las operaciones del sistema. Es una aplicación para sistemas Windows que ofrece dos funciones principales: formatear una unidad flash USB o lápiz de memoria, y crear el medio de instalación USB a partir de una ISO de arranque.
Entonces, ¿puede Rufus es una herramienta de clonación USB? La respuesta es no. No tiene ninguna función de clonación, pero puedes saber cómo usar Rufus y para crear un USB de arranque.
¿Te parece útil el post? Compártelo con tus seguidores y fans en las redes sociales para ayudarles a clonar un disco duro con un USB de arranque:
Conclusión
¿Cómo clonar disco duro con USB booteable? ¿Cuál es la mejor herramienta de clonación de USB de arranque? ¿Tienes todos los consejos después de leer nuestra guía detallada? Puedes utilizar el software de clonación profesional de descarga gratuita EaseUS Disk Copy para terminar todas las tareas de clonación fácilmente.
Preguntas frecuentes sobre clonar disco duro con USB booteable
1. ¿Puedo clonar mi disco duro en un USB?
Sí, puedes clonar tu disco duro en un USB. Te proporcionamos estos pasos para que los sigas.
- Paso 1. Prepara el USB. Haz una copia de seguridad de los datos almacenados en él y asegúrate de que tiene espacio suficiente.
- Paso 2. Descarga un software de clonación fiable como EaseUS Disk Copy.
- Paso 3. Ejecuta el software de clonación, y conecta el USB a tu PC.
- Paso 4. Inicia el proceso de clonación siguiendo las indicaciones del software.
2. ¿Cómo clonar SSD a unidad flash USB?
Sigue estos sencillos pasos.
- Paso 1. Prepara la memoria USB y conéctala a tu ordenador.
- Paso 2. Descarga un software de clonación fiable como EaseUS Disk Copy.
- Paso 3. Ejecuta el software de clonación y elige el SSD como disco de origen.
- Paso 4. Selecciona la unidad flash USB como disco de destino e inicia el proceso de clonación.

EaseUS Disk Copy
EaseUS Disk Copy es una herramienta de clonación y migración de HDD/SSD bien diseñada y muy fácil de usar, una herramienta que debería ser ideal para cualquiera que desee migrar rápida y fácilmente un disco de sistema existente a un nuevo disco (o unidad SSD recién instalada) con el mínimo de configuración requerida.
EaseUS Disk Copy

Herramienta de clonación dedicada para satisfacer todas las necesidades de clonación de sistemas, discos y particiones.
Descargar gratisArtículos Populares
Febrero 20, 2023
![]()
Agosto 24, 2023
![]()
Julio 7, 2023
![]()
Sep 22, 2022
![]()
Marzo 20, 2023
![]()
Temas interesantes