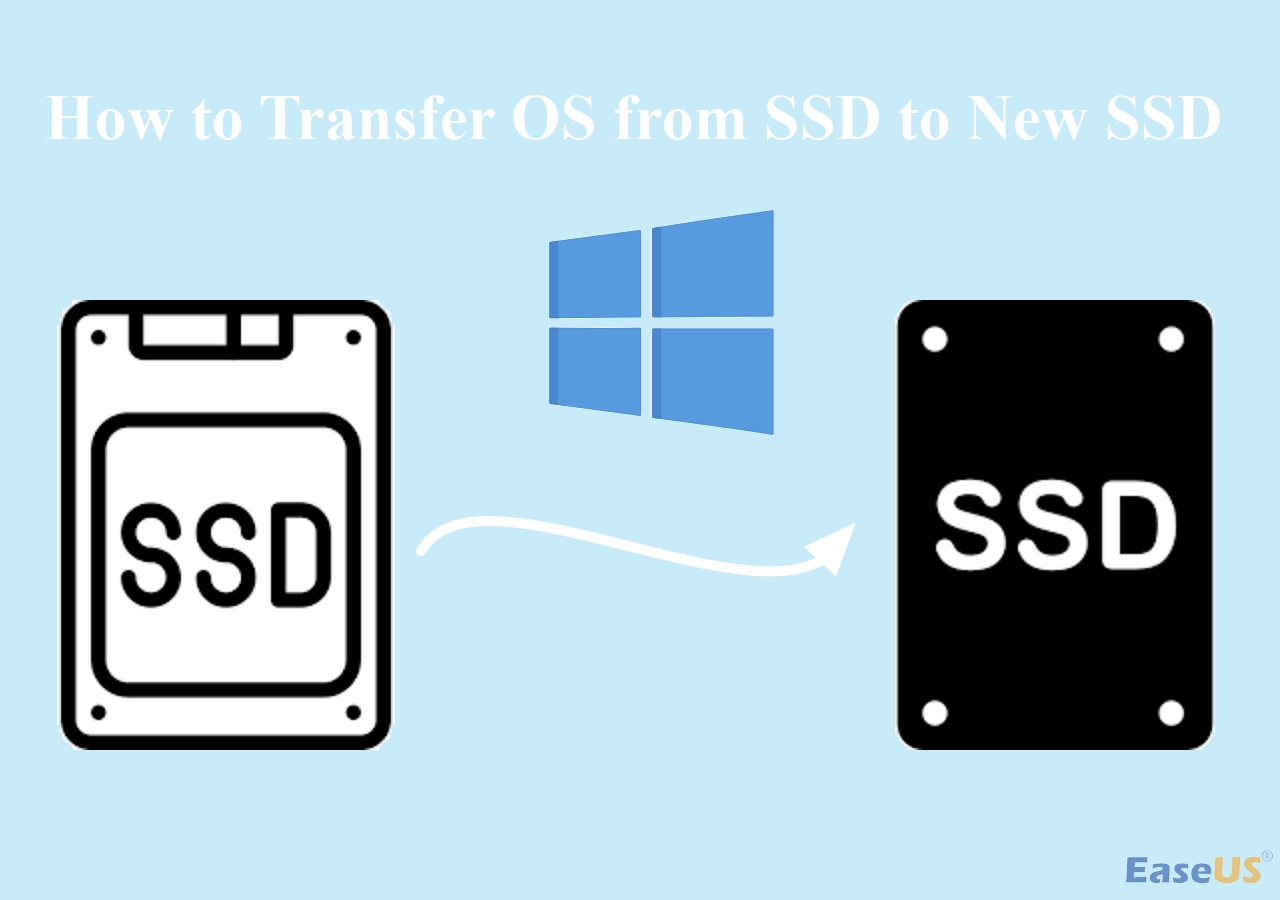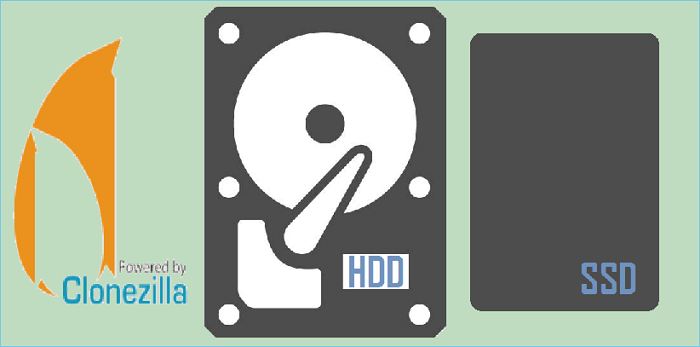Índice de la página
Las unidades flash USB y los discos duros externos USB están muy extendidos y son convenientes porque son pequeños y portátiles. Las personas tienden a guardar archivos, datos y el sistema operativo en estos dispositivos externos. La clonación de discos duros es un proceso que consiste en copiar el contenido de un disco duro por completo a otra unidad. Para ahorrar tiempo y energía, las personas a menudo suelen clonar disco duro a disco externo USB.
- La forma más recomendada: clonar disco duro a disco externo USB
- Parte 1. Cómo clonar disco duro a un disco duro externo USB (incluido el sistema operativo)
- Parte 2. Cómo clonar disco duro a una memoria USB (sólo datos)
¿Puedo clonar disco duro a una unidad flash USB?
"¿Existe alguna manera segura y eficiente de clonar un disco duro en una unidad USB? Estoy usando una computadora portátil Lenovo Essentials que tiene un disco duro interno pequeño para almacenar datos. Así que quiero hacer una copia exacta del disco duro en una unidad flash USB externa. ¿Necesito algún software de clonación de disco especial? Debo realizar una clonación bit a bit de mis archivos o configuraciones en una unidad USB externa. Entonces, ¿puedo transferir o hacer una copia de seguridad de los datos en la unidad USB?. Si tienen una experiencia similar, ¡ayuda por favor!"
Diferencia entre una memoria USB y un disco duro externo USB
Normalmente una memoria USB tiene una capacidad de 1 GB, 2 GB, 4 GB… 32 GB, 64 GB, 128 GB hasta los grandiosos 1 TB (1024 GB). Por otro lado, un Disco Duro externo USB es una unidad externa de almacenamiento masivo, posee un tamaño más o menos similar al que tendría un smartphone y con puerto USB.
La forma más recomendada: clonar disco duro a un disco duro externo USB
Windows no tiene una utilidad de clonación de este tipo para clonar una unidad HDD a USB, por lo que le recomendamos que utilice un software fácil y directo: EaseUS Disk Copy. Con esta solución, usted podrá mover sus datos, sistema operativo y aplicación a otro disco duro sin pérdida de datos.
EaseUS Disk Copy
- Haga una copia de los archivos de un disco duro a una unidad flash USB/disco duro USB.
- Clone un disco duro con sectores defectuosos.
- Actualice el disco duro de su computadora.
- Realice copias de seguridad de sus archivos más importantes con regularidad.
Parte 1. Cómo clonar un disco duro a un disco externo USB
Para que usted pueda clonar su sistema operativo y los datos a una unidad USB, le presentamos a continuación la guía completa.
1- Verifique su disco duro USB objetivo
- Una cosa que usted debe tener muy en cuenta es que la operación de clonación sobrescribirá el disco duro USB de destino. Si usted tiene archivos importantes, necesitará hacer una copia de seguridad de todos los datos. Puede probar hacer esto con: software gratuito de copia de seguridad.
- Asegúrese de que su disco duro USB tenga suficiente espacio para almacenar datos.
2 - Prepare las herramientas necesarias
Si su unidad USB es un disco duro externo, puede clonar fácilmente tanto el sistema operativo como los datos en la unidad externa. Ahora, descargue el software de clonación, EaseUS Disk Copy, y eche un vistazo a la siguiente guía paso a paso para clonar su sistema operativo o los datos del disco duro en sus dispositivos externos. Es compatible con Windows 10/8.1/8/7/Vista/XP.
3 - Pasos para clonar un disco duro a unidad externa USB
Si usted clona su HDD a un disco externo USB para realizar una copia de seguridad/transferencia de datos u otras razones similares, siga los pasos a continuación.
Paso 1. Descargar, instalar y ejecutar EaseUS Disk Copy en su PC.
Haga clic en "Modo de disco" y seleccione el disco duro que desea copiar o clonar. Haga clic en "Siguiente" para continuar.

Paso 2. Seleccionar el disco de destino.

Nota: El disco de destino debe ser al menos tan grande o incluso más grande que el disco de origen si se quiere copiar o clonar el disco duro de origen.
Paso 3. Haga clic en "Continuar" para confirmar si el programa pide que se borren los datos del disco de destino.

Paso 4. Revise y edite la disposición del disco. Si el disco de destino es una unidad SSD, recuerde marcar la opción si el objetivo es SSD.

Paso 5. Haga clic en "Proceder" para iniciar el proceso de clonación del disco duro.

Parte 2. Cómo clonar un disco duro a una memoria USB
Para hacer una copia de seguridad o transferir los datos de su disco duro, aquí está la guía completa.
1 - Prepare la herramienta que necesita - EaseUS Disk Copy
EaseUS Disk Copy es una herramienta de copia de seguridad profesional. Sirve para satisfacer sus necesidades de transferencia/copia de seguridad de datos. Por ejemplo, con esta herramienta, puede fácilmente:
- Cree un clon de arranque de Windows 10/8/7
- Recuperar datos de HDD con sectores defectuosos
- Clonar disco UEFI a SSD
- Transfiera Windows 10 a una unidad flash USB y más
Ahora usted ya sabrá que clonar un disco HDD a un USB es solo una de las muchas cosas que EaseUS Disk Copy puede realizar. Descargue e instale este potente software en su computadora, luego siga los siguientes pasos para que usted pueda clonar su disco duro a una unidad flash USB con facilidad.
2 - Pasos para clonar un disco duro a una unidad externa USB
Asegúrese de que su USB esté vacío, ya que el proceso de clonación puede sobrescribir los datos en él. El espacio de almacenamiento debe ser mayor que el espacio utilizado en su disco duro, pues es posible que los archivos del dispositivo de origen no se copien por completo.
En esta sección, usted debe usar el "Modo de partición" para realizar una clonación de partición en lugar de una clonación de disco.
Paso 1. Ejecute EaseUS Disk Copy en su PC. Haga clic en "Modo de partición" y seleccione las particiones de origen que desea copiar o clonar. Presione siguiente para continuar.
Paso 2. Seleccione la partición de destino en la que desea clonar/copiar la partición de origen.
Paso 3. Compruebe y edite el diseño de la partición.
- Autoajustar el disco.
- Copiar como fuente.
- Editar diseño de disco.
Paso 4. Haga clic en "Continuar" para iniciar el proceso de clonación o la copia de la partición.
Dado que la pérdida de datos ocurre con bastante frecuencia, usted debe equipar su computadora con una herramienta de este tipo para evitar la pérdida total de archivos. No vaya a ser usted el que se dé cuenta de la gravedad de la pérdida de datos después de que ocurra el desastre. Sea el que evita que suceda el fracaso.
¿Por qué necesita clonar una unidad HDD a USB?
Es posible que las personas necesiten clonar un disco duro en una unidad flash USB externa por razones específicas. Aquí están los más comunes:
Copia de seguridad/transferencia de datos
La mayoría de los usuarios eligen clonar un disco HDD en una unidad USB para realizar copias de seguridad o transferir datos. Es la mejor manera de proteger los datos del usuario ante ataques de virus, fallas del disco duro, daños en el disco o cualquier otro accidente o liberar espacio en el disco, especialmente cuando tiene un disco duro interno pequeño. (Si accidentalmente perdió datos en su disco duro, aprenda cómo realizar la recuperación de datos con el mejor software de recuperación de disco duro.)
Clonar el sistema
No es raro que los usuarios hagan que Windows sea portátil o hagan un clon del sistema. Al clonar Windows a un USB, usted puede usar su sistema operativo donde lo necesite. Sin embargo, si su dispositivo de destino es una unidad flash USB, no un disco duro USB, es posible que encuentre problemas de arranque después del proceso de clonación. Si lo haces para clonar el sistema o crear un dispositivo portátil, deberás informarte mejor sobre cómo crear un Windows portátil en USB.
En Resumen
Esa es la forma de clonar un disco duro a una unidad flash USB en Windows 10/8/7. Y se puede aplicar para clonar discos en SSD/HDD y otros dispositivos internos o externos. Siempre que desee clonar un dispositivo HDD/SSD, solicite ayuda a EaseUS Disk Copy. Si usted se enfrenta a algunas de las siguientes preguntas y problemas, podría resolverlos con este artículo.
- ¿Cómo copio todo mi disco duro a un disco externo?
- ¿Cómo clono una unidad de arranque en un dispositivo USB?
- ¿Cómo clono mi disco duro SSD con un dispositivo USB?
- ¿Cómo transfiero datos del disco duro al USB?
Clonar un dispositivo HDD a USB, Preguntas frecuentes
Si usted tiene problemas de clonación de HDD o SSD, lea estas preguntas relacionadas para obtener ayuda adicional.
1. ¿Qué es la clonación de discos duros?
La clonación de discos duros es el proceso de crear una copia 1 a 1 de una unidad de disco duro (HDD) o una unidad de estado sólido (SSD), no solo de sus archivos. La clonación de HDD se puede utilizar para actualizar un disco o reemplazar un disco antiguo por uno nuevo. En este caso, el clon puede reemplazar la unidad original en su computadora huésped.
2. ¿Cuánto tarda la clonación del disco duro?
Depende de la cantidad de datos y la velocidad de transferencia. Si su velocidad de clonación es de 100 MB/s, tardará unos 17 minutos en clonar un disco duro de 100 GB.
3. ¿Cómo transfiero datos del disco duro al USB?
Paso 1. Ejecute EaseUS Disk Copy en su computadora Haga clic en "Modo de partición" y seleccione las particiones de origen que desea copiar o clonar.
Paso 2. Seleccione la partición de destino para clonar/copiar la partición de origen.
Paso 3. Verifique y edite el diseño de la partición
Paso 4. Haga clic en "Continuar" para iniciar el proceso de clonación o copia de partición ahora.

EaseUS Disk Copy
EaseUS Disk Copy es una herramienta de clonación y migración de HDD/SSD bien diseñada y muy fácil de usar, una herramienta que debería ser ideal para cualquiera que desee migrar rápida y fácilmente un disco de sistema existente a un nuevo disco (o unidad SSD recién instalada) con el mínimo de configuración requerida.
EaseUS Disk Copy

Herramienta de clonación dedicada para satisfacer todas las necesidades de clonación de sistemas, discos y particiones.
Descargar gratisArtículos Populares
Febrero 20, 2023
![]()
Agosto 24, 2023
![]()
Julio 7, 2023
![]()
Sep 22, 2022
![]()
Marzo 20, 2023
![]()
Temas interesantes