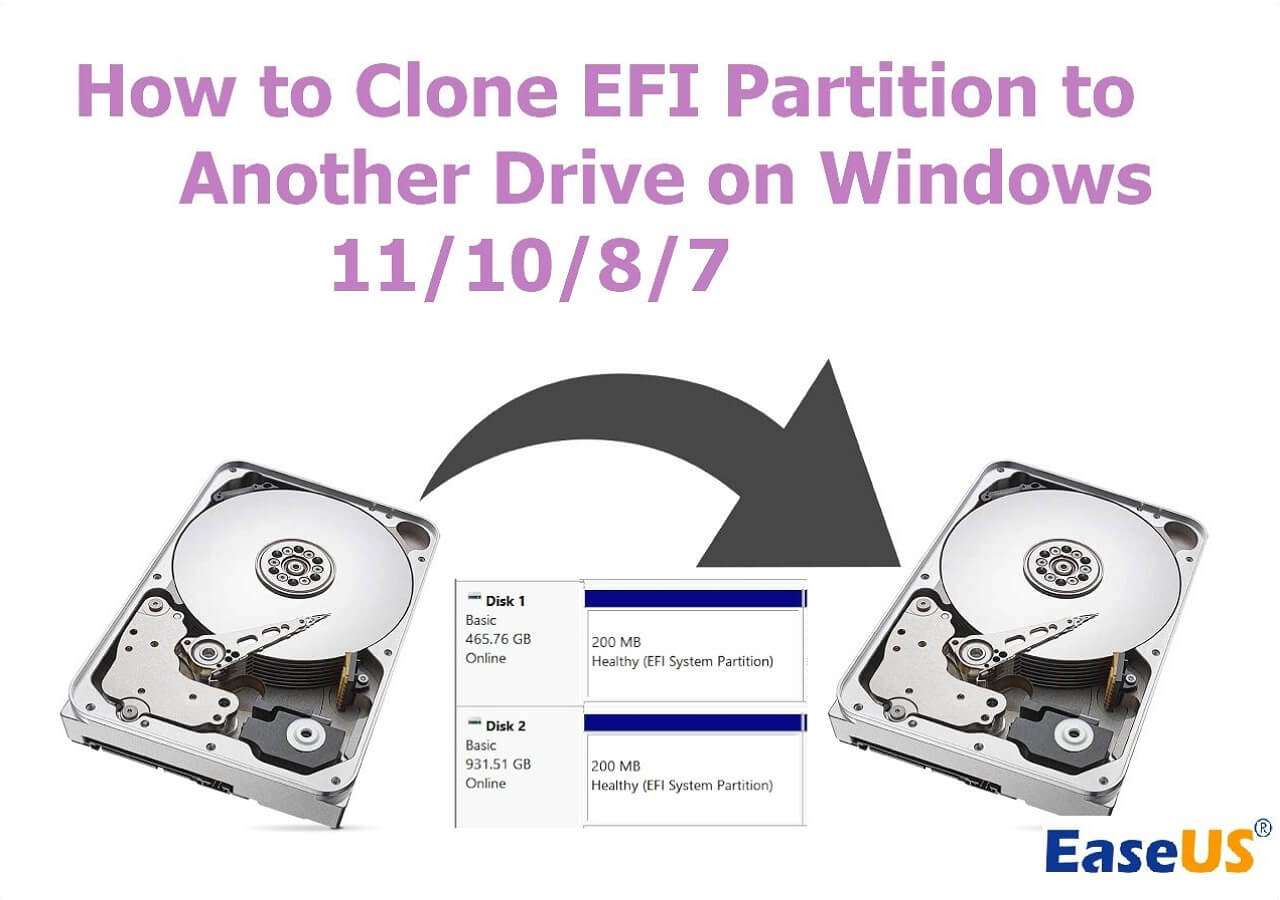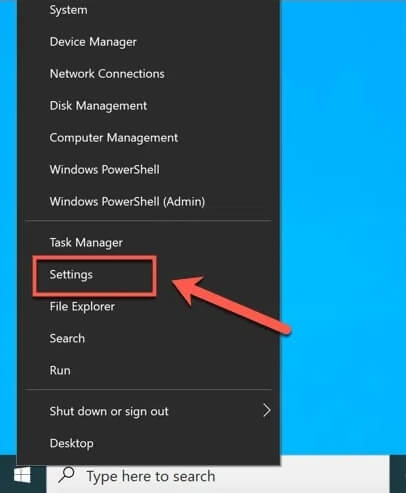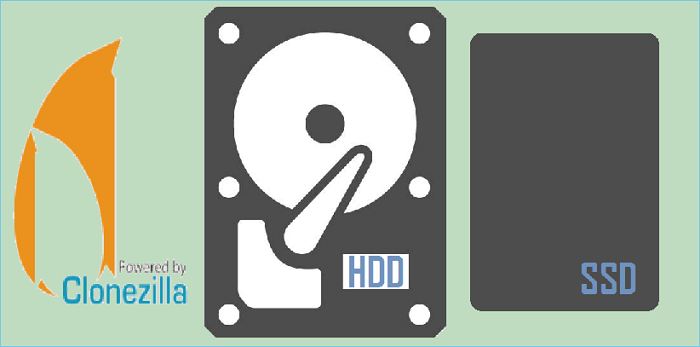Índice de la página
"¿Puedo clonar Windows 10 de una unidad HDD a un disco SSD más pequeño? Mi computadora se vuelve cada vez más lenta después de actualizar a Windows 10. Escuché que con un disco SSD funciona de manera más eficiente que con un HDD, luego compré un nuevo SSD de 128 GB (más pequeño que el viejo HDD), tratando de resolver el problema mediante la clonación del sistema operativo del HDD al SSD más pequeño. Pero el problema es que no sé cómo hacerlo. ¿Alguien puede mostrarme cómo hacerlo?"
¿Por qué necesita clonar windows 10 a SSD más pequeño?
Con la rápida difusión del SSD, cada vez más fabricantes de computadoras y portátiles utilizan SSD como disco de sistema para optimizar su rendimiento y acelerar el dispositivo para los usuarios de todo el mundo.
Estas son las ventajas de un disco SSD en comparación con un HDD:
- Mejor Estabilidad.
- Alta velocidad de lectura y escritura.
- Menos consumo de energía.
Por lo tanto, cada vez más usuarios, especialmente los jugadores de juegos, intentan migrar sistema operativo a SSD más pequeño para mejorar el rendimiento.
Pero, ¿ cómo migrar Windows 10 de un HDD a un SSD más pequeño? ¿Puede clonar un disco duro más grande en un SSD más pequeño sin reinstalar Windows? Si tienes el mismo problema, ¡tranquilícese! Aquí encontrará un método efectivo y simple para clonar el sistema operativo a un SSD.
El mejor software para clonar Windows 10 a SSD más pequeño
EaseUS Disk Copy es una herramienta perfecta y profesional que permite clonar discos y particiones. Su función de clonación de disco seleccionará automáticamente el HDD actual y la SSD de destino para clonar, lo que garantiza que el disco pueda iniciarse correctamente después de la migración. Este software de clonación también soporta el cambio de tamaño de la partición al copiar el disco. Puede usarlo para copiar HDD a SSD más pequeño y clonar un disco duro corrupto.
En realidad, clonar un disco HDD a un SSD más pequeño es una tarea simple. Una cosa importante es que el disco duro SSD más pequeño debe tener suficiente capacidad para almacenar el contenido del disco HDD.
Otra característica principal de EaseUS Disk Copy es la clonación de particiones. Si todos sus archivos importantes están almacenados en una partición, puede usarlos para realizar la clonación de la partición.
Además de estas funciones principales, EaseUS Disk Copy puede crear un disco de arranque, lo que puede resolver el problema de que no se puede usar el sistema operativo. Cuando termine de crear un disco de arranque, puede continuar y hacer la clonación del disco/partición.
Cómo clonar Windows 10 a SSD más pequeño con EaseUS Disk Copy
Puede seguir el tutorial en video o los pasos detallados que se proporcionan a continuación para migrar el sistema operativo (Windows 10/8/7) a SSD más pequeño sin reinstalar Windows. Si lo que necesita es clonar un disco duro portátil a un SSD, puede hacer clic en él para obtener más información.
Videotutorial para clonar el sistema operativo de un HDD a un SSD más pequeño
Para una guía directa, puede seguir el video tutorial para clonar el sistema operativo con todo de HDD a un SSD más pequeño:
Migrar sistema operativo a SSD más pequeño paso a paso
- Nota
- Todas las operaciones se realizan en la computadora actual. No lleve el disco HDD a otro dispositivo para migrar a un SSD más pequeño.
Paso 1. Descargar, instalar y ejecutar EaseUS Disk Copy en su PC.
Haga clic en "Modo de disco" y seleccione el disco duro que desea copiar o clonar. Haga clic en "Siguiente" para continuar.

Paso 2. Seleccionar el disco de destino.

Nota: El disco de destino debe ser al menos tan grande o incluso más grande que el disco de origen si se quiere copiar o clonar el disco duro de origen.
Paso 3. Haga clic en "Continuar" para confirmar si el programa pide que se borren los datos del disco de destino.

Paso 4. Revise y edite la disposición del disco. Si el disco de destino es una unidad SSD, recuerde marcar la opción si el objetivo es SSD.

Paso 5. Haga clic en "Proceder" para iniciar el proceso de clonación del disco duro.

Después de esto, deberá insertar su nuevo SSD en su computadora y reiniciarla, cambie el orden de arranque para configurar el arranque de la computadora desde el nuevo SSD con su sistema Windows clonado:
- Reinicie la PC y presione F2 o F8 para entrar en la BIOS.
- En la opción Arranque, seleccione el nuevo SSD como la nueva unidad de arranque y guarde todos los cambios.
- Salga del BIOS y reinicie su computadora. Debería poder ver Windows ejecutándose en su nuevo disco sin ningún problema.
Notas útiles en caso de que su disco SSD clonado no se inicie después de clonar Windows 10 a SSD:
Método 1: Método 1: Cambie el disco duro o solucione el error del disco de origen.
El disco duro HDD en sí puede tener errores. Deberá cambiarlo o corregir los errores del HDD antes de clonar a un SSD más pequeño.
Método 2: No saque el disco duro a otra computadora.
Si inserta un disco duro en otra computadora, el entorno operativo del disco duro cambiará, por lo que su SSD clonado no se iniciará después de clonar el disco duro a un SSD más pequeño.
Método 3: Use un cable sata común para conectar el SSD.
Si usa un cable USB para conectar el disco duro de destino, la computadora lo reconocerá como un disco externo. Entonces, el disco clonado no se iniciará después de completar el proceso de clonación.

EaseUS Disk Copy
EaseUS Disk Copy es una herramienta de clonación y migración de HDD/SSD bien diseñada y muy fácil de usar, una herramienta que debería ser ideal para cualquiera que desee migrar rápida y fácilmente un disco de sistema existente a un nuevo disco (o unidad SSD recién instalada) con el mínimo de configuración requerida.
EaseUS Disk Copy

Herramienta de clonación dedicada para satisfacer todas las necesidades de clonación de sistemas, discos y particiones.
Descargar gratisArtículos Populares
Febrero 20, 2023
![]()
Agosto 24, 2023
![]()
Julio 7, 2023
![]()
Sep 22, 2022
![]()
Marzo 20, 2023
![]()
Temas interesantes