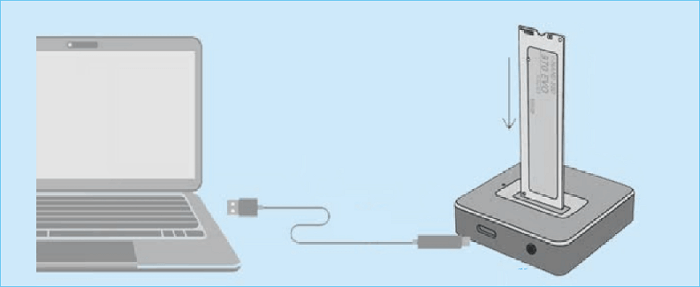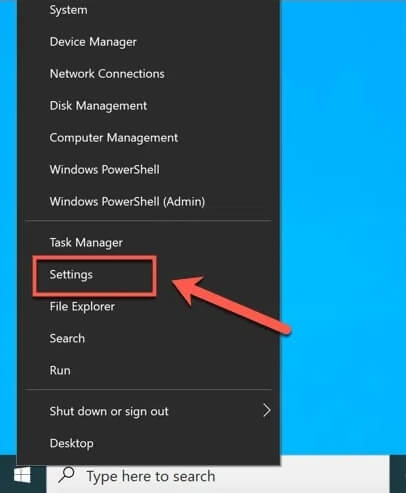Índice de la página
Tras un uso prolongado, el disco duro de tu portátil Dell, HP o de otra marca puede almacenar demasiados datos y quedarse sin almacenamiento. Mientras tanto, el portátil puede funcionar con bastante lentitud. Algunos usuarios sustituyen su viejo disco duro por un SSD nuevo y más grande para actualizar el disco y ampliar el almacenamiento.
La clonación, por tanto, se convierte en la mejor opción. Te proporciona una réplica 100% idéntica del disco duro antiguo, incluyendo Windows, archivos relacionados con el sistema, programas instalados y mucho más. Para facilitar esta tarea, sigue este artículo de EaseUS para aprender a clonar el disco duro de un portátil en un nuevo SSD sin reinstalar todo desde cero.
Qué preparar antes de clonar discos duros de portátiles
Clonar un portátil a otro, clonar PC o clonar portátil a PC en Windows 11/10/8/7 puede ser fácil si has realizado cuidadosamente el trabajo de preparación. Sigue las siguientes instrucciones.
⏭︎ 1. Elige el mejor software de clonación de discos.
Teniendo en cuenta que Windows no tiene una herramienta de clonación integrada, es necesario un clonador de discos de terceros. Pero con tantas opciones, ¿cuál es la mejor?
Después de comparar varios programas de clonación, te recomendamos que pruebes EaseUS Disk Copy. Este completo asistente de clonación de unidades ayuda a los usuarios a transferir archivos de una unidad a otra en tres simples clics. Tras clonar el disco SSD, puedes utilizarlo directamente en tu portátil y ordenadores; no es necesario reinstalar Windows ni nada parecido.
Características principales de EaseUS Disk Copy:
√ Clonar el disco duro de HP en SSD, clonar el disco duro de Dell en SSD y clonar el disco duro del PC.
√ Clona HDD a SSD, copiar SSD a SSD y migrar el SO en 3 clics.
√ Clonar discos duros con sectores defectuosos o errores lógicos utilizando la función de clonación sector a sector.
√ Clonar un disco duro a otro más grande y clonar un disco más grande en uno más pequeño con facilidad.
√ Funcionar perfectamente en sistemas Windows 11/10/8/7.
⏭︎ 2. Comprueba la capacidad del SSD.
Asegúrate de que la capacidad de la nueva unidad SSD es mayor que el espacio utilizado por el disco duro antiguo. Un espacio de almacenamiento insuficiente puede provocar fallos en el clon o la pérdida de datos.
⚠︎ Nota: Si has guardado archivos en el nuevo SSD, necesitas clonar SSD a HDD o en otras ubicaciones. El proceso de clonación borrará todos los datos que contenga.
⏭︎ 3. Comprueba el estado del SSD.
Debes comprobar si el SSD está inicializado antes de poder utilizarlo. Sigue estos pasos:
Paso 1. Pulsa las teclas Windows + R a la vez > escribe diskmgmt.msc > haz clic en Aceptar.
Paso 2. Haz clic con el botón derecho del ratón en el nuevo SSD > haz clic en Inicializar Disco. (Si el disco está Desconectado, haz clic con el botón derecho y selecciona Conectado).
Paso 3. En el cuadro de diálogo, selecciona el SSD correcto > elige MBR o GPT > haz clic en Aceptar.
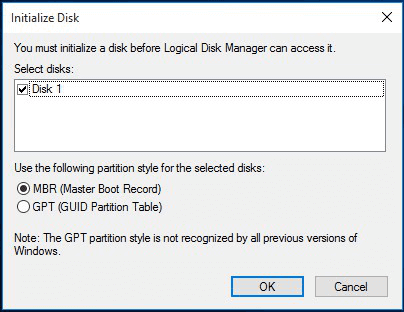
⏭︎ 4. Prepara un adaptador de USB a SATA.
Para empezar la clonación, tienes que conectar el nuevo SSD a tu portátil y hacer que lo detecte. En este proceso se necesita un adaptador de USB a SATA.
⏭︎ 5. Coge un destornillador.
Se necesita un destornillador para abrir el portátil e introducir la SSD en la carcasa del ordenador.
Comparte este post en tus plataformas sociales para ayudar a más gente.
Cómo clonar un disco duro a SSD desde un portátil (Guías paso a paso)
Cuando termines de descargar EaseUS Disk Copy y hagas todos los preparativos necesarios, continuemos explorando cómo clonar el disco duro de un portátil a un nuevo SSD en Windows.
Parte 1. Conectar el nuevo SSD a tu portátil
Arranca tu portátil, utiliza el adaptador USB a SATA para conectar el nuevo SSD a tu portátil, y asegúrate de que puede ser detectado. A continuación, instala e inicia EaseUS Disk Copy.
Parte 2. Clonar disco uro a SSD con EaseUS Disk Copy
Paso 1. En "Modo de disco", seleccione el HDD que desea clonar.

Paso 2. Seleccione el SSD como destino.

Un mensaje de advertencia le indica que los datos del SSD serán borrados. Haga clic en "Continuar" para continuar si no tiene datos importantes en el disco de destino.
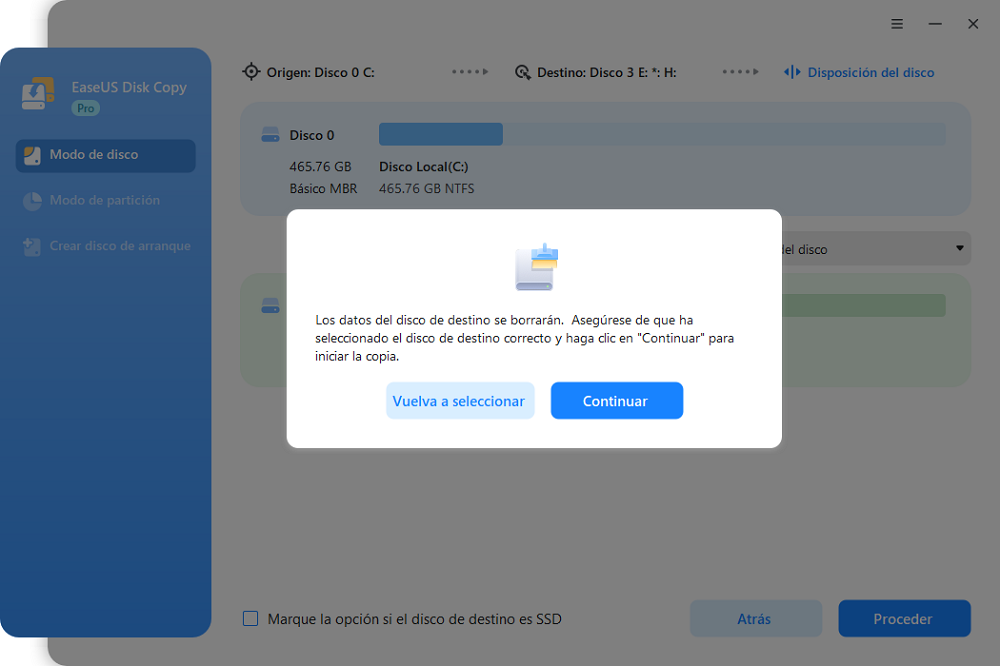
Paso 3. Edite la disposición del disco y haga clic en "Siguiente" para seguir. Como el destino es un SSD, se le sugiere que marque "Marque la opción si el destino es SSD".

Paso 4. Espere a que el proceso se complete.

Parte 3. Retirar la unidad antigua e instala la nueva
Después de replicar el disco duro a un SSD en el portátil, tienes que quitar el disco duro antiguo e instalar el nuevo.
Apaga el portátil y desenrosca la tapa trasera con un destornillador. A continuación, busca el lugar donde está colocado el disco antiguo, extráelo, instala el nuevo SSD en la ranura y cierra la tapa trasera del portátil.

Parte 4. Arrancar tu portátil
Una vez instalada correctamente la nueva unidad de estado sólido, puedes reiniciar el portátil. El portátil arrancará desde la unidad clonada automáticamente. Tu portátil funcionará igual que antes, con el mismo SO Windows, archivos relacionados con el sistema, configuraciones, programas y apps instalados, etc.
- Lee también: Soluciones al "Disco duro clonado no arranca"
Palabras finales
Cómo clonar el disco duro de un portátil a un nuevo SSD puede ser una tarea sencilla si has hecho correctamente el trabajo de preparación. Un software de clonación de discos adecuado es indispensable para este proceso. Te aconsejamos que utilices EaseUS Disk Copy para completar esta tarea.
Con EaseUS Disk Copy, puedes clonar HDD a SSD, SSD a SSD, SSD a HDD o HDD a HDD con simples clics. No necesitas reinstalar desde cero el sistema operativo Windows, los archivos relacionados con el sistema, los programas instalados, las configuraciones y otros. Descarga este clonador de discos fácil de usar y ¡pruébalo!
Preguntas frecuentes sobre clonar un disco duro a SSD desde portátil
Mira las tres preguntas más frecuentes sobre cómo clonar el disco duro de un portátil a un nuevo portátil SSD.
1. ¿Se puede clonar el disco duro de un portátil a SSD?
Sí, puedes hacerlo. La clonación es la mejor forma de actualizar un HDD a un SSD y aumentar la capacidad de almacenamiento. Para clonar el disco duro de un portátil a un SSD, tienes que descargar una utilidad de clonación de terceros, como EaseUS Disk Copy, y utilizarla para clonar todos los datos del disco de origen al disco de destino.
2. ¿Tiene Windows 10 una herramienta de clonación?
Por desgracia, los ordenadores con Windows 10 no tienen una herramienta de clonación de discos integrada, y Windows 11/8/7 tampoco. Para clonar Windows 10 a un SSD o HDD, debes recurrir a software de terceros como EaseUS Disk Copy.
3. ¿Es bueno clonar un disco duro a SSD?
Sí, es bueno clonar un disco duro a un SSD. Clonar un HDD a un SSD más grande y nuevo puede ofrecer a los usuarios más espacio en disco, un rendimiento optimizado del ordenador y una mayor velocidad de ejecución.

EaseUS Disk Copy
EaseUS Disk Copy es una herramienta de clonación y migración de HDD/SSD bien diseñada y muy fácil de usar, una herramienta que debería ser ideal para cualquiera que desee migrar rápida y fácilmente un disco de sistema existente a un nuevo disco (o unidad SSD recién instalada) con el mínimo de configuración requerida.
EaseUS Disk Copy

Herramienta de clonación dedicada para satisfacer todas las necesidades de clonación de sistemas, discos y particiones.
Descargar gratisArtículos Populares
Febrero 20, 2023
![]()
Agosto 24, 2023
![]()
Julio 7, 2023
![]()
Sep 22, 2022
![]()
Marzo 20, 2023
![]()
Temas interesantes