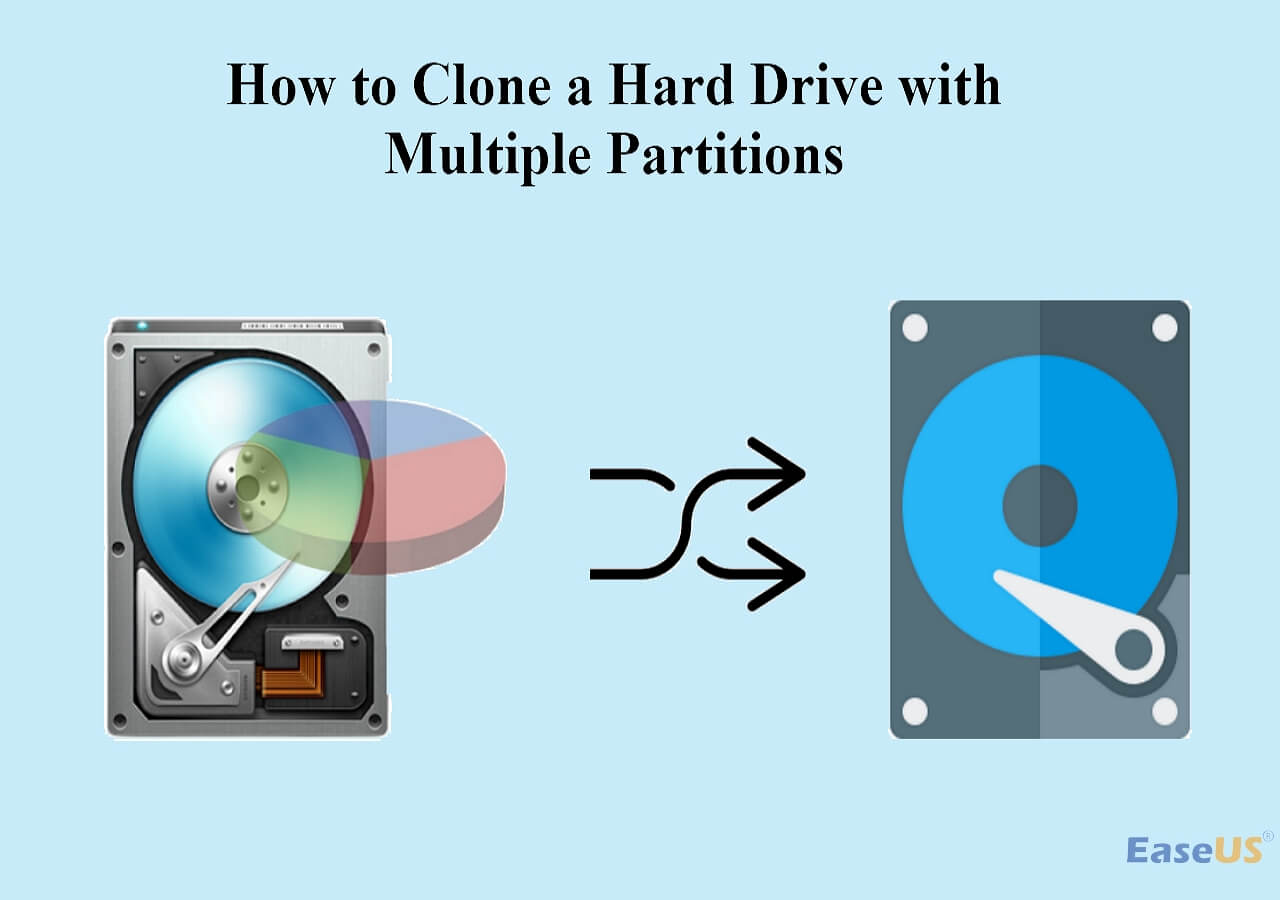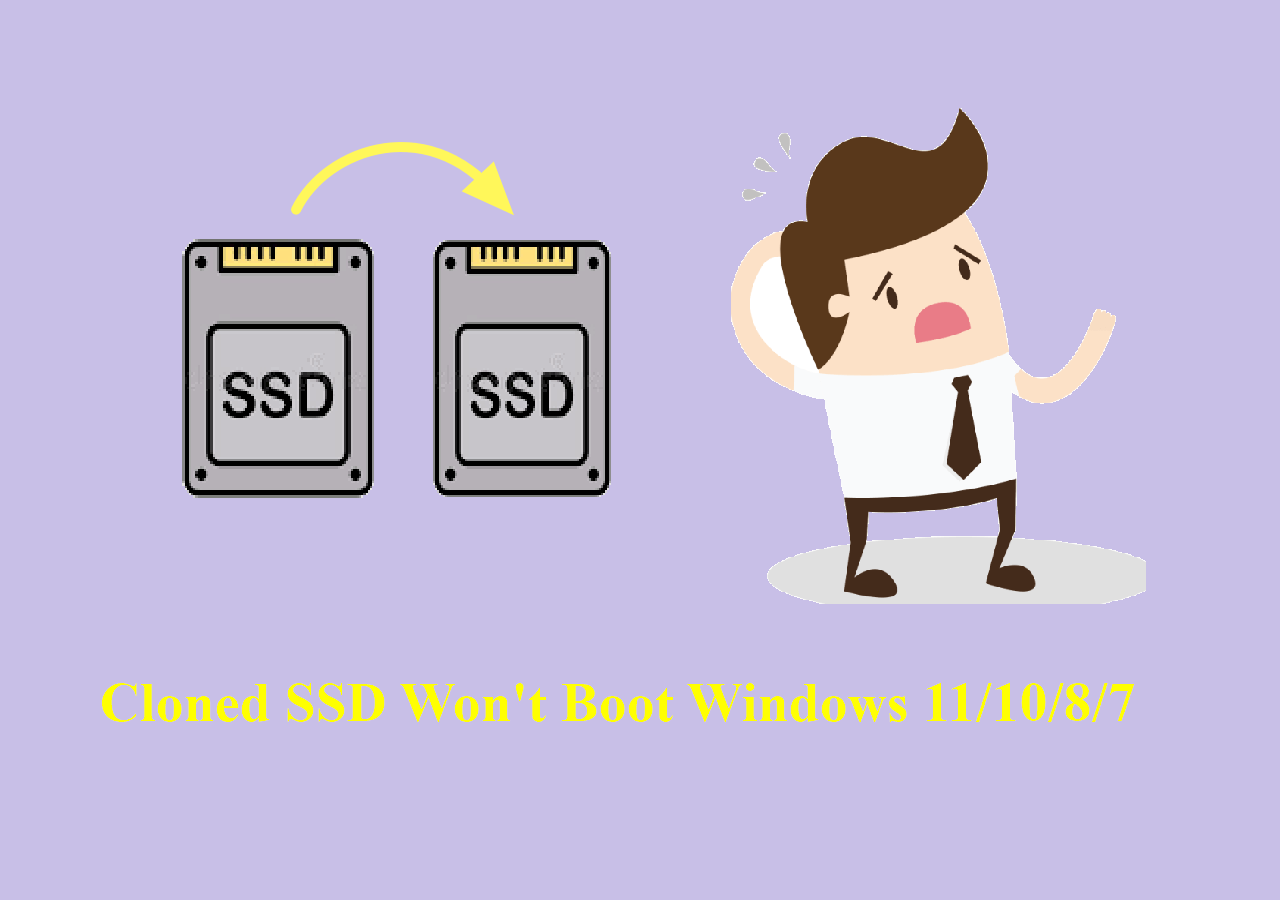Índice de la página
🚀Conclusiones clave: Cómo clonar un portátil a un nuevo portátil
- 1️⃣Saca el disco del nuevo portátil y conéctalo al portátil antiguo que deseas clonar a través de un adaptador.
- 2️⃣Descarga e instala el software de clonación de discos, EaseUS Disk Copy, en el portátil antiguo.
- 3️⃣Elige el disco del portátil antiguo como el disco de origen bajo el Modo de Disco y haz clic en Siguiente.
- 4️⃣Elige el nuevo HDD/SSD como el disco de destino y haz clic en Siguiente.
- 5️⃣Ajusta el diseño del disco del nuevo disco y haz clic en Proceder para comenzar la clonación.
- 6️⃣Una vez completado, desconecta el nuevo disco e instálalo de nuevo en el nuevo portátil.
- 7️⃣Reinicia el nuevo portátil y descubrirás que está funcionando con el mismo sistema operativo que el antiguo.
La clonación de discos duros es el proceso de copiar un disco duro entero, incluyendo el sistema operativo, la unidad de datos, los archivos de usuario, la configuración personalizada, etc., a otro SSD o HDD. El objetivo principal es sustituir el disco sin perder ningún dato existente ni reinstalar Windows para aumentar el rendimiento o la capacidad. Este artículo de EaseUS te dirá cómo clonar el disco duro y el sistema operativo de un portátil. Date prisa y aprende.
Antes de entrar en la información detallada sobre este tema, veamos qué necesitas preparar.
| 🧰Herramientas que utilizarás | EaseUS Disk Copy |
|
📃Preparaciones |
|
Descarga este impresionante software de clonación de discos aquí
¿Cuál es el procedimiento estándar para clonar un portátil a otro?
Clonar un portátil puede ser un quebradero de cabeza si no se hace bien. Tienes que seguir unos pasos estándar para clonar el disco duro de tu portátil y sustituirlo por uno nuevo.
A continuación se indican los pasos clave para clonar cualquier ordenador portátil:
- Conecta tu nuevo dispositivo SSD/HDD con el portátil que deseas clonar.
- Descarga e instala un software para clonar disco duro gratis o de pago en tu portátil. Es el paso más importante, porque hay montones de programas de clonación de discos por ahí. No te preocupes. La siguiente parte del artículo te ayudará a elegir el mejor.
- Inicia el procedimiento de clonación utilizando el software de clonación de discos realizando los ajustes. Incluye principalmente la selección de los dispositivos de origen y destino.
- Retira la unidad de almacenamiento de tu portátil y sustitúyela por una nueva.
- Una vez que tengas la nueva unidad instalada en tu portátil, puedes empezar a arrancar tu portátil a través de ella.
Siguiendo el procedimiento anterior, puedes clonar tu portátil. Si te sientes confuso, no hay problema. Las dos partes siguientes del artículo te proporcionarán una guía detallada de estos pasos.
Si te gusta este post, puedes compartirlo en tus plataformas sociales para ayudar a más gente.
Cómo elegir el mejor software para clonar un portátil a otro
Si vas a Google y buscas "software de clonación de portátiles", verás montones de resultados. Como nuevo usuario, puede que te sientas despistado, y lo extraño es que elijas el software de clonación de portátiles equivocado.
Sin embargo, para que la elección te resulte más accesible, veamos algunas características clave de un buen software de clonación de discos.
1. Fácil de usar
El software de clonación de discos debe ser fácil de usar. Sin embargo, una interfaz de usuario compleja puede hacerte perder el tiempo, y acabarás sólo estropeando el portátil.
2. Fiable y seguro
Los programas de clonación de discos funcionan manipulando realmente tus datos esenciales. Por eso deben ser altamente fiables y seguros. Cualquier error accidental del software puede causar daños masivos a tus datos.
3. Compatibilidad
Algunos programas de clonación de discos sólo admiten un número limitado de productos de unidad, sistemas operativos o configuraciones de firmware complejos. Asegúrate de que el software que elijas admite al menos todas las versiones de Windows y configuraciones de firmware.
4. Soporte para clonar MBR y GPT
Los discos duros y los SSD tienen formatos de partición MBR (Master Boot Record) o GPT (GUID Partition Table). Si tu software de clonación de discos no admite ambos, entonces tendrás limitadas las opciones de clonación de portátiles.
* Post relacionado: MBR o GPT: ¿Cuál es la diferencia y cuál es mejor?
5. Clonación de arranque del SO
Una herramienta de clonación de discos debe hacer un clon profundo adecuado de tu HDD/SSD con su sistema operativo instalado. La ventaja de hacer eso es que te permite hacer una transferencia completa del SO a tu unidad de destino. Por tanto, puedes arrancar directamente desde ella sin necesidad de volver a instalar el SO.
Mejor software de clonar un portátil con descarga gratuita
Estos criterios no son duros y rápidos, pero siguen siendo una buena medida para el software de clonación de discos. Por lo tanto, teniendo en cuenta los criterios anteriores, nuestro artículo presentará EaseUS Disk Copy como el software de clonación de disco más capaz.
EaseUS Disk Copy es una utilidad de clonación práctica y todo en uno para clonar tu portátil de HDD a SSD. Puede ayudarte a clonar sistemas, discos, particiones, etc., y a actualizar o clonar un disco duro a otro más grande sin reinstalar Windows. Además, puede ayudarte a clonar la unidad C a un disco duro externo y a transferir/clonar la unidad C a un nuevo SSD.
EaseUS Disk Copy
- Clonar disco con sectores defectuosos
- Redimensionar las particiones durante el proceso de clonación
- Sustituir el disco duro de un portátil sin perder datos
- Hacer que la actualización de discos duros o SSD sea más rápida y sencilla
- Crear un clon de arranque del disco de Windows
Si quieres clonar el disco duro de tu portátil o laptop, EaseUS Disk Copy te puede ir muy bien. Siéntete libre y seguro de descargarlo y probarlo.
Si te gusta este post, puedes compartirlo en tus plataformas sociales para ayudar a más gente.
Cómo clonar clonar clonar un portátil a otro
En la parte 1, viste el procedimiento básico para clonar un portátil. Ahora vamos a ver en detalle a continuación el proceso para clonar disco duro de un portátil a otro utilizando EaseUS Disk Copy.
- Paso 1. Conecta el nuevo disco duro al portátil.
- Paso 2. Descarga EaseUS Disk Copy y clona el disco duro antiguo.
- Paso 3. Saca el disco duro viejo e instala el nuevo.
- Paso 4. Enciende tu portátil. Ahora debería arrancar desde el disco duro clonado.
Fase 1. Conecta el nuevo disco duro al portátil.
El primer paso para clonar el disco duro de tu portátil es conectar el nuevo disco duro a tu portátil. Puedes conectar el disco duro a tu portátil utilizando los siguientes métodos:
- Cable adaptador USB: Puedes conectar tu nuevo disco duro a tu portátil utilizando un cable adaptador USB especial. Tu sistema detectará el nuevo disco duro como un dispositivo USB.

- Caja para disco duro externo: Una carcasa externa para disco duro te permite utilizar un disco duro externo directamente con tu portátil. Todo lo que tienes que hacer es instalar tu nuevo disco duro en la carcasa y utilizarlo directamente con tu portátil.

Paso 2. Descarga EaseUS Disk Copy y clona el disco duro antiguo.
Paso 1. Descargar, instalar y ejecutar EaseUS Disk Copy en su PC.
Haga clic en "Modo de disco" y seleccione el disco duro que desea copiar o clonar. Haga clic en "Siguiente" para continuar.

Paso 2. Seleccionar el disco de destino.

Nota: El disco de destino debe ser al menos tan grande o incluso más grande que el disco de origen si se quiere copiar o clonar el disco duro de origen.
Paso 3. Haga clic en "Continuar" para confirmar si el programa pide que se borren los datos del disco de destino.

Paso 4. Revise y edite la disposición del disco. Si el disco de destino es una unidad SSD, recuerde marcar la opción si el objetivo es SSD.

Paso 5. Haga clic en "Proceder" para iniciar el proceso de clonación del disco duro.

Fase 3. Saca el disco duro viejo e instala el nuevo.

Después de conectar el nuevo disco duro a tu portátil y clonar los datos de la unidad existente en él utilizando EaseUS Disk Copy, tienes que sacar el disco duro antiguo e instalar el nuevo.
Tienes que apagar el portátil. A continuación, desatornilla con cuidado la parte trasera del portátil utilizando destornilladores. A continuación, dependiendo de la arquitectura de hardware del portátil, busca el lugar donde está instalado el disco duro actual del portátil. A partir de ahí, retira el disco duro antiguo y coloca el nuevo.
Fase 4. Enciende tu portátil. Ahora debería arrancar desde el disco duro clonado.
Una vez que el disco duro recién clonado esté instalado en tu portátil, cierra la tapa trasera del mismo. Ahora puedes arrancar normalmente tu portátil, y funcionará igual que antes, sin necesidad de instalar ningún sistema operativo nuevo, ya que EaseUS Disk Copy lo clonó por ti.
Si te gusta este post, puedes compartirlo en tus plataformas sociales para ayudar a más gente.
En resumen
A veces necesitas clonar un portátil. Las razones más comunes son ampliar el almacenamiento, cambiar de portátil o sustituir el disco duro antiguo. El procedimiento estándar para clonar un portátil es bastante similar.
Pero, la elección crítica en la saga de clonación de portátiles es elegir el software de clonación de discos. Puedes elegir el mejor teniendo en cuenta factores clave como la facilidad de uso, la fiabilidad, la capacidad de arranque del SO, la compatibilidad y la compatibilidad con MBR y GPT.
El mejor software de clonación de discos, según estos factores, es EaseUS Disk Copy. Hace que todo el procedimiento sea sencillo y es absolutamente 100% seguro y fiable.
Preguntas Frecuentes sobre Cómo Clonar un Portátil a Otro
1. ¿La clonación de un disco duro copia el sistema operativo?
Tu sistema operativo se clonará si clonas un disco duro. Se clonará el SO y se transferirá todo el contenido del disco de origen a la unidad de destino. Por tanto, debes ser extremadamente cuidadoso al clonar, ya que todos tus datos esenciales se destruirán si las unidades de origen y destino se seleccionan incorrectamente.
2. ¿Cuál es la diferencia entre clonar el sistema y clonar el disco duro?
La clonación de disco consiste en copiar todo el disco. El sistema operativo, los programas, los controladores y los archivos personales se transferirán junto con el resto del material guardado en el disco. Mientras que el clon del sistema sólo copia la partición del sistema y cualquier otra partición conectada al sistema, como la partición de recuperación y la partición del sistema EFI.
3. ¿Puedo clonar un disco duro y utilizarlo en otro ordenador?
Sí, puedes clonar un disco duro y utilizarlo en otro PC. Si quieres clonar un disco duro, necesitas utilizar un software profesional de clonación de discos como EaseUS Disk Copy. Puede ayudarte a clonar un disco fácil y rápidamente sin reinstalar Windows.

EaseUS Disk Copy
EaseUS Disk Copy es una herramienta de clonación y migración de HDD/SSD bien diseñada y muy fácil de usar, una herramienta que debería ser ideal para cualquiera que desee migrar rápida y fácilmente un disco de sistema existente a un nuevo disco (o unidad SSD recién instalada) con el mínimo de configuración requerida.
EaseUS Disk Copy

Herramienta de clonación dedicada para satisfacer todas las necesidades de clonación de sistemas, discos y particiones.
Descargar gratisArtículos Populares
Febrero 20, 2023
![]()
Agosto 24, 2023
![]()
Julio 7, 2023
![]()
Sep 22, 2022
![]()
Marzo 20, 2023
![]()
Temas interesantes