Cómo clonar la unidad C a SSD en Windows 10
Luna actualizado el 02/04/2025 en Copia de Seguridad y Restauración | Más Tutoriales
¿Puede algún programa clonar la unidad C a SSD en Windows 10?
He actualizado mi ordenador de Windows 7 a Windows 10 cuando salió la versión oficial del nuevo sistema. Ahora voy a comprar un nuevo SSD. Quiero utilizarlo como disco de arranque y el antiguo HDD como disco de almacenamiento de datos. Así que, para lograr el objetivo, necesito mover Windows 10 del HDD al SSD. Sé que puedo reinstalar manualmente el sistema y todas las aplicaciones instaladas en el SSD. Pero no creo que sea la mejor ni la única forma. Tal vez pueda optar por clonar la unidad C al SSD. ¿Conoces algún software de clonación fiable que pueda ayudar?
Como en el caso mencionado anteriormente, puede que necesites migrar SO a SSD en diferentes situaciones, por ejemplo, actualizar de HDD a SSD. Y si quieres encontrar la forma más fácil de hacer el trabajo, tienes que utilizar un software de clonación de SSD de Windows 10 de terceros. Al clonar la unidad C a SSD, estos programas pueden ayudarte a mantener todo intacto después del trabajo de migración de HDD a SSD. Es realmente la mejor solución para transferir la unidad C a SSD sin reinstalar nada. No encontrarás otra forma más fácil y segura.
Clonar la unidad C a SSD en Windows 10 con el software de copia de seguridad de Windows de EaseUS
El software de crear copia de seguridad de EaseUS es una herramienta profesional con una potente capacidad de clonación. Te permite copiar todo tu disco duro o partición a otro con copia rápida archivo por archivo o sector por sector en todas las versiones de Windows. Así que puedes utilizarlo completamente para clonar la unidad C a SSD en Windows 10.
Paso 1. En la página principal, busca y haz clic en "Herramientas", aquí están Clonar sistema y otras utilidades.
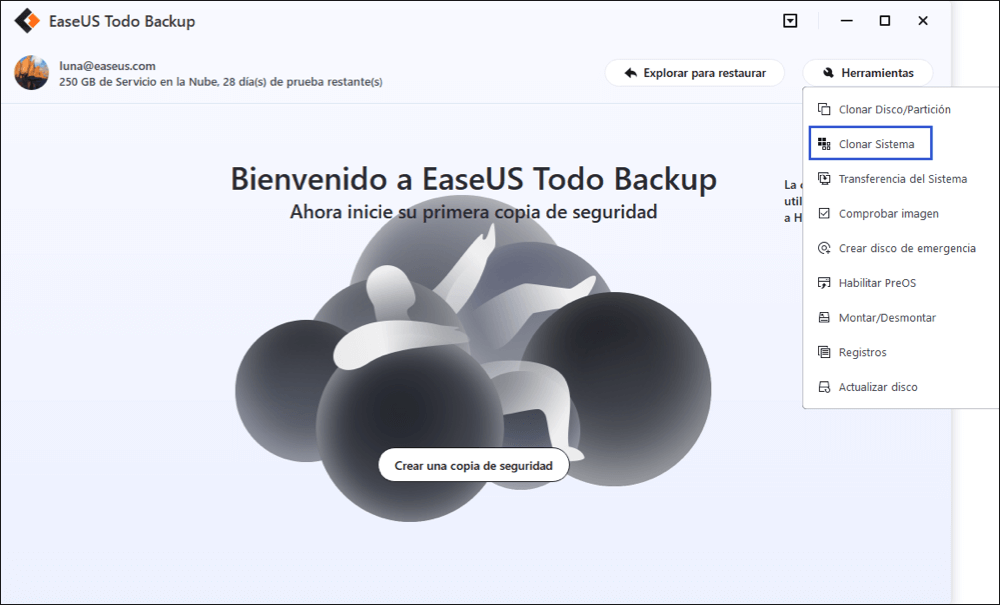
Paso 2. EaseUS Todo Backup seleccionará automáticamente la partición de arranque y del sistema, elige el disco de destino y haz clic en "Siguiente".
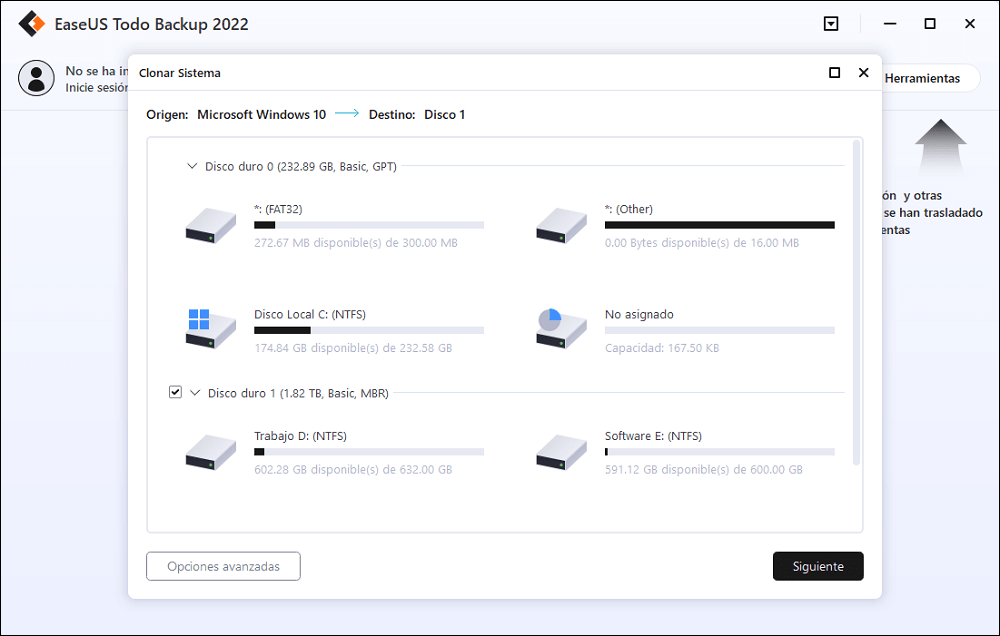
*La clonación del sistema borrará todos los datos y no admite la clonación de discos MBR a GPT o viceversa. Asegúrate de que el estilo de partición del disco de origen y del disco de destino es el mismo.
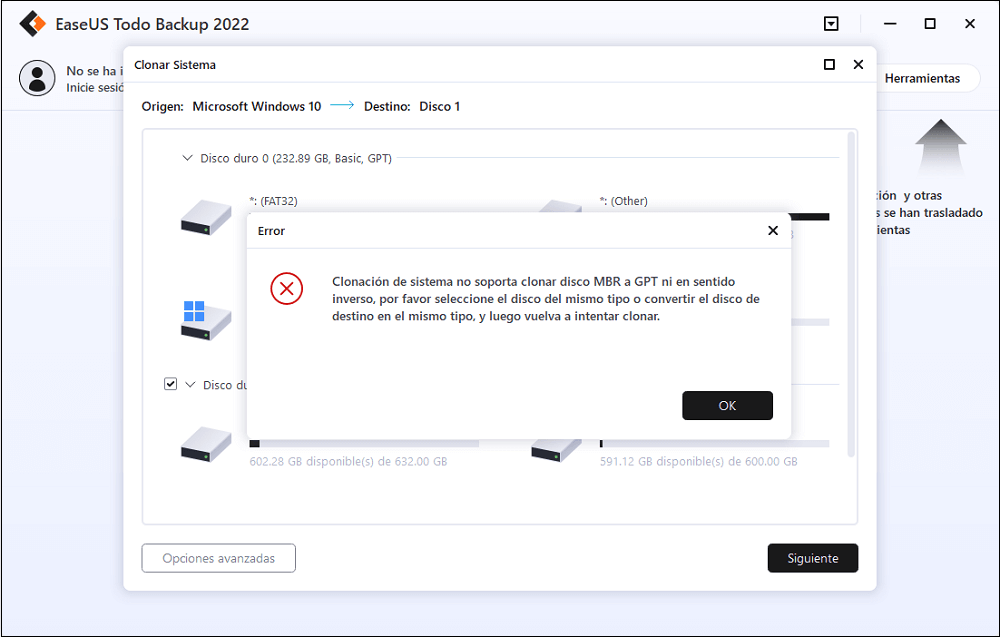
Paso 3. Si el disco de destino es un SSD, elige optimizar para SSD en las opciones avanzadas.
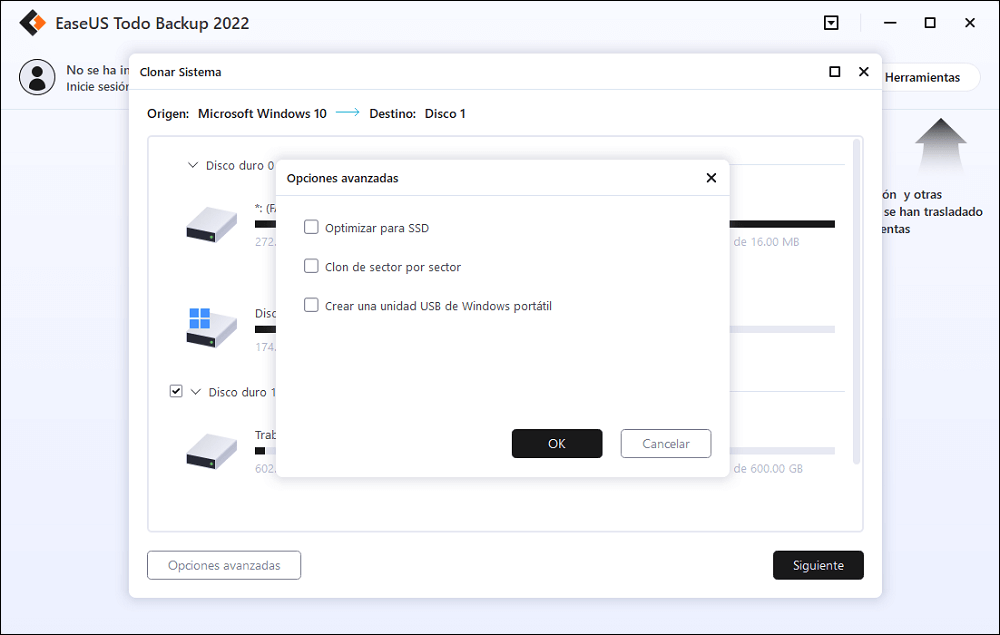
Paso 4. Haz clic en "Proceder" para iniciar la clonación.
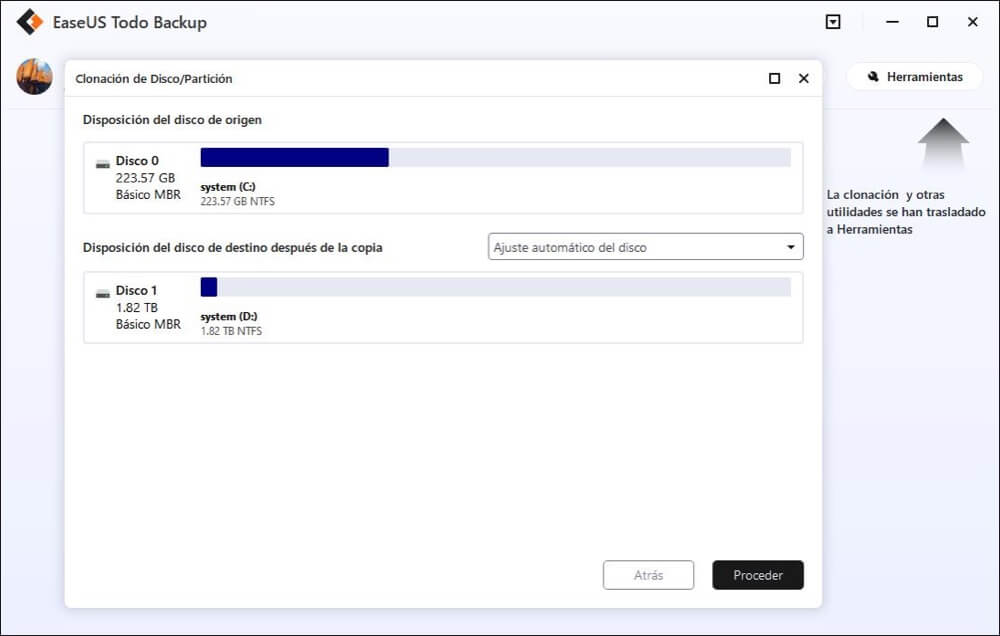
¿Ha sido útil esta página?
Artículos Relacionados

EaseUS Todo Backup
Herramienta de copia de seguridad inteligente para sus archivos y todo el ordenador en Windows 11/10/8/7.
Descargar Gratis100% Seguro
Tamaño: 1.88MB
![]()
Temas Candentes
Premios y Reseñas
"Hacer copia de seguridad, restaurar y recuperar documentos, así como crear discos de emergencia y limpiar el disco duro por completo."
- Por Miguel

