¿Cómo utilizar Clonezilla para clonar Windows 10?
Pedro actualizado el 31/10/2025 en Copia de Seguridad y Restauración | Más Tutoriales
Contenido de la página:
Qué es Clonezilla
Clonezilla es un programa de creación de imágenes/clonación de particiones y discos similar a True Image® o Norton Ghost®. Le ayuda a realizar el despliegue del sistema, la copia de seguridad y la recuperación. Hay tres tipos de Clonezilla disponibles: Clonezilla live, Clonezilla lite server y Clonezilla SE (server edition). Clonezilla live es adecuado para realizar copias de seguridad y restauraciones de una sola máquina. Mientras que Clonezilla lite server o SE es para el despliegue masivo, puede clonar muchos (¡más de 40!) ordenadores simultáneamente. Clonezilla guarda y restaura sólo los bloques utilizados en el disco duro. Esto aumenta la eficiencia de la clonación. Con un hardware de alta gama en un clúster de 42 nodos, se reportó una restauración multicast a una tasa de 8 GB/min.
Parte 1. ¿Cómo utilizar Clonezilla para clonar Windows 10 a SSD/HDD?
A continuación, le guiaremos cómo clonar Windows 10/11 con Clonezilla. Se incluyen todos los pasos que necesita saber.
Paso 1. Descargue Clonezilla Live y prepare los medios de arranque necesarios.
Paso 2. Conecte su segundo disco duro a su PC, y arranque su ordenador desde el Clonezilla Live USB o DVD que ha creado. Cuando Clonezilla se cargue por primera vez, acepta la configuración por defecto pulsando Enter.
Paso 3. Para iniciar el asistente de clonación, deberá pasar por una serie de ajustes. Allí, elija su idioma, elija la opción por defecto "no tocar el mapa de teclas" mientras se le pide, y elija "Iniciar Clonezilla" cuando se le pide que elija "Iniciar Clonezilla" o " Entrar en Shell".
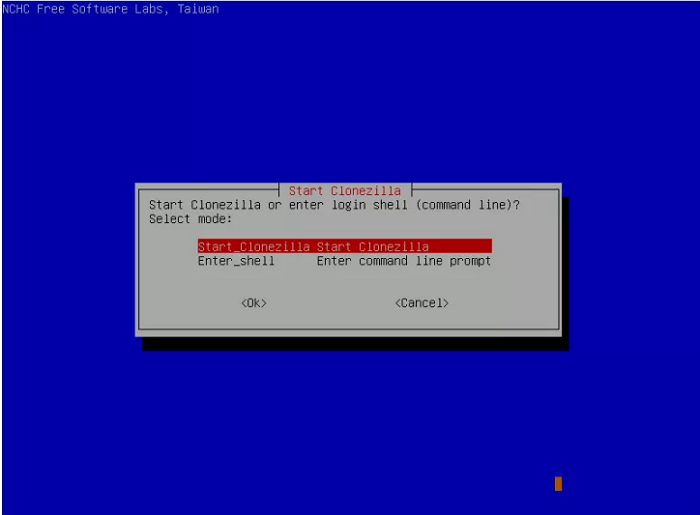
Paso 4. Elige un modo de clonación entre "dispositivo-imagen" y "dispositivo-dispositivo".
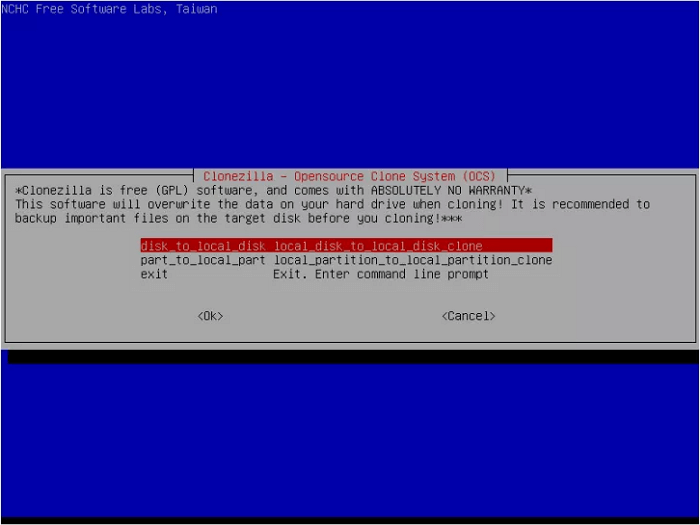
Paso 5. Aquí hay un paso más para entrar en el asistente. Clonezilla nos pedirá que elijamos un modo "principiante" o un modo "experto" para empezar. Como es un programa de línea de comandos, las opciones avanzadas sólo están disponibles en el modo "Experto". Para que esta guía sea sencilla de seguir, sólo mostraremos el asistente del modo "Principiante" en los siguientes movimientos.
Paso 6. Elija una opción de cómo quiere clonar su disco. La opción uno es para que usted cree una copia exacta de todo lo que hay en su disco duro, mientras que la opción dos es para que usted copie sólo una partición a un disco duro externo.
Paso 7. Elija la unidad de origen para clonar. El nombre del disco es el nombre del dispositivo en GNV/Linux. El primer disco del sistema es "hda" o "sda", el segundo disco es "hdb" o "sdb"... Es difícil identificar el disco de esta manera, pero es bastante importante elegir el correcto.
Paso 8. Elija la unidad de destino de acuerdo con el nombre del dispositivo también. Los datos de la unidad de origen se copiarán totalmente en esta unidad.
Paso 9. Al final, establezca una opción para reiniciar el equipo o más tarde después de la clonación y comenzar el asistente de clonación después de todos los ajustes.
Parte 2. Cómo clonar Windows 10 a SSD/HDD usando una alternativa de Clonezilla [Descarga gratuita y en español]
EaseUS Todo Backup Home es un programa de clonación fiable para los usuarios de Windows. Puede tratarlo como una solución alternativa completa de clonación de disco de Clonezilla que simplifica todo el proceso del procedimiento de clonación en unos pocos clics. De hecho, además de la facilidad de uso, supera a Clonezilla en muchos otros aspectos. Puede ser perfecto tener una utilidad alternativa a Clonezilla que puede compensar todas sus deficiencias.
Características clave:
- Clonar Sistema, clonar disco, clonar partición
- Migrar el sistema operativo a SSD/HDD
- Crear una unidad USB portátil de Windows
- En primer lugar, es fácil de descargar e instalar.
Haga clic en el botón de descarga de abajo una vez para que pueda instalar EaseUS Todo Backup Home en cualquier versión de computadora con Windows. Es totalmente compatible con el sistema operativo Windows 11 y no importa si su ordenador está en el arranque BIOS o UEFI.
- Es muy fácil clonar un disco duro, una sola partición o clonar sistema. Bastan varios pasos.
No necesita hacer nada ni hacer ninguna configuración para que la tarea de clonación tenga efecto. EaseUS Todo Backup Home lo hace todo por usted.
Paso 1. Conecte el nuevo HDD/SSD a su PC.
Paso 2. Inicie EaseUS Todo Backup y Seleccione "Clonar Sistema".
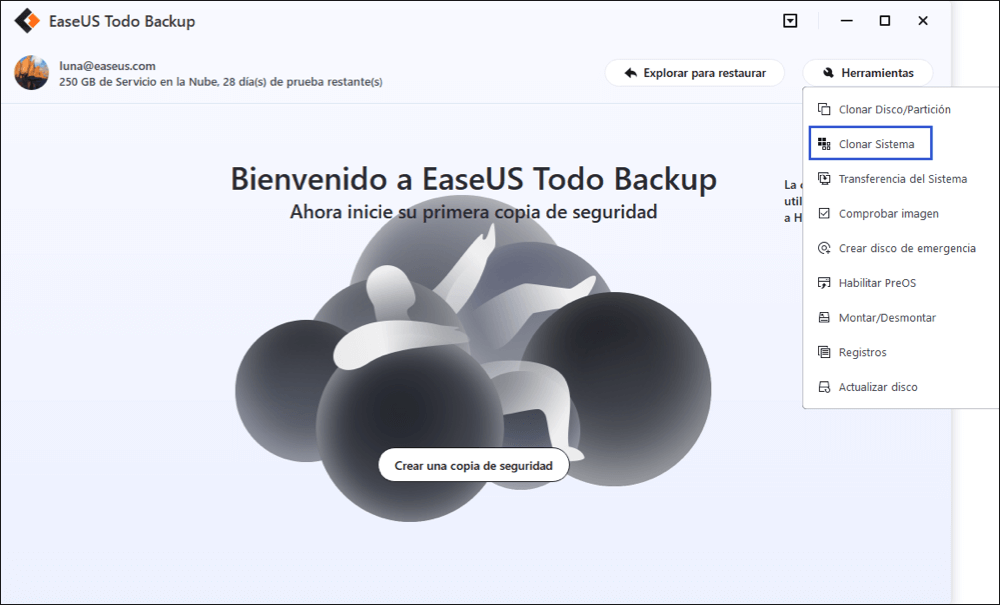
Paso 3. Elija el nuevo HDD o SSD como disco de destino para guardar el sistema Windows 10 clonado.
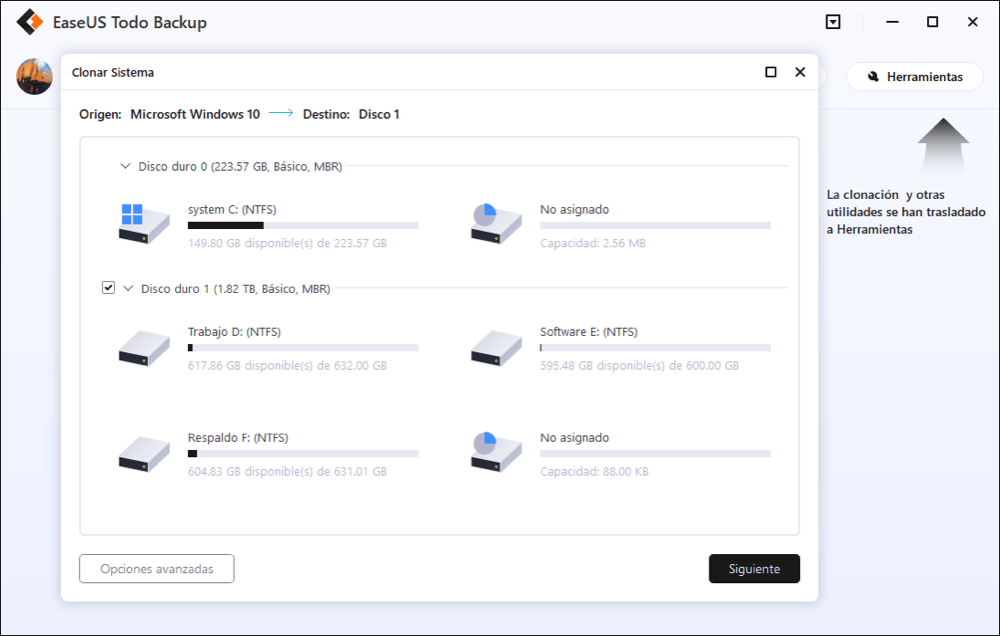
Paso 4. A continuación, haga clic en "Siguiente" para iniciar la clonación de Windows 10 a HDD/SSD ahora.
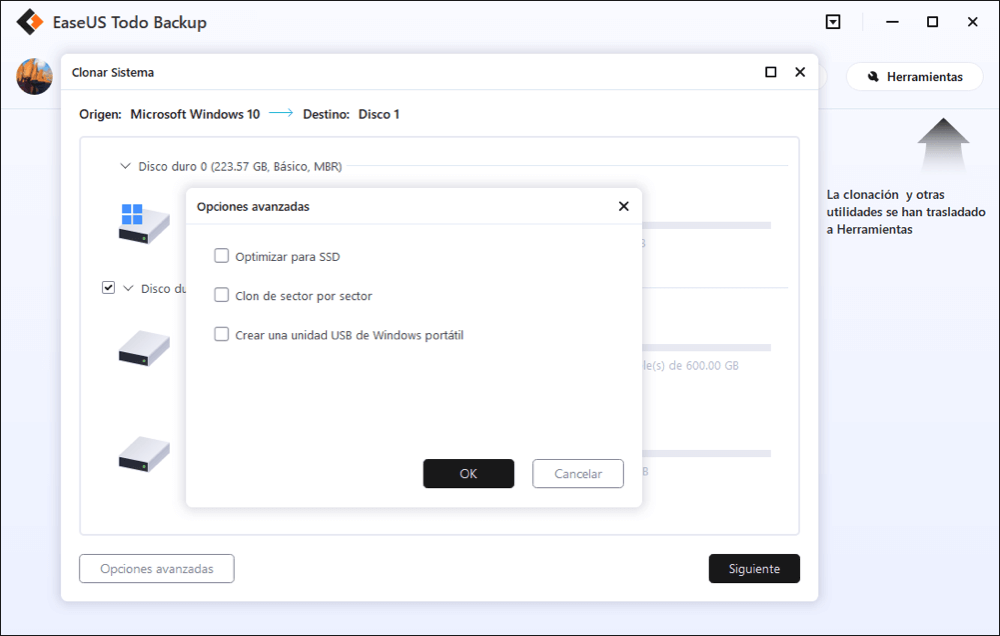
Después de esto, inserte su nuevo HDD o SSD en su ordenador y reinicie el PC, cambie el orden de arranque para establecer el arranque del ordenador desde el nuevo HDD/SSD con el sistema Windows 10 clonado:
♦ Reinicie el PC y pulse F2 o F8 para entrar en la configuración de la BIOS.
♦ En la opción de arranque, seleccione el nuevo HDD/SSD como la nueva unidad de arranque y guarde todos los cambios.
♦ Salga de la BIOS y reinicie el ordenador, debería ver que Windows 10 se ejecuta en su nuevo disco sin problemas.
¿Ha sido útil esta página?
Artículos Relacionados
-
Cómo crear y restaurar una imagen del sistema de Windows en otro ordenador
![Luna]() Luna / 31/10/2025
Luna / 31/10/2025 -
Software de Clonación Windows 10
![Pedro]() Pedro / 31/10/2025
Pedro / 31/10/2025

EaseUS Todo Backup
Herramienta de copia de seguridad inteligente para sus archivos y todo el ordenador en Windows 11/10/8/7.
Descargar Gratis100% Seguro
Tamaño: 1.88MB
![]()
Temas Candentes
Premios y Reseñas
"Hacer copia de seguridad, restaurar y recuperar documentos, así como crear discos de emergencia y limpiar el disco duro por completo."
- Por Miguel

