Resumen
Este artículo ofrece una guía que gira en torno a la utilidad Rufus y su función de arranque. Cuando necesite crear un medio de instalación USB a partir de un archivo ISO de Windows 11 o Windows 10 o, trabaje con un ordenador sin sistema operativo, puede aprender a crear un USB de arranque de Windows con Rufus. Además, dedique un minuto a probar EaseUS OS2Go, que facilita la creación de un USB portable de Windows 11 y Windows 10, para que pueda usarlo en todas partes a través de sus dispositivos.
¿Qué es Rufus?
Rufus no debería ser extraño para la mayoría de los informáticos que, además de jugar mucho, conocen bien sus ordenadores y sistemas operativos. De hecho, Rufus es una aplicación portátil gratuita y de código abierto, de pequeño tamaño para Microsoft Windows y, ofrece a los consumidores experimentados casi todo lo que necesitan, incluidas dos de las funciones más populares. Una es la de formatear a bajo nivel una unidad flash USB o un lápiz de memoria y, la otra, es la de crear medios de instalación USB a partir de archivos ISO de arranque de Windows, Linux, UEFI, etc.
Sobre el USB de arranque de Rufus
La función de USB de arranque de Rufus, se utiliza para crear unidades USB de arranque, para poder instalar de forma segura el sistema operativo Windows en un ordenador que no puede arrancar y que necesita ser reparado o actualizado a un sistema operativo más reciente como Windows 11.
El procedimiento estándar para crear una unidad USB de Windows con Rufus requiere una unidad flash USB vacía y lista de 8 GB más grande y, un archivo ISO descargado de Windows 11 o Windows 10. En resumen, la capacidad de la unidad USB es al menos igual o mayor que el archivo ISO. Convertir un USB normal en arrancable eliminará por completo los datos si los hay, así que, asegúrese de haber transferido los datos a otra unidad para mantenerlos a salvo si la unidad flash USB es de segunda mano.
Cómo crear un USB de arranque con Rufus
Como hemos mencionado, puede empezar a utilizar la opción de USB de arranque de Rufus cuando su situación se encuentre en los siguientes casos:
- Debe grabar un archivo ISO de Windows 11 o Windows 10 en una unidad USB
- Necesita crear un soporte de instalación USB para Windows 11 o Windows 10
- Tiene que trabajar con un ordenador con un problema de arranque
- Es necesario arrancar un ordenador que no tiene ningún sistema operativo instalado
Teniendo en cuenta estos casos, es útil crear una unidad USB de arranque, para poder instalar cualquier sistema operativo Windows compatible (Windows 7 y posteriores tanto de 32 como de 64 bits), para poder reparar un ordenador, reinstalar el sistema operativo o hacer una actualización manual de Windows.
* Puede interesarle Actualización gratuita de Windows 11 desde Windows 10
Consulte la interfaz de Rufus y la guía de 4 pasos para crear una unidad USB de arranque de Windows:
Paso 1. Inserte una unidad USB (>8GB) en su PC e inicie Rufus.
Paso 2. Establezca como dispositivo su unidad USB y haga clic en SELECCIONAR para seleccionar el medio de instalación de Windows 11/10/8.1/8/7.
Paso 3. Para formatear, establezca la etiqueta del volumen y deje el sistema de archivos y el tamaño del clúster por defecto.
Paso 4. Haga clic en START y espere hasta que Rufus cree un medio USB de instalación de Windows específico para usted.
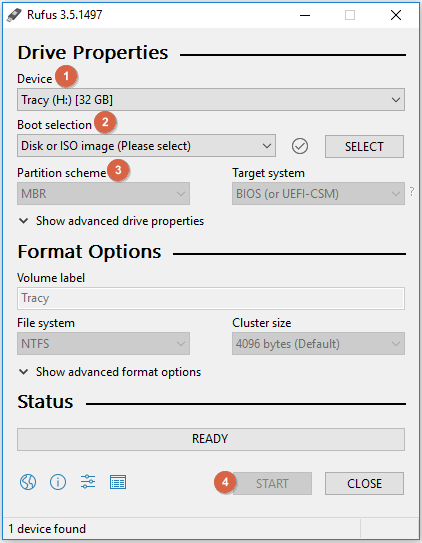
Consejo adicional: USB de arranque de Windows vs. USB portable de Windows
Después de leer la guía de Rufus, debería tener claro que una unidad USB de arranque de Windows lleva un archivo de instalación de Windows (ISO) para que pueda instalar un nuevo sistema operativo Windows actualizado, funcional y estable en su PC y portátil. Sin embargo, a veces, el propósito de tener una unidad USB de arranque no es para la instalación de Windows, sino una simple demanda de una versión portable de un sistema operativo deseado.
Si su demanda de una unidad USB de arranque para Windows 11/10/8.1/8/7 está relacionada con los siguientes casos, debería probar EaseUS OS2Go en lugar de Rufus:
- Desea seguir utilizando el sistema operativo Windows personalizado de un ordenador a otro.
- Quiere jugar a juegos de Windows en un Mac, pero no desea instalar el sistema operativo Windows en su Mac.
- Quiere ejecutar el sistema operativo Windows de la oficina en su ordenador personal en casa
En una palabra, cuando quiere hacer una copia de un equipo de Windows en una unidad USB y utilizar la unidad USB en cualquier otro equipo de Windows o una máquina Mac sin tomar tiempo para instalar, ahí lo tiene. EaseUS creador de USB portátil puede hacerlo sin problemas.
La forma de hacer un sistema operativo Windows portable en una unidad USB, consiste en migrar toda la instalación del sistema operativo Windows, los programas, los datos, las preferencias y las cuentas de usuario del ordenador a la unidad USB. Por lo tanto, el requisito de capacidad de la unidad USB se basa en el espacio utilizado de la unidad del sistema. Puede comprobar el espacio en disco para la unidad de sistema de Windows (C:) en primer lugar y, encontrar una unidad USB adecuada para comenzar con la siguiente guía para crear una unidad USB portátil de Windows 11 o Windows 10 con EaseUS OS2Go.
Paso 1. Instale EaseUS OS2Go en su ordenador con Windows, mostrará el espacio utilizado de la unidad del sistema. Conecte una unidad USB que sea más grande que el espacio utilizado de la unidad del sistema. Elija la unidad USB de destino y haga clic en "Siguiente" para continuar.
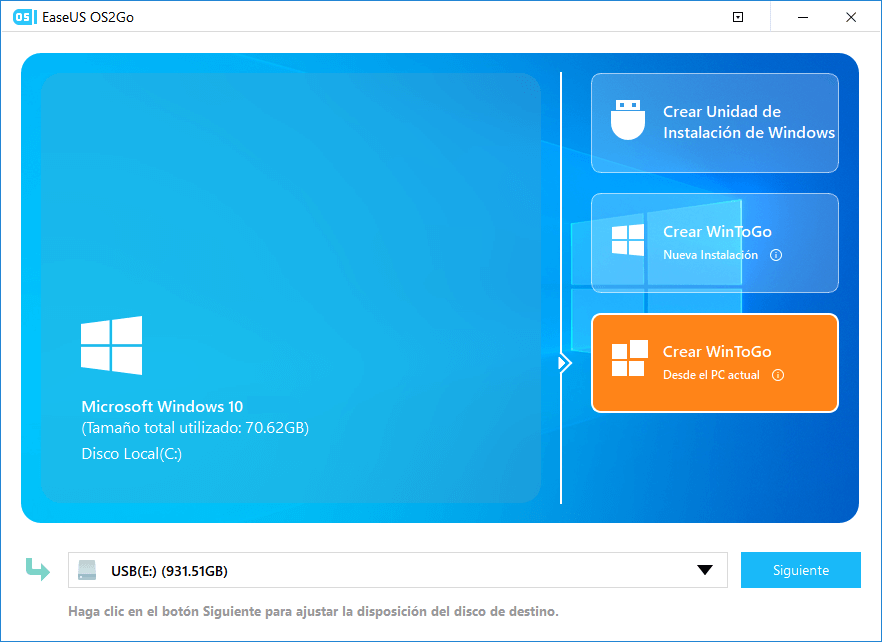
Paso 2. EaseUS OS2Go le notificará que la siguiente operación borrará todos los datos de su unidad. Asegúrese de que ha hecho una copia de seguridad de todos los datos importantes. Haga clic en el botón "Continuar" para proceder.
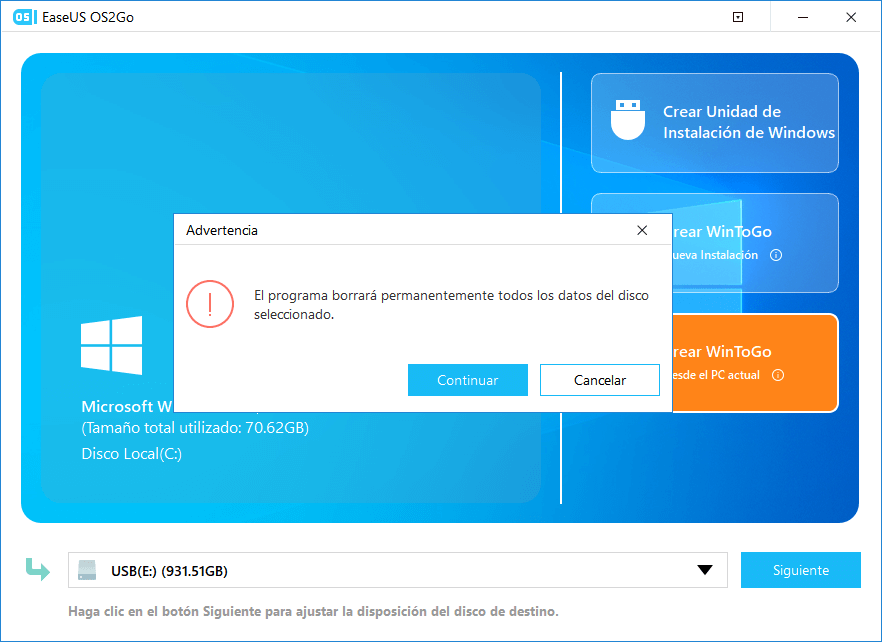
Paso 3. Ajuste la configuración del disco. La configuración del disco por defecto en la unidad de destino será exactamente la misma que la de la unidad de origen. También, puede editar la configuración de acuerdo a sus necesidades. Marque esta opción si está utilizando una unidad de estado sólido como unidad de arranque de Windows. A continuación, haga clic en "Proceder".
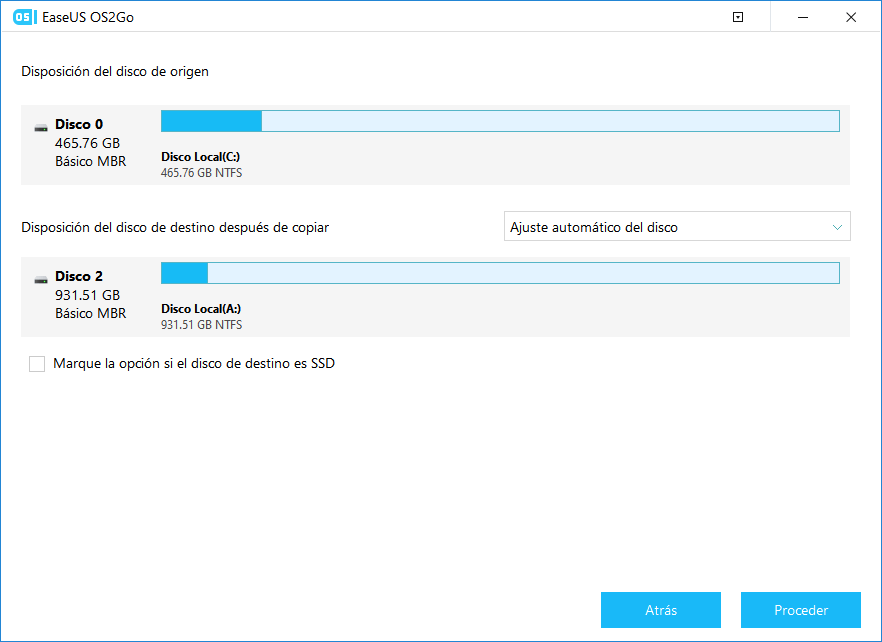
Paso 4. Entonces EaseUS OS2Go comenzará a crear la unidad USB portable. Por lo general, toma un tiempo, dependiendo de su sistema operativo y la condición de la red. Cuando el progreso alcanza el 100%, la unidad USB debe ser capaz de arrancar ahora.
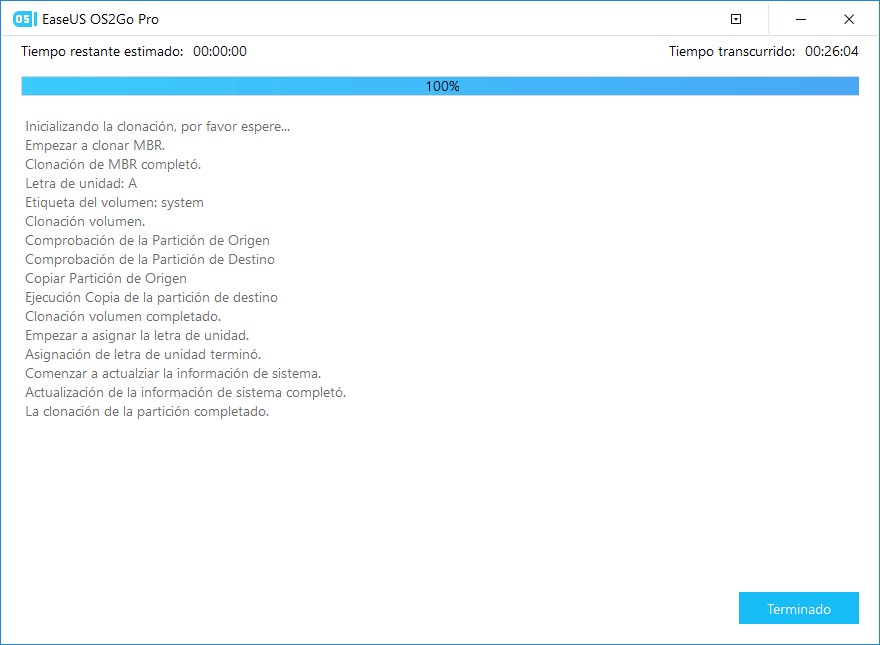
Paso 5. Inserte el USB con Windows portable e inicie su ordenador. Pulse la tecla necesaria (F2, DEL, F10...) para acceder a la BIOS. Seleccione arrancar desde el dispositivo USB.
Nota: Asegúrese de que el modo de BIOS (UEFI o Heredado) del USB portable y de su ordenador de destino son los mismos, de lo contrario, es posible que no pueda arrancar.
¿Ha sido útil esta página?
Artículos Relacionados
-
Cómo crear una USB de arranque de Windows 10 desde ISO
![author icon]() Pedro 2025-08-29
Pedro 2025-08-29 -
Cómo instalar Windows 11 24H2 en hardware no compatible
![author icon]() Luis 2025-08-29
Luis 2025-08-29 -
Para usuarios de Mac - Cómo instalar Windows en Mac sin Boot Camp
![author icon]() Luna 2025-08-29
Luna 2025-08-29 -
¿Cómo copiar Windows 11/10 a USB?
![author icon]() Pedro 2025-08-29
Pedro 2025-08-29
EaseUS OS2Go
- Crear Windows portátil a USB
- Copiar el sistema operativo Windows instalado en un USB
- Clonar la unidad de Winodws OS a USB
- Ejecutar Windows 11 en cualquier PC
- Ejecutar Windows 11 en un PC no compatible
- Ejecutar Windows 11/10 en un Mac
