Resumen
Para los usuarios que quieren utilizar el sistema operativo Windows en un ordenador Mac, cómo instalar Windows es un problema. En este artículo, vamos a introducir una herramienta sencilla para que usted pueda instalar fácilmente Windows 10 en mac.
Por lo general, un ordenador solo ejecuta un sistema operativo. En algunos casos, los usuarios pueden necesitar dos sistemas operativos en un ordenador y, es más común, cuando los usuarios utilizan ordenadores Mac.
En los ordenadores Mac, el Boot Camp incorporado ha sido durante mucho tiempo una forma oficial de permitir a los usuarios particionar el disco duro y luego instalar Windows. Aun así, mucha gente sigue buscando formas alternativas de instalar Windows 10 en Mac sin Boot Camp. Debido a que el Boot Camp no funciona sin fallos en muchos casos, es un proceso tedioso, propenso a errores y que ralentiza la productividad de la instalación.

Afortunadamente, existen numerosas herramientas de tercera parte que ayudan a los usuarios a instalar sistemas Windows sin Boot Camp. En este artículo, presentaremos cómo los usuarios de Mac pueden utilizar una herramienta llamada EaseUS OS2Go para instalar Windows. Además, las máquinas virtuales como VMware y VirtualBox, también son opciones perfectas para ejecutar Windows en macOS.
Preparaciones
Antes de empezar a instalar Windows 10 en su Mac, debe preparar las siguientes cosas:
- Una memoria USB de al menos 64 GB o más.
- Una copia de un archivo de imagen ISO de Windows 10 o un ordenador con Windows.
- Una licencia válida de Windows 10 que pueda activar legal y correctamente Windows.
- Descargue los controladores de Boot Camp.
Si prefiere no utilizar Boot Camp, entonces, el método más fácil es crear un USB portable de Windows para poder utilizarlo en el ordenador Mac. Hay un montón de herramientas de terceros que pueden ayudar a los usuarios a crear un USB portátil de Windows, una de esas herramientas es EaseUS OS2Go. Todo lo que necesita es preparar una unidad USB lo suficientemente grande y, después, dejar el resto a EaseUS OS2Go.
Procedimiento 1. Crear el USB portátil de Windows
Primero, necesita descargar e instalar EaseUS OS2Go en su ordenador. A continuación, siga la guía detallada para crear un USB portátil de Windows.
Paso 1. Instale EaseUS OS2Go en su ordenador con Windows, mostrará el espacio utilizado de la unidad del sistema. Conecte una unidad USB que sea más grande que el espacio utilizado de la unidad del sistema. Elija la unidad USB de destino y haga clic en "Siguiente" para continuar.
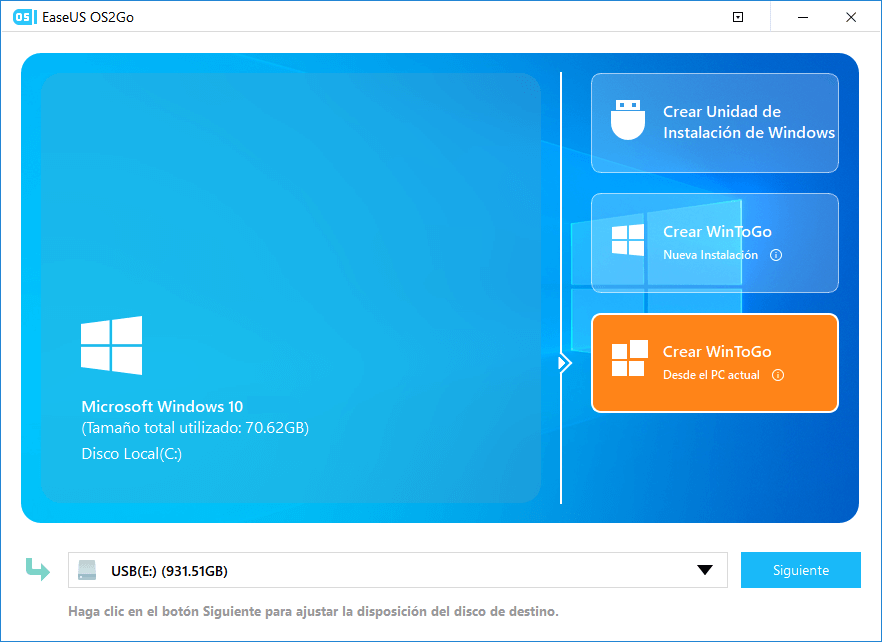
Paso 2. EaseUS OS2Go le notificará que la siguiente operación borrará todos los datos de su unidad. Asegúrese de que ha hecho una copia de seguridad de todos los datos importantes. Haga clic en el botón "Continuar" para proceder.
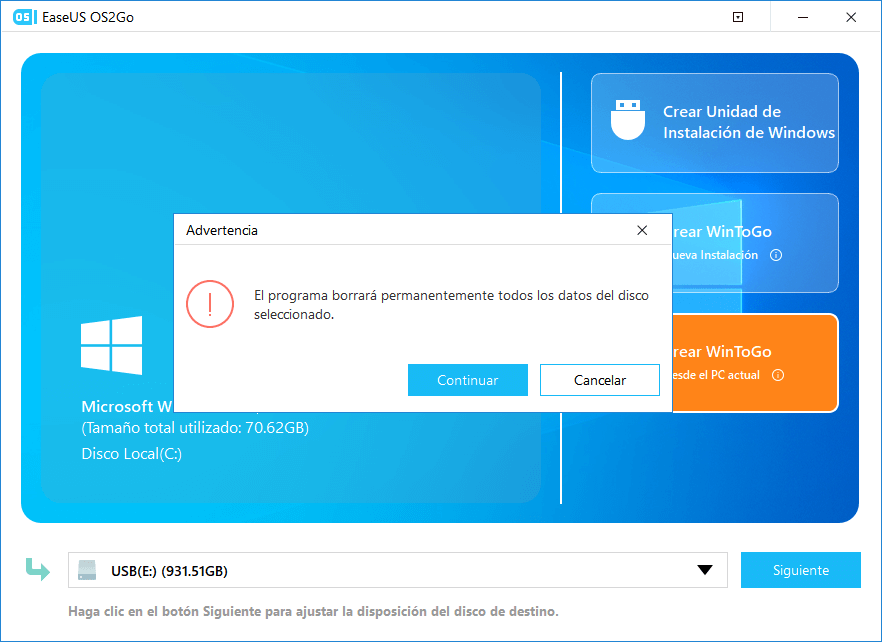
Paso 3. Ajuste la configuración del disco. La configuración del disco por defecto en la unidad de destino será exactamente la misma que la de la unidad de origen. También, puede editar la configuración de acuerdo a sus necesidades. Marque esta opción si está utilizando una unidad de estado sólido como unidad de arranque de Windows. A continuación, haga clic en "Proceder".
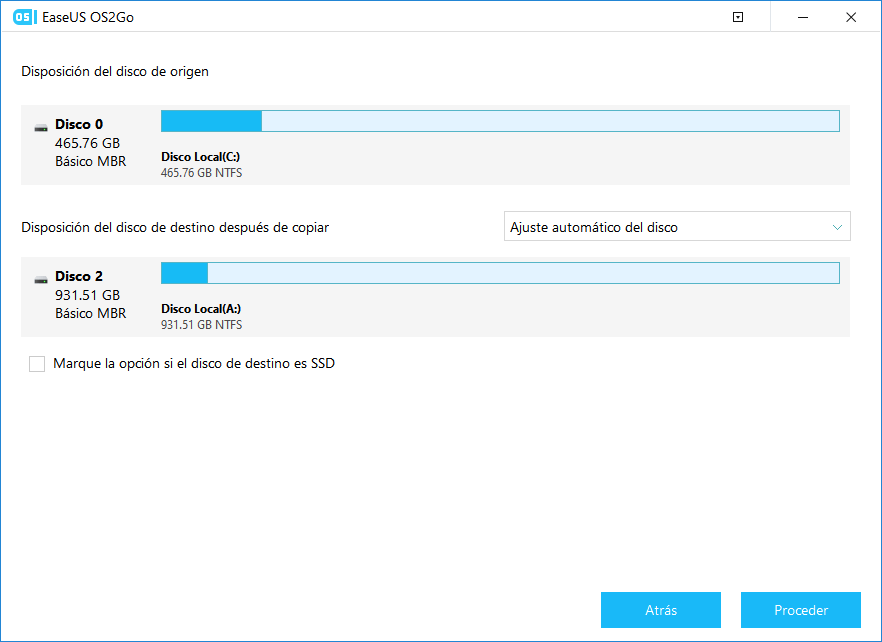
Paso 4. Entonces EaseUS OS2Go comenzará a crear la unidad USB portable. Por lo general, toma un tiempo, dependiendo de su sistema operativo y la condición de la red. Cuando el progreso alcanza el 100%, la unidad USB debe ser capaz de arrancar ahora.
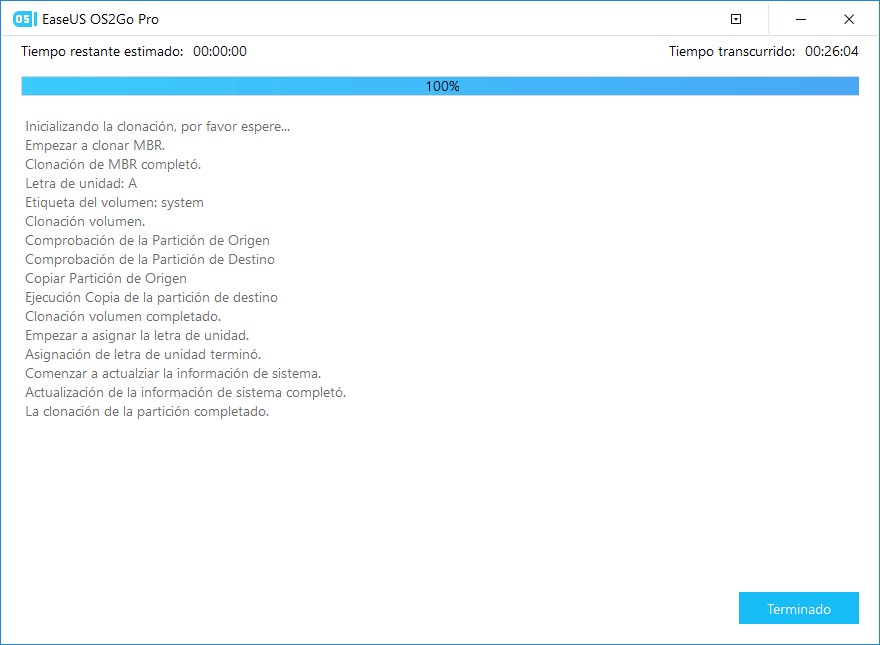
Paso 5. Inserte el USB portátil de Windows e inicie su Mac. Pulse la tecla Opción/Alt. Seleccione el icono amarillo de EFI Boot para arrancar desde la unidad USB. A continuación, siga las instrucciones en pantalla para arrancar su Mac.
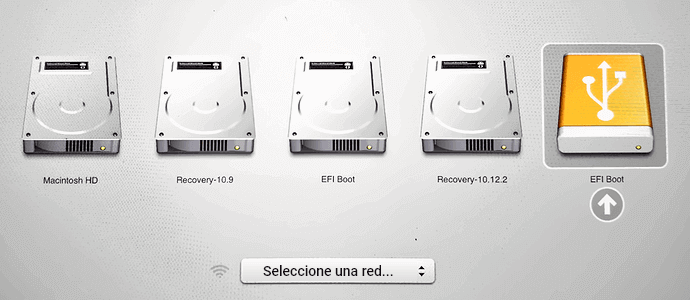
Procedimiento 2. Partición de unidades Mac
Si todavía quiere instalar Windows en su Mac, primero puede crear un USB de arranque de Windows con archivos ISO y, después, debe particionar la unidad del Mac y arrancar el Mac desde el USB. Aquí están los pasos detallados de estos dos procedimientos. Como el sistema operativo Windows debe instalarse en una partición separada, es un paso esencial para particionar la unidad. En los ordenadores Mac, puede utilizar la Utilidad de Discos.
Paso 1. Abra la Utilidad de Discos, seleccione su unidad local (SSD o HDD) a la izquierda y haga clic en Partición.
Paso 2. Haga clic en el pequeño "+", y luego seleccione el tamaño de la partición, que debe ser de al menos 30 GB. Puede nombrarla como quiera y, asegúrese de que el formato está establecido en MS-DOS (FAT), luego, haga clic en Aplicar. Ahora podrá ver que hay dos particiones separadas.
Procedimiento 3. Arranque su Mac desde una unidad USB de arranque
Finalmente, el último paso es arrancar el Mac desde la unidad USB de arranque creada.
Paso 1. Inserte la unidad USB en su Mac.
Paso 2. Reinicie el Mac y mantenga pulsada la tecla Opción para entrar en la página de instalación
Paso 3. Elija EFI Boot, y el Mac debería arrancar desde el USB correctamente. Siga el asistente de configuración de Windows para instalar el sistema operativo Windows en la partición creada. El proceso de instalación tardará algún tiempo, por favor, espere pacientemente. Durante el proceso, el Mac se reiniciará automáticamente varias veces.
Paso 4. Si ha creado un USB portable con un ordenador con Windows activado, solo tiene que esperar a que termine el proceso de arranque. Si ha creado el USB portátil con archivos ISO de Windows, entonces necesita activar el sistema Windows. Introduzca su clave de producto de Windows. Si ha perdido la clave, puede hacer clic en el botón de hacerlo más tarde.
Paso 5. Es posible que el teclado o el ratón no funcionen en el sistema Windows, esto se debe a que la unidad USB de arranque solo contiene los controladores básicos. Es necesario descargar e instalar los controladores de soporte de Windows.
Paso 6. Descargue e inicie Boot Camp en su Mac, navegue hasta la unidad USB en el Explorador de archivos y vaya a WindowsSupport > BootCamp. Haga doble clic en el archivo setup.exe.
Paso 7. Siga el asistente de instalación, espere hasta que le diga que reinicie el Mac para terminar la instalación. Ahora su ordenador Mac tiene sistemas duales.
Si desea cambiar de sistema Windows a macOS o viceversa, reinicie su Mac y, manteniendo pulsada la tecla Opción, entre en la página de arranque, elija la unidad correspondiente, podrá cambiar de Windows y macOS.
Conclusión
Parece un poco complicado instalar el sistema operativo Windows en un ordenador Mac. Sin embargo, con EaseUS OS2GO, ha terminado la parte más difícil - crear un USB de arranque. A continuación, puede seguir nuestra guía paso a paso para completar los siguientes procedimientos.
¿Ha sido útil esta página?
Artículos Relacionados
-
Cómo descargar la ISO de Windows 11 sin la herramienta de creación de medios
![author icon]() Luis 2025-08-29
Luis 2025-08-29 -
Descargar ISO Windows 11 Español Versión completa 64 Bit o 32 Bit
![author icon]() Pedro 2025-08-29
Pedro 2025-08-29 -
¿No puedes actualizar a Windows 11? Soluciones (Guía 2025)
![author icon]() Luis 2025-08-29
Luis 2025-08-29 -
2 maneras - Cómo ejecutar Aplicaciones de Windows en Mac
![author icon]() Luna 2025-08-29
Luna 2025-08-29
EaseUS OS2Go
- Crear Windows portátil a USB
- Copiar el sistema operativo Windows instalado en un USB
- Clonar la unidad de Winodws OS a USB
- Ejecutar Windows 11 en cualquier PC
- Ejecutar Windows 11 en un PC no compatible
- Ejecutar Windows 11/10 en un Mac
