Resumen
Si solo tiene una computadora Mac, pero necesita ejecutar aplicaciones basadas en el sistema Windows, ¿Qué puede hacer? En este artículo, le mostraremos soluciones eficientes para usted. Maquinas Virtuales y creación de Windows portátiles están incluidos.
El sistema Windows y MacOS son dos sistemas operativos muy populares y maduros. Aunque la mayoría de los desarrolladores de aplicaciones tratan de considerar a los usuarios de ambos lados, algunos programas son solo compatibles con Windows.
Para ayudar a que los usuarios de Mac puedan correr programas en su sistema, muchos desarrolladores de aplicaciones han creado software que permiten tener arranques duales o máquinas virtuales. Estos programas no solo ayudan a omitir las limitaciones entre Windows y MacOS, sino que también funcionan en Linux y en Chromebooks. En este artículo le mostraremos dos métodos eficientes, uno es usar el Boot Camp de Apple y el otro es crear un Windows portátil USB con EaseUS OS2Go.
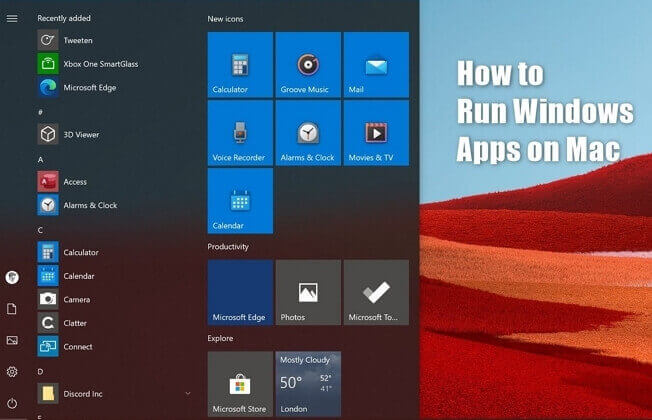
Método 1. Crear un Windows portátil USB con EaseUS OS2Go
A pesar de que Apple ha desarrollado el Boot Camp para ayudar a sus usuarios a crear un arranque dual, aún recomendamos que use una herramienta de terceros como EaseUS OS2Go. ¿Por qué? a continuación explicamos las razones.
Portabilidad
El principio de EaseUS OS2Go es instalar y ejecutar un Windows totalmente funcional desde una unidad flash USB, o desde un dispositivo Thunderbolt. Una vez que haya creado la unidad portátil con Windows, usted podrá llevarlo a cualquier parte y usarlo en cualquier computadora, sin restricciones por el sistema operativo.
Fácil de usar
La meta de EaseUS OS2Go es solucionar los problemas de los usuarios tan pronto como sea posible. Con esta herramienta, no necesitará gastar su tiempo en aprender teorías sobre arranques duales de Sistemas Operativo, todo lo que necesitará es preparar un dispositivo USB con suficiente espacio.
Ahorro en el espacio de almacenamiento
Para la mayoría de los usarios Mac, sus computadoras Macs no cuentan con suficiente espacio para que Windows funcione sin problemas. Sin embargo, si los usuarios Mac quieren usar el Boot Camp, necesitarán al menos 64 GB de espacio libre solo para descargar e instalarlo. Con EaseUS OS2Go, el espacio de almacenamiento no es un problema, ya que usted no necesitará instalar nada en su Mac.
Ahora bien, descargue EaseUS OS2Go y siga la guía a continuación para que pueda crear un Windows portátil USB.
Paso 1. Instale EaseUS OS2Go en su ordenador con Windows, mostrará el espacio utilizado de la unidad del sistema. Conecte una unidad USB que sea más grande que el espacio utilizado de la unidad del sistema. Elija la unidad USB de destino y haga clic en "Siguiente" para continuar.
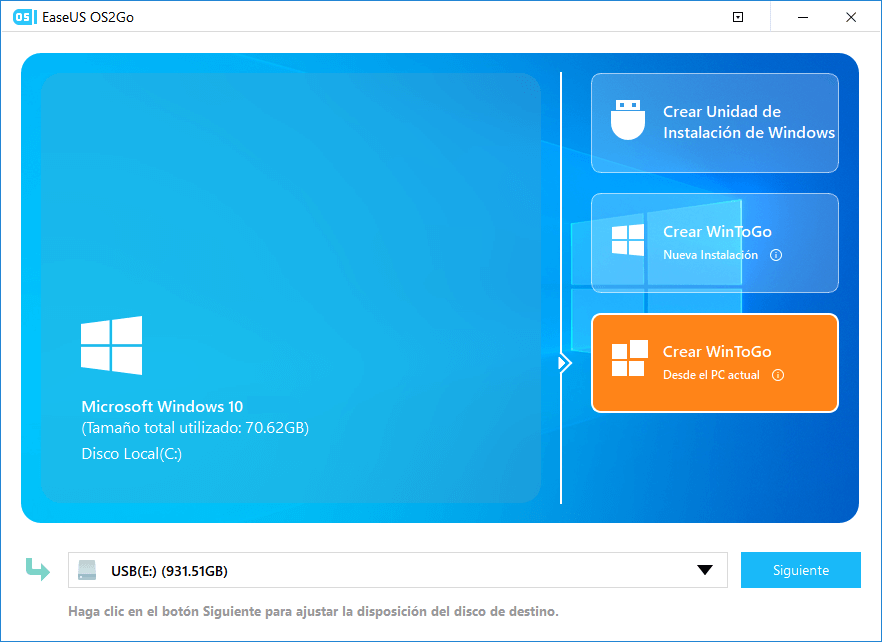
Paso 2. EaseUS OS2Go le notificará que la siguiente operación borrará todos los datos de su unidad. Asegúrese de que ha hecho una copia de seguridad de todos los datos importantes. Haga clic en el botón "Continuar" para proceder.
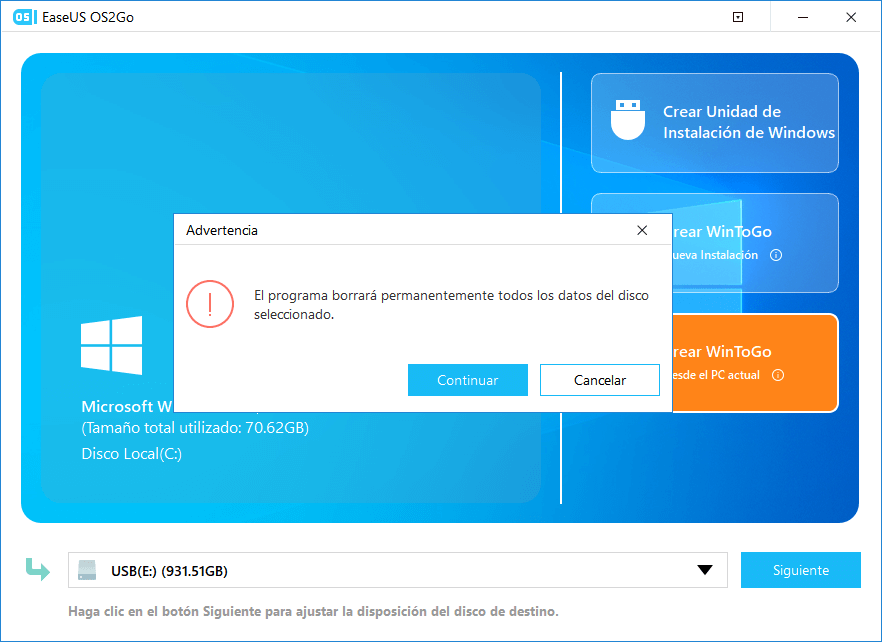
Paso 3. Ajuste la configuración del disco. La configuración del disco por defecto en la unidad de destino será exactamente la misma que la de la unidad de origen. También, puede editar la configuración de acuerdo a sus necesidades. Marque esta opción si está utilizando una unidad de estado sólido como unidad de arranque de Windows. A continuación, haga clic en "Proceder".
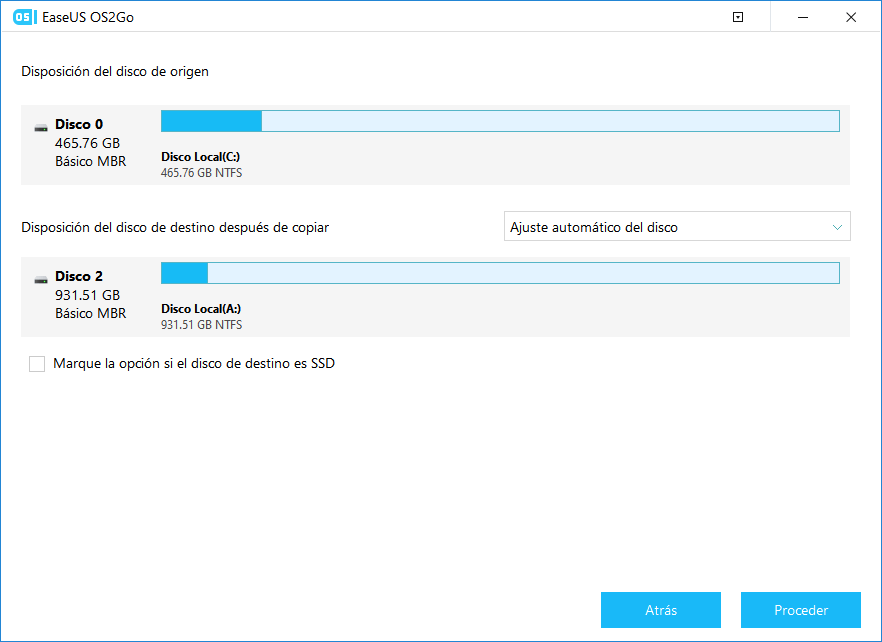
Paso 4. Entonces EaseUS OS2Go comenzará a crear la unidad USB portable. Por lo general, toma un tiempo, dependiendo de su sistema operativo y la condición de la red. Cuando el progreso alcanza el 100%, la unidad USB debe ser capaz de arrancar ahora.
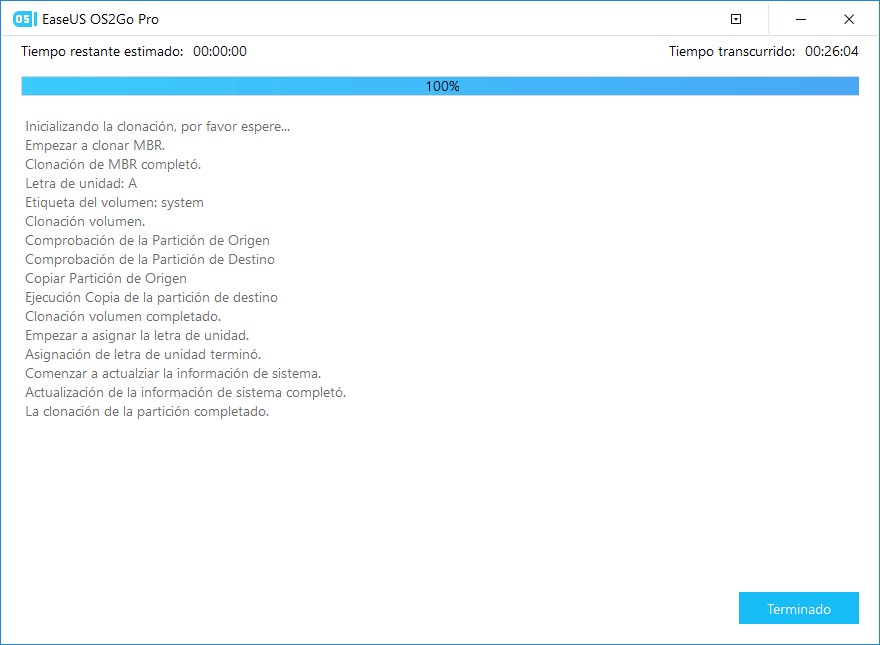
Paso 5. Inserte el USB portátil de Windows e inicie su Mac. Pulse la tecla Opción/Alt. Seleccione el icono amarillo de EFI Boot para arrancar desde la unidad USB. A continuación, siga las instrucciones en pantalla para arrancar su Mac.
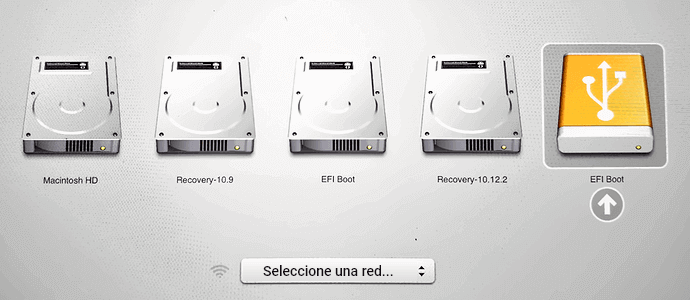
Método 2. Ejecutar aplicaciones de Windows con el Boot Camp
Si cuenta con suficiente espacio libre en el disco y prefiere usar la herramienta desarrollada por Apple, puede seguir las siguientes instrucciones para crear un arranque dual.
Paso 1. Verifique la configuración de su Secure Boot.
Asegúrese que la configuración del Secure Boot (Arranque Seguro) esté establecida como seguridad completa. Generalmente, es la opción predeterminada. Si está cambiado a Sin Seguridad, cámbielo de nuevo a Seguridad Completa antes de instalar Windows.
Paso 2. Use el asistente del Boot Camp para crear una partición Windows
Abra el asistente del Boot Camp, el cual está en la carpeta de utilidades del directorio Aplicaciones. Siga las instrucciones de la pantalla.
Nota: El Boot Camp particionará su unidad Mac para instalar Windows. Cuando se le pregunté sobre el tamaño de la partición, asegúrese que este sea de al menos 64 GB.
Paso 3. Formatee la partición preparada para Windows.
Cuando el asistente del Boot Camp finalice, el instalador de Windows se iniciará automáticamente. Seleccione la partición BOOTCAMP y haga clic en formatear.
Paso 4. Desconecte los dispositivos externos que no sean necesarios. haga clic en Próximo y siga las instrucciones en pantalla para iniciar la instalación de Windows.
Paso 5. Después que la instalación se complete, su Mac podrá arrancar Windows. Siga las instrucciones en pantalla para instalar el Boot Camp y el software que soportará Windows (controladores), reinicie su Mac, y finalice el proceso de instalación.
Conclusión
Esto es todo lo que hay que saber acerca de como ejecutar aplicaciones Windows en Mac. Considere los aspectos de rentabilidad y conveniencia, nosotros recomendamos que elija EaseUS OS2Go. Si tiene alguna duda, siéntase libre de contactar a nuestro equipo de soporte: [email protected].
¿Ha sido útil esta página?
Artículos Relacionados
-
2 maneras de crear una unidad USB portátil para Windows 11/10/8/7
![author icon]() Luna 2025-08-29
Luna 2025-08-29 -
Cómo crear un medio de instalación USB de arranque de Windows 11 24H2
![author icon]() Luis 2025-08-29
Luis 2025-08-29 -
Cómo crear una USB de arranque de Windows 10 desde ISO
![author icon]() Pedro 2025-08-29
Pedro 2025-08-29 -
Cómo instalar Windows 11 24H2 en hardware no compatible
![author icon]() Luis 2025-08-29
Luis 2025-08-29
EaseUS OS2Go
- Crear Windows portátil a USB
- Copiar el sistema operativo Windows instalado en un USB
- Clonar la unidad de Winodws OS a USB
- Ejecutar Windows 11 en cualquier PC
- Ejecutar Windows 11 en un PC no compatible
- Ejecutar Windows 11/10 en un Mac
