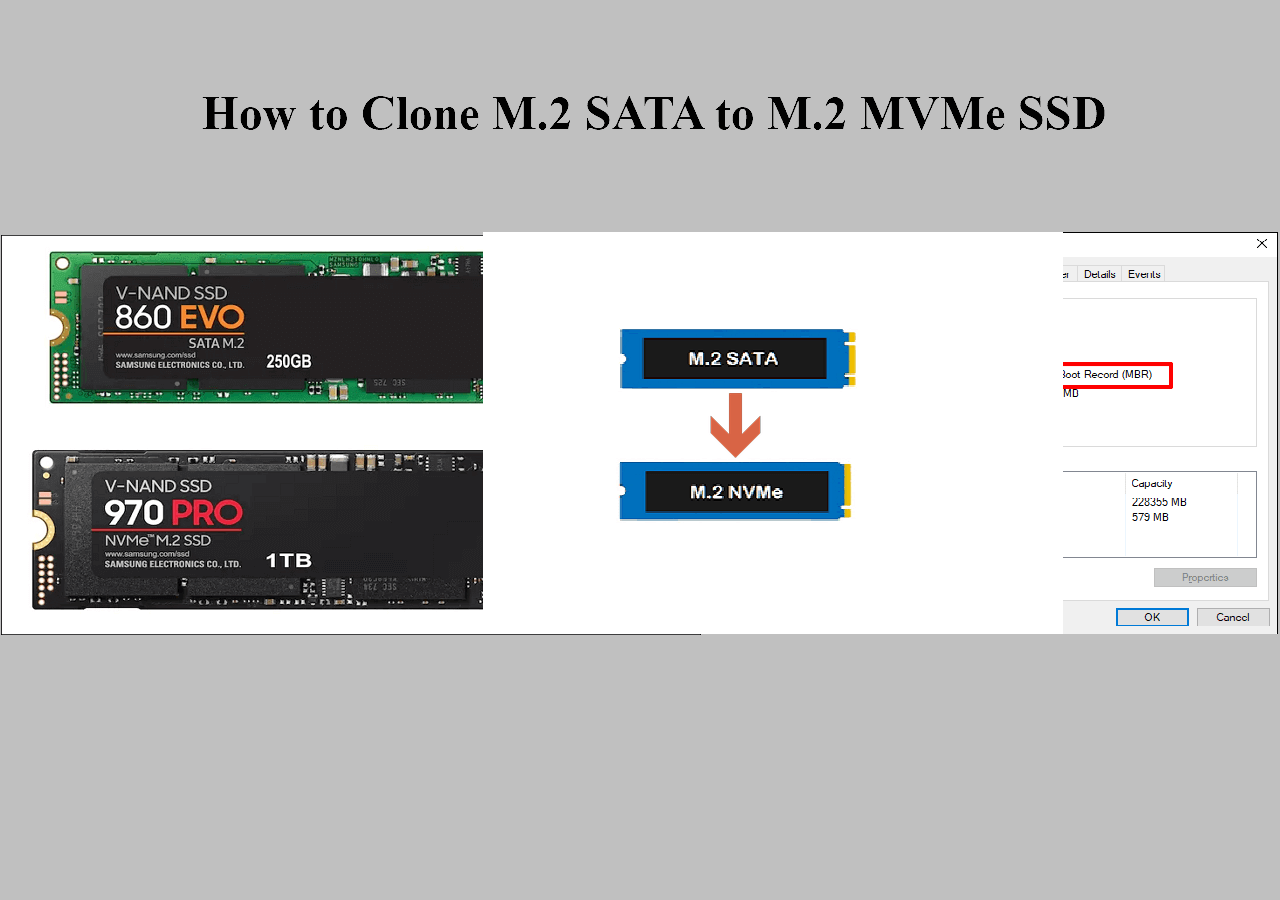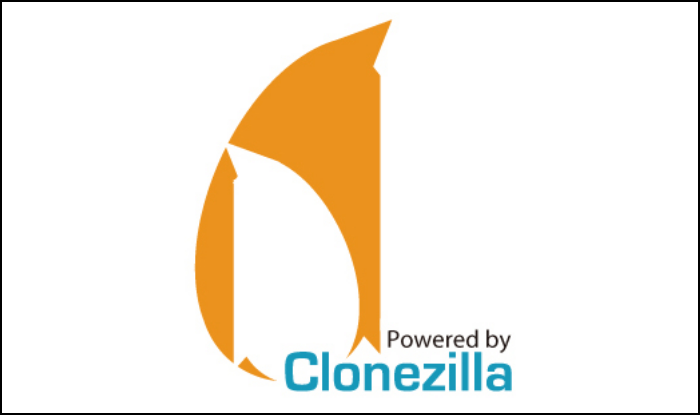Índice de la página
Para transferir Windows 11 a otra unidad sin perder información, puedes optar por dos métodos:
Opción 1: Clonación del sistema
Utiliza una aplicación de clonación de discos, como EaseUS Disk Copy.
1. Instala la herramienta de clonación.
2. Conecta la nueva unidad a tu computadora.
3. Abre el programa y selecciona "Clonar Sistema" o "Migrar SO".
4. Elige origen y destino: selecciona tu disco actual y la nueva unidad.
5. Sigue las instrucciones para completar la clonación.
Opción 2: Instalación nueva de Windows 11
Este método implica una instalación limpia en la nueva unidad.
1. Haz una copia de seguridad de tus archivos importantes.
2. Crea un medio de instalación con la Herramienta de Creación de Medios de Microsoft.
3. Arranca desde el medio (USB o DVD) para iniciar la instalación.
4. Instala Windows 11 en la nueva unidad.
5. Reinstala tus programas y recupera tus archivos desde la copia de seguridad.
CONTENIDO DE LA PÁGINA:
La cuota de mercado de Windows 11 está creciendo cada vez más, ya que Windows 10 dejará de recibir soporte de Microsoft en 2025. Es posible que quieras transferir tu Windows 11 a una unidad más grande para obtener un mejor rendimiento si tu Windows 11 está instalado en un disco duro pequeño o en una unidad SSD, pero podrías perder tus datos en la instalación de Windows 11. No te preocupes. EaseUS te explicará cómo pasar Windows 11 de un disco a otro sin perder datos. ¡Pasemos a los detalles!
¿Hay alguna forma de pasar Windows de un disco a otro?
Cuando tu unidad C actual esté llena, puede que quieras migrar tu Windows a un disco más grande, ya sea un HDD o un SSD, para obtener un rendimiento mejor y más estable del PC. Además, mover Windows 11/10 a otra unidad puede ayudarte a crear una copia de seguridad de Windows para recuperarlo fácilmente cuando se produzca un fallo del sistema. ¿Puedo pasar Windows 11 de un disco a otro?
¿Cómo puedo migrar el SO Windows 11 de una unidad a otra sin mover todos mis datos?
byu/lololy87 enwindows
Sí. Puedes copiar tu instalación de Windows en un SSD o HDD, y hay 3 formas diferentes: clonar Windows 11/10 en otra unidad, instalar Windows de forma limpia en una unidad nueva o realizar una restauración universal.
Sin embargo, si te preguntas cómo trasladar Windows a otra unidad sin perder datos, la clonación es la mejor forma y la más eficaz. Esto se debe a que la clonación puede ayudar a transferir todo, incluidos los datos y el sistema operativo, de una unidad a otra sin pérdida de datos ni reinstalación de Windows. Sólo necesitas encontrar una herramienta de clonación de discos fiable y comprar un cable USB a SATA para conectar la unidad a tu ordenador cuando clones.
Mejor software de clonación de discos con descarga gratuita para Windows
Como ya se ha dicho, pasar por un procedimiento de clonación de unidades es la mejor forma de migrar Windows a otra unidad, en comparación con realizar una restauración universal o una instalación limpia. Por desgracia, Windows no tiene preinstalada ninguna configuración de clonación para clonar un disco duro. En tales circunstancias, EaseUS Disk Copy, una herramienta dedicada a la clonación de discos, viene en tu ayuda.
EaseUS Disk Copy es un software de clonación de discos eficiente y fiable que te ayuda a clonar sistema operativo a otro disco duro sin reinstalar ni perder datos. Te permite clonar HDDs o SSDs de varios fabricantes en tus ordenadores con Windows 11/10/8/7 y fácilmente transferir datos de HDD a SSD para mejorar el rendimiento del ordenador. Las siguientes son algunas características clave del software de migración de SO de EaseUS:
- Clonar un disco duro con sectores defectuosos
- Instalar Windows 11 en ordenador sin sistema operativo
- Clonar HDD a SSD de diferentes tamaños
- Copiar de un disco duro a una computadora
- Ajustar la partición del disco al clonar
El software de clonación de EaseUS puede clonar fácilmente un disco duro, actualizar un disco duro, migrar Windows 11 a nuevas unidades SSD o mover Windows 11 a otro ordenador. Puede satisfacer tus diferentes necesidades cuando se trata de clonar discos. Descarga gratis este práctico software de clonación de sistemas en tu PC para ayudarte a transferir Windows 11 a otra unidad.
Si no puedes migrar tu SO a otra unidad, consulta los siguientes artículos para obtener ayuda.

No puedo migrar mi sistema operativo a otra unidad
En este artículo se exponen las razones más comunes por las que "no puedo migrar mi sistema operativo a otra unidad" y, a continuación, se indica la mejor forma de solucionarlo. Leer más >>
¡Comparte este artículo en tus redes sociales para ayudar a otros a encontrar una forma fiable de mover Windows a otra unidad sin perder datos!
Cómo transferir Windows a otra unidad sin perder datos
Después de descargar el software de clonación de discos de EaseUS en tu ordenador, puedes utilizarlo para clonar tu Windows 11 en nuevos discos duros o en otra unidad:
- Aviso:
- 1️⃣Si tu disco de destino es completamente nuevo, la herramienta migrará directamente Windows 11 a otra unidad cuando inicies EaseUS Disk Copy.
- 2️⃣EaseUS Disk Copy puede reconocer el nuevo disco aunque no lo inicialices.
- 3️⃣Si tu disco de destino es antiguo, asegúrate de hacer una copia de seguridad del mismo con un software gratuito de copia de seguridad - EaseUS Todo Backup para evitar la pérdida de datos, ya que la clonación borrará los datos del disco de destino.
- 4️⃣Si quieres mover Windows 11 con todos los datos a una nueva unidad, selecciona el Modo Disco, y si quieres migrar sólo el SO, selecciona la partición C en el Modo Partición.
Activa EaseUS Disk Copy para un proceso de copia o clonación de discos sin problemas.
Nota: Por favor, activa EaseUS Disk Copy para que el proceso de copia o clonación de discos sea fluido.
Paso 1. Descarga, instala y ejecuta EaseUS Disk Copy en tu PC.
Haz clic en Modo de disco y selecciona el disco de origen que quieres copiar o clonar. Haz clic en Siguiente para continuar.
Nota: El disco de destino debe ser al menos igual de grande o incluso mayor que el disco de origen si quieres copiar o clonar el disco de origen sector a sector.
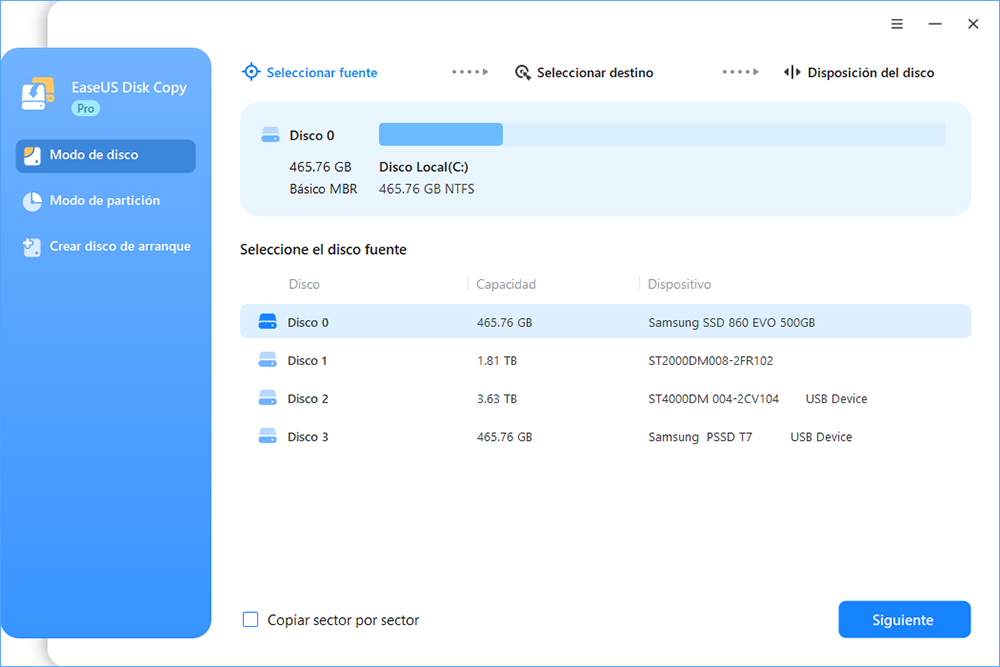
Paso 2. Selecciona el disco de destino donde quieres clonar/copiar el disco antiguo y haz clic en Siguiente para continuar.

Paso 3. Haz clic en Continuar para confirmar si el programa te pide que borres los datos del disco de destino.

Paso 4. Comprueba y edita la disposición del disco como Ajuste automático del disco, Copiar como origen o Editar disposición del disco.
Se recomienda Ajuste automático del disco.
Copiar como opción de origen copiará/clonará la misma disposición de las particiones de tu disco de origen al disco de destino.
Editar la distribución del disco te permite redimensionar o mover manualmente la distribución de las particiones en el disco de destino.
Si tu disco de destino es una unidad SSD, recuerda marcar la opción Comprobar si el destino es SSD.
Haz clic en Proceder para iniciar ahora el proceso de clonación o copia de discos.
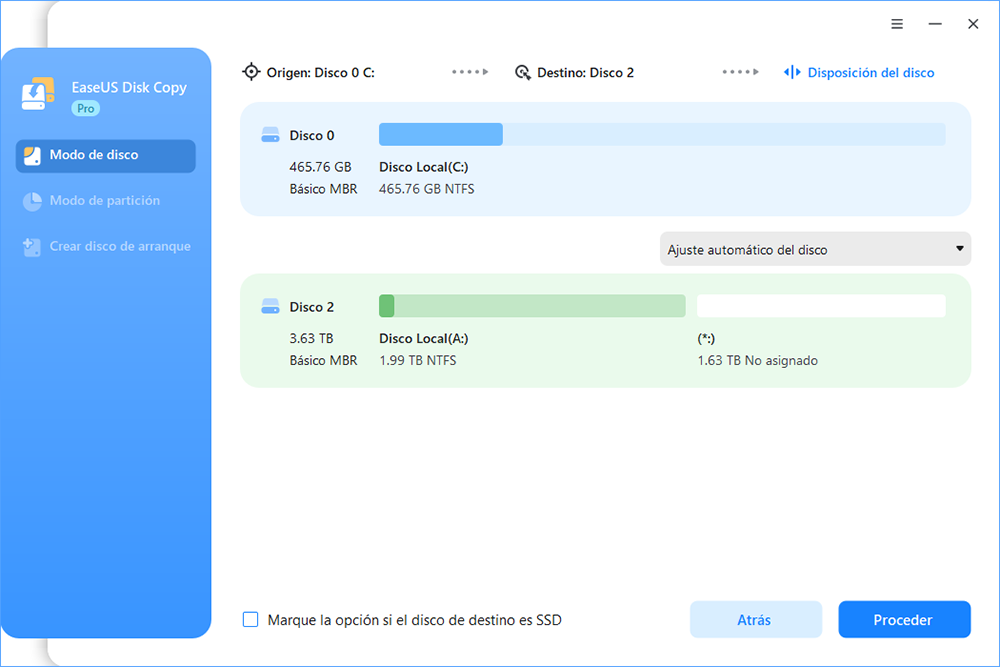
Truco profesional: Cómo arrancar Windows 11 desde un disco duro nuevo
Tras la migración del SO, tienes que sustituir el disco antiguo por el nuevo en tu PC con Windows. Si utilizas un PC de sobremesa, puedes instalar el disco clonado junto al disco antiguo. Si utilizas un portátil, tienes que abrir la carcasa trasera e instalar la nueva unidad. A continuación, tienes que ir a la configuración de la BIOS para establecer la unidad clonada como primera unidad de arranque. He aquí cómo hacerlo:
Paso 1. Reinicia tu PC y mantén pulsada la tecla BIOS para acceder a la pantalla de configuración de la BIOS. La tecla varía según el fabricante del PC, pero generalmente es F2, F12, Supr o Esc.
Paso 2. Dirígete a la sección Arranque utilizando la tecla de flecha.

Paso 3. Busca la opción Orden de Arranque o Prioridad de Arranque y elígela.
Paso 4. Arriba el disco duro clonado en la lista de orden de arranque mediante la tecla de flecha.

Paso 5. Guarda los cambios antes de salir de la pantalla de configuración de la BIOS. Reinicia tu PC, que arrancará desde el nuevo disco duro.

Artículos relacionados con el arranque desde un disco duro nuevo:
Para terminar
Migrar Windows a otra unidad o a un disco duro/SSD más grande mejorará significativamente el rendimiento de tu ordenador. Si no sabes cómo hacerlo, este artículo detalla cómo pasar Windows 11 de un disco a otro sin perder datos. Hay diferentes formas de instalar/mover Windows a otra unidad SSD/HDD, pero la clonación es la mejor forma de mover archivos a otra unidad o migrar Windows a otro disco.
EaseUS Disk Copy es un programa de clonación fácil de usar que te ayuda a migrar el SO a otra unidad de forma fácil y rápida. Te permite clonar un HDD a un SSD en 3 pasos, sin reinstalar el SO ni perder datos. ¡Descarga gratis este software de clonación de discos para explorar sus prácticas funciones!
Preguntas frecuentes sobre pasar Windows 11 de un disco a otro sin perder datos
1. ¿Perderé todo si cambio mi disco duro por un SSD?
Generalmente, perderás tus archivos de un HDD si simplemente cambias de un HDD a un SSD. Sin embargo, si clonas tu HDD a un SSD, no perderás nada.
2. ¿Cómo puedo cambiar mi SSD sin perder mis datos?
La clonación es la mejor y más sencilla forma de intercambiar SSD sin pérdida de datos, porque puede ayudarte a clonar SSD a SSD sin reinstalar Windows ni perder datos. Además, el SSD de destino tendrá la misma disposición de disco que el antiguo SSD.
3. ¿Cómo transfiero el sistema operativo de un SSD a otro?
Para pasar sistema operativo de un disco a otro, tienes 3 formas: realizar una restauración universal -crear una copia de seguridad de la imagen del sistema en una unidad externa y restaurarla en el SSD-, realizar una instalación limpia y clonar tu SO en otra unidad.
4. ¿Cómo mover todo de un disco duro a otro Windows 11?
A continuación se detallan los pasos para mover todo de un disco a otro en PCs con Windows 11:
- Descarga e instala EaseUS Disk Copy y actívalo.
- En Modo Disco, selecciona la unidad antigua como disco de origen y haz clic en Siguiente.
- Selecciona la nueva unidad como disco de destino.
- (Opcional) Ajusta la disposición del disco.
- Haz clic en Continuar para iniciar la clonación del disco.

EaseUS Disk Copy
EaseUS Disk Copy es una herramienta de clonación y migración de HDD/SSD bien diseñada y muy fácil de usar, una herramienta que debería ser ideal para cualquiera que desee migrar rápida y fácilmente un disco de sistema existente a un nuevo disco (o unidad SSD recién instalada) con el mínimo de configuración requerida.
EaseUS Disk Copy

Herramienta de clonación dedicada para satisfacer todas las necesidades de clonación de sistemas, discos y particiones.
Descargar gratisArtículos Populares
Febrero 20, 2023
![]()
Agosto 24, 2023
![]()
Julio 7, 2023
![]()
Sep 22, 2022
![]()
Marzo 20, 2023
![]()
Temas interesantes