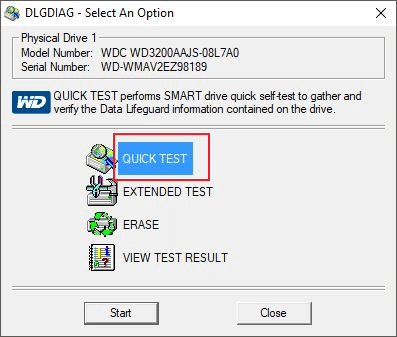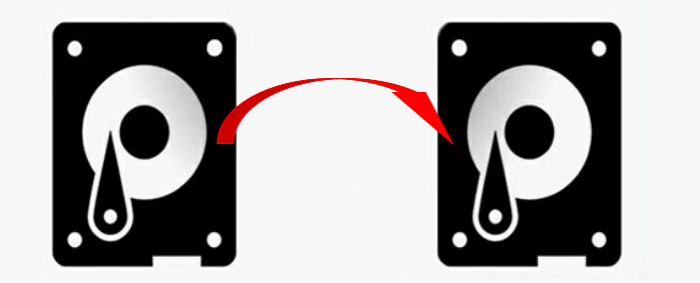Índice de la página
Las unidades de estado sólido (SSD) han cambiado significativamente el campo del almacenamiento de datos. Ofrecen mayor fiabilidad, mayor velocidad de lectura y escritura, y menor consumo de energía que los discos duros tradicionales (HDD). Sin duda, las SSD acabarán desbancando a los HDD como líderes del mercado. Te estás perdiendo algo si tu PC de sobremesa o portátil sigue siendo un HDD, sobre todo de poca capacidad.
Sustituir tu HDD por un SSD mejorará mucho el rendimiento de tu ordenador y la experiencia de usuario, pero ¿qué pasa con los datos de tu antiguo disco duro? EaseUS te explicará cómo transferir datos de HDD a SSD Windows 10 sin esfuerzo. Comencemos
| Método | Descripción | Eficacia | Dificultad |
| Clonar discos | Clona tu HDD a SSD mediante el software de clonación de discos - EaseUS Disk Copy. | Alta. Transfiere todo a SSD sin perder datos ni reinstalar Windows fácil y rápidamente. | ⭐ |
| Copiar y pegar archivos | Arrastra y suelta todo desde tu HDD a la nueva unidad, y reinstala Windows en el nuevo SSD. | Baja. No se pueden transferir archivos de sistema ni archivos de programa. Consume mucho tiempo para una gran cantidad de archivos. | ⭐ |
Qué preparar antes de transferir datos a un SSD desde un HDD
Como ya hemos dicho, las SSD superan a los HDD en muchos aspectos. Si tu PC personal aún utiliza un HDD, es mejor sustituirlo por un SSD para obtener un mejor rendimiento. Sin embargo, al cambiar los discos duros, tienes que pensar en los datos que tienes en el disco antiguo. Lo siguiente es lo que debes hacer antes de transferir los datos de un disco duro a una unidad SSD.
- Un nuevo SSD. Necesitas comprar un nuevo SSD con capacidad suficiente para almacenar los datos de tu antiguo HDD. Si tu antiguo HDD es de 128G, un SSD con una capacidad de 500G es suficiente para almacenar datos e instalar el SO. Además, hay muchas marcas de SSD entre las que elegir, como Samsung, Intel, Kingston, WD, Micron, etc.
- Copia de seguridad de datos del HDD. Para evitar la pérdida de datos, es mejor que hagas una copia de seguridad de tu antiguo HDD con un programa de copia de seguridad fiable. EaseUS Todo Backup, una herramienta gratuita de copia de seguridad, y Copia de seguridad y restauración de Windows son muy útiles.
- Conector. Debes utilizar un cable USB a SATA o una carcasa de disco duro para conectar el nuevo SSD a tu PC y transferir los datos.
- Software de clonación de SSD. Aunque puedes copiar y pegar datos del HDD al SSD, la clonación es la mejor forma de mover archivos del HDD al SSD. Como Windows no tiene ajustes de clonación preinstalados, necesitas utilizar un software de clonación profesional para realizar la clonación de discos. EaseUS Disk Copy o Clonezilla pueden ayudarte.
¿Ha resuelto este artículo tus problemas? Si es así, ¡compártelo en tus redes sociales para ayudar a más!
2 Formas de Migrar Datos de HDD a SSD en PCs Windows
¡Tengo un nuevo SSD! ¿Cómo transfiero los datos de mi disco duro anterior al nuevo SSD sin problemas?
byu/ReddingtonTR inbuildapc
Aquí tienes 2 formas comunes y fáciles de pasar datos de un HDD a un SSD sin perder datos. Puedes transferir manualmente los datos al nuevo SSD copiando y pegando. Si quieres un método más sencillo, puedes utilizar un programa de clonación fiable que te ayude a clonar automáticamente todos los datos del HDD al nuevo SSD. Vayamos a los detalles.
Método 1. Mover datos de HDD a SSD mediante clonación de disco
La clonación de discos es la forma más eficaz y sencilla de migrar tus datos de un HDD a un SSD. Puedes utilizar Clonezilla para ayudarte a pasar archivos de un HDD a un SSD, pero no es tan perfecto como cabría esperar. Para que el proceso de clonación de disco sea fluido, puedes utilizar un programa de clonación de disco mejor: EaseUS Disk Copy.
Es una herramienta de clonación de discos eficaz y fiable para que los usuarios de Windows clonen discos duros de distintos fabricantes. Te permite transferir datos de un disco duro antiguo a un ordenador nuevo y clonar tu Windows a un SSD con facilidad. Las siguientes son algunas características de esta utilidad de clonación de discos.
- Cambia a un disco más grande
- Clonar HDD a SSD de diferentes tamaños
- Redimensionar la partición del disco al clonar discos
- Instalar Windows en un PC nuevo
- Crear un disco de arranque WinPE
- Crea una nueva unidad SSD C
- Clonar discos duros sector a sector
El software de clonación de discos de EaseUS puede ayudarte a migrar datos fácilmente de un disco duro a otro, y si tu disco antiguo es la unidad C, te permite transferir datos a otra unidad sin reinstalar Windows. Descárgalo gratis en tu ordenador para ayudarte a clonar tus discos duros.
Aviso previo:
- La "Copia sector a sector" pide que el tamaño de tu disco de destino sea al menos igual o mayor que el del disco de origen. Deja esta opción sin marcar si quieres clonar un disco duro más grande en otro más pequeño.
- Todos los datos del disco de destino se borrarán completamente, así que ten cuidado.
Paso 1. Para empezar a copiar/clonar un disco entero a otro, elige este disco como disco de origen en "Modo Disco" y haz clic en "Siguiente".
Paso 2. Elige el otro disco como disco de destino.
Paso 3. Comprueba la disposición de los dos discos. Puedes gestionar la disposición del disco de destino seleccionando "Autoajustar el disco", "Copiar como origen" o "Editar disposición del disco".
- "Autoajustar el disco" realiza algunos cambios por defecto en la disposición del disco de destino para que pueda funcionar en su mejor estado.
- "Copiar como el origen "no cambia nada en el disco de destino y la disposición es la misma que la del disco de origen.
- "Editar la distribución del disco" te permite redimensionar/mover manualmente la distribución de la partición en este disco de destino.
Marca la opción "Marcar la opción si el destino es SSD" para poner tu SSD en su mejor rendimiento.
Ahora aparece un mensaje advirtiéndote de que se perderán datos. Confirma este mensaje haciendo clic en "Aceptar" y luego en "Siguiente".
Paso 4. Haz clic en "Continuar" para ejecutar oficialmente la tarea.
Método 2. Copiar y pegar archivos del HDD al SSD
El método de copiar y pegar es la forma más tradicional de migrar datos de un disco duro a una unidad SSD. Sólo tienes que seleccionar los archivos que piensas transferir, hacer clic con el botón derecho sobre ellos y elegir la opción Cortar o Copiar. Después, puedes ir a la unidad SSD de destino, hacer clic con el botón derecho en un espacio en blanco y elegir Pegar.
Sin embargo, te llevará mucho tiempo y será laborioso si tienes que transferir una gran cantidad de archivos. Peor aún, no puede transferir los archivos del sistema ni los archivos de arranque si tu antiguo disco duro es tu unidad de arranque. ¿Qué pasa si te encuentras con el error de la función Copiar y Pegar no funciona o arrastrar y soltar no funciona?
Por tanto, si quieres transferir una gran cantidad de datos o transferirlo todo, incluido el sistema operativo o los archivos de sistema, de HDD a SSD, puedes aplicar el método de clonación de disco, que puede ayudarte a transferir datos en masa de forma fácil y rápida.
¿Ha resuelto este artículo tus problemas? Si es así, ¡compártelo en tus redes sociales para ayudar a más!
Qué hacer después de pasar los datos de un HDD a un SSD
Después de clonar tu HDD en el nuevo SSD, puedes sustituir el HDD por el nuevo SSD. Tras sustituir el disco, puedes hacer lo siguiente:
Arrancar desde el nuevo SSD
- Paso 1. Reinicia el PC y pulsa la tecla BIOS para entrar en la pantalla de configuración de la BIOS. Esta tecla de la BIOS varía, pero suele ser F2, F12, Supr o Esc.
- Paso 2. Ve a la pestaña Arranque con la tecla de flecha.
- Paso 3. Busca la Prioridad de Arranque o el Orden de Arranque y elígelo.
- Paso 4. Utiliza la tecla de flecha para mover el SSD a la parte superior de la lista de orden de arranque, guarda todos los cambios y sal de la pantalla de configuración de la BIOS.
- Paso 5. Reinicia el PC, que arrancará desde la nueva unidad SSD C.
Formatea el disco duro antiguo
Puedes formatear el antiguo HDD para reutilizarlo una vez que te asegures de que todo se ha transferido al SSD. En Windows, puedes aplicar la herramienta Administración de discos para formatear la unidad.
Para terminar
Esto es todo sobre cómo transferir datos de HDD a SSD Windows 10. Puedes utilizar el método de "copiar y pegar", o aplicar el método de clonación de disco para pasar los datos del HDD al SSD. Sin embargo, si quieres copiarlo todo al SSD, incluido el sistema operativo y los programas, deberías probar el método de clonación de disco.
La clonación puede ayudarte a transferir todo de un disco duro a otro sin perder datos ni reinstalar Windows. Sólo tienes que descargar EaseUS Disk Copy, ¡un software profesional de clonación de discos que te ayudará a hacer este proceso fácil y eficaz!
Preguntas frecuentes sobre la transferencia de datos de HDD a SSD Windows 10/11
1. ¿Cómo pasar Windows 10 de un HDD a un SSD?
Para pasar Windows 10 de un HDD a un SSD sin perder datos, la clonación es la mejor solución. Como Windows no tiene ajustes de clonación, necesitas utilizar un software profesional de clonación de discos para ayudarte.
2. ¿Cuál es la aplicación que transfiere datos del HDD al SSD?
Muchos programas de clonación de discos pueden ayudarte a transferir datos de un HDD a un SSD. Por ejemplo, puedes utilizar EaseUS Disk Copy, Clonezilla o Acronis Cyber Protect Home. Además, algunas marcas de SSD vienen con software de clonación, como Samsung Data Migration Software for Samsung SSDs.
3. ¿Puedes transferir datos de un HDD a un SSD?
Sí, puedes transferir datos de un HDD a un SSD. Puedes utilizar el método de clonación de disco o aplicar el método de "copiar y pegar". Si quieres un método mejor, gana la clonación.

EaseUS Disk Copy
EaseUS Disk Copy es una herramienta de clonación y migración de HDD/SSD bien diseñada y muy fácil de usar, una herramienta que debería ser ideal para cualquiera que desee migrar rápida y fácilmente un disco de sistema existente a un nuevo disco (o unidad SSD recién instalada) con el mínimo de configuración requerida.
EaseUS Disk Copy

Herramienta de clonación dedicada para satisfacer todas las necesidades de clonación de sistemas, discos y particiones.
Descargar gratisArtículos Populares
Febrero 20, 2023
![]()
Agosto 24, 2023
![]()
Julio 7, 2023
![]()
Sep 22, 2022
![]()
Marzo 20, 2023
![]()
Temas interesantes