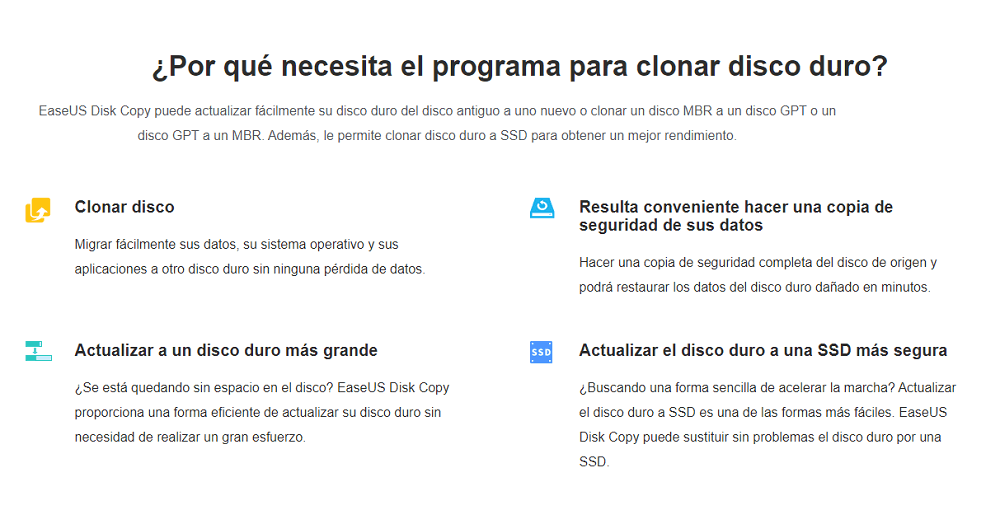Índice de la página
Crear una imagen de tu unidad USB puede ayudarte a copiar la imagen de tu unidad USB en otro USB o incluso en el mismo. Esto es útil para copiar una unidad USB o hacer una copia de seguridad del contenido de una unidad antes de sobrescribirla. Pero no es tan sencillo como copiar los archivos. En este artículo de EaseUS, te explicaremos cómo crear una imagen de una unidad USB. Date prisa y aprende.
Puntos clave
1️⃣Si quieres crear una imagen USB, especialmente una unidad USB de arranque, puede que también necesites el registro de arranque maestro y las tablas de partición de la unidad USB.
2️⃣Clonación es otra forma de hacer una copia de seguridad de tu unidad USB. A diferencia de la copia de seguridad, la clonación puede ayudarte a copiar todo de un USB a otro, incluidos los archivos de arranque. La imagen creada constará de todos los archivos visibles y ocultos y del espacio no utilizado del USB.
3️⃣Aunque la memoria USB de origen no sea de arranque, tendrás que hacer un clon si contiene más de una partición.
4️⃣Windows no tiene funciones de clonación integradas. Para ello, puedes probar un herramienta de clonación de USB profesional: EaseUS Disk Copy.
Qué necesitas para hacer una imagen de una unidad USB
La clonación puede ser la solución más rápida y mejor para hacer una imagen de una unidad USB si necesitas copiar archivos de una unidad USB de arranque a varias unidades con idéntica capacidad. Esto se debe a que la clonación puede ayudarte a transferir todo de una unidad a otra sin problemas de arranque. Pero antes de iniciar el proceso de clonación, tendrás que preparar algo para ello.
- Una unidad USB. La unidad USB de destino debe ser lo suficientemente grande como para almacenar los datos de la unidad USB de origen. Si pretendes duplicar cada byte de tu antiguo USB, la unidad USB de destino debe ser al menos tan grande como la unidad de origen.
- Haz una copia de seguridad de los datos de la unidad USB. El proceso de clonación borrará los datos de la unidad de destino, así que será mejor que hagas una copia de seguridad de la unidad USB si hay datos importantes.
- Adaptador USB. También necesitas un adaptador USB para conectar 2 unidades USB a tu ordenador y clonar todo de una unidad a otra.
Cómo crear una imagen de una unidad USB🔥
Como ya hemos dicho, la clonación es la mejor forma de hacer una imagen de una unidad USB. Pero tienes que utilizar un software de clonación profesional. Afortunadamente, hay muchos programas de clonación de discos disponibles en el mercado. EaseUS Disk Copy destaca por su practicidad y facilidad de uso.
EaseUS Disk Copy es una utilidad de clonación fiable y práctica para ordenadores Windows. Puede ayudarte a clonar sistemas, discos, particiones, etc., y clonar discos duros de diferentes tamaños con sólo 3 simples clics. Además, puede ayudarte a migrar tu sistema operativo de HDD a HDD, de HDD a SSD y de SSD a SSD, y a sustituir el disco duro del portátil sin perder datos de forma fácil y rápida.
No importa qué discos quieras clonar, ya sea HDD, SSD, tarjeta SD o unidad USB, el software de clonación de EaseUS puede satisfacer tus necesidades. Puedes utilizarlo para clonar tu unidad USB para copias de seguridad y recuperación. Siéntete seguro y libre de descargarlo y utilizarlo en tu ordenador. A continuación te explicamos cómo utilizar EaseUS Disk Copy.
Nota: Por favor, activa EaseUS Disk Copy para que el proceso de copia o clonación de discos sea fluido.
Paso 1. Descarga, instala y ejecuta EaseUS Disk Copy en tu PC.
Haz clic en Modo de disco y selecciona el disco de origen que quieres copiar o clonar. Haz clic en Siguiente para continuar.
Nota: El disco de destino debe ser al menos igual de grande o incluso mayor que el disco de origen si quieres copiar o clonar el disco de origen sector a sector.
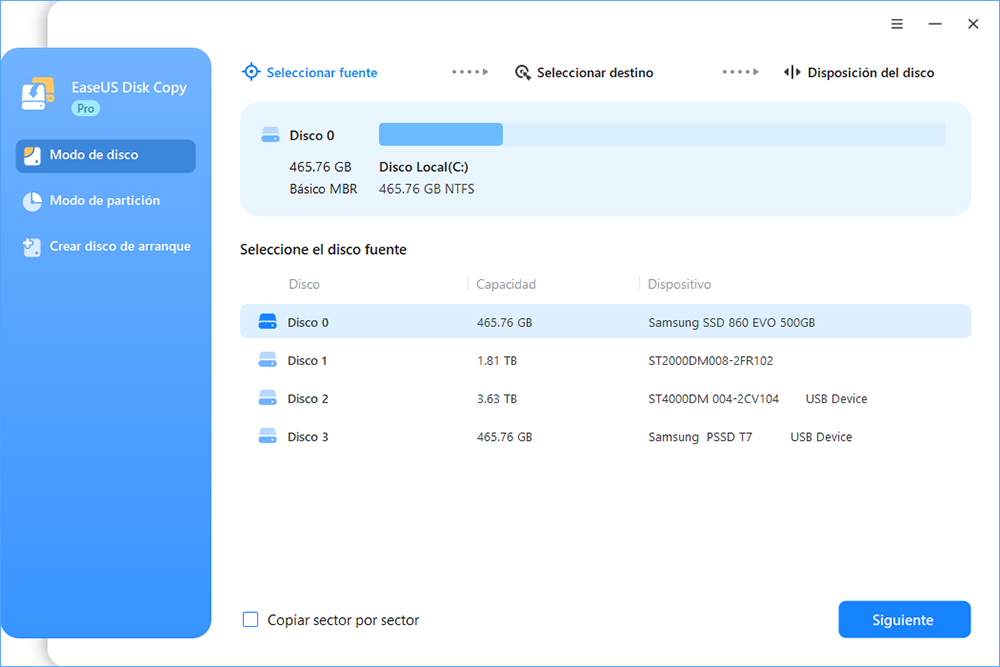
Paso 2. Selecciona el disco de destino donde quieres clonar/copiar el disco antiguo y haz clic en Siguiente para continuar.

Paso 3. Haz clic en Continuar para confirmar si el programa te pide que borres los datos del disco de destino.

Paso 4. Comprueba y edita la disposición del disco como Ajuste automático del disco, Copiar como origen o Editar disposición del disco.
Se recomienda Ajuste automático del disco.
Copiar como opción de origen copiará/clonará la misma disposición de las particiones de tu disco de origen al disco de destino.
Editar la distribución del disco te permite redimensionar o mover manualmente la distribución de las particiones en el disco de destino.
Si tu disco de destino es una unidad SSD, recuerda marcar la opción Comprobar si el destino es SSD.
Haz clic en Proceder para iniciar ahora el proceso de clonación o copia de discos.
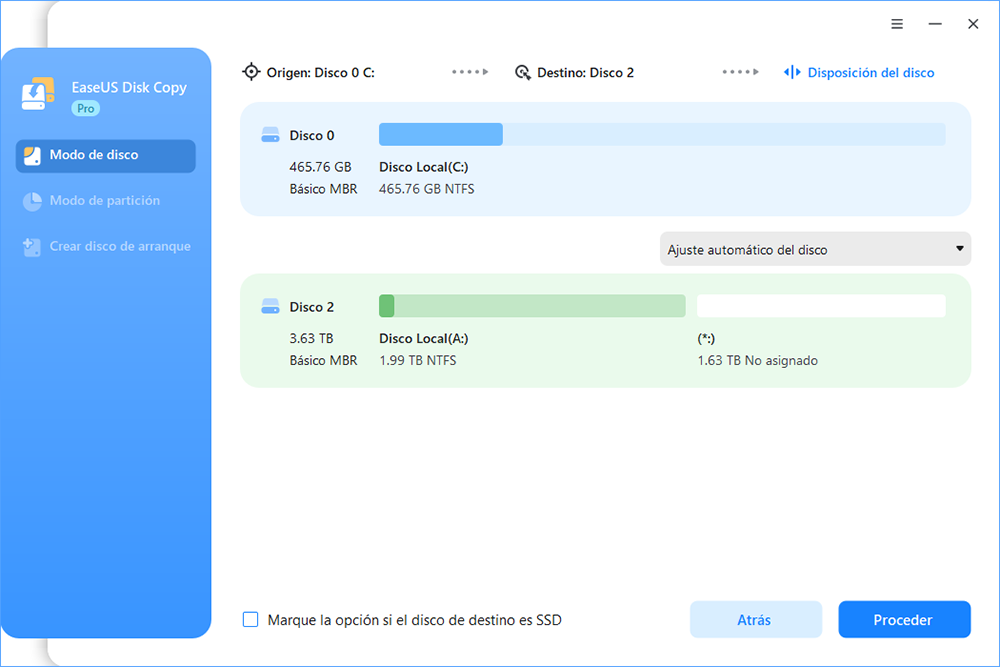
Comparte este artículo en tus redes sociales para ayudar a otros a crear una imagen de una unidad USB de forma fácil y rápida.
Por qué no puedes simplemente copiar los archivos en una unidad USB
Una unidad USB es un dispositivo de almacenamiento. Gracias a su pequeño tamaño y portabilidad, mucha gente lo utiliza para almacenar datos como archivos personales, música, documentos, fotos, etc. En caso de pérdida de datos, es posible que quieras duplicar los datos de tu unidad USB, y bastaría con copiar el contenido de la unidad USB a tu ordenador.

Sin embargo, copiar los archivos no es suficiente si tu unidad USB es de arranque y tiene varias particiones. En tales circunstancias, lo mejor es crear una imagen de tu unidad USB de arranque.
Crear una imagen USB te permite hacer copias precisas de unidades USB, aunque tengan varias particiones y un registro de arranque maestro (MBR). La imagen creada puede copiarse a otra unidad flash USB, lo que facilita duplicar una unidad o producir una réplica de una unidad de arranque para su uso posterior. Como resultado, puedes utilizar la nueva unidad flash USB con los datos copiados sin necesidad de restaurarla.
Para terminar
Esto es todo sobre cómo crear una imagen de una unidad USB. Para crear una imagen de una unidad USB de arranque, la forma mejor y más rápida es clonar la unidad. Vale la pena señalar que si quieres crear una imagen de una unidad USB normal, puedes copiar o hacer una copia de seguridad de la unidad USB simplemente. Pero para crear una imagen de una unidad USB de arranque, la clonación es la mejor manera.
Con la ayuda de EaseUS Disk Copy, una gran herramienta de imagen de USB, crear una imagen de una unidad USB o unidad USB de arranque es un caso sencillo. Te permite clonar diferentes tipos de unidades y también te ayuda a solucionar el el disco duro clonado muestra un tamaño incorrecto. Hay más funciones valiosas esperando a que las explores. ¡Descárgalo y pruébalo!
Preguntas frecuentes sobre cómo crear una imagen desde una unidad USB
1. ¿Es lo mismo clonar una unidad que copiarla?
No es lo mismo clonar que copiar y clonar un disco duro. Pero la clonación debe ser siempre tu primera opción. Clonar un disco duro significa crear un duplicado sector a sector del disco original, no sólo una copia de los datos. Puede mover los archivos de arranque a otra unidad si la antigua se utiliza para arrancar tu PC.
2. ¿Cuál es el mejor software para clonar una unidad USB?
EaseUS Disk Copy es un fiable software de clonación USB compatible con Windows 11, 10, 8 y 7. Puedes clonar disco duro a USB o crear una imagen de un dispositivo flash USB. Puedes utilizarlo para clonar una unidad USB a otro USB o a otro destino, como un ordenador.
3. ¿Qué es un archivo de imagen de una unidad USB?
Una imagen USB es una imagen de arranque de un sistema operativo (SO) u otro software en la que el gestor de arranque se almacena en una unidad flash USB u otro dispositivo USB (con almacenamiento de memoria) en lugar de los CD o DVD tradicionales.

EaseUS Disk Copy
EaseUS Disk Copy es una herramienta de clonación y migración de HDD/SSD bien diseñada y muy fácil de usar, una herramienta que debería ser ideal para cualquiera que desee migrar rápida y fácilmente un disco de sistema existente a un nuevo disco (o unidad SSD recién instalada) con el mínimo de configuración requerida.
EaseUS Disk Copy

Herramienta de clonación dedicada para satisfacer todas las necesidades de clonación de sistemas, discos y particiones.
Descargar gratisArtículos Populares
Febrero 20, 2023
![]()
Agosto 24, 2023
![]()
Julio 7, 2023
![]()
Sep 22, 2022
![]()
Marzo 20, 2023
![]()
Temas interesantes