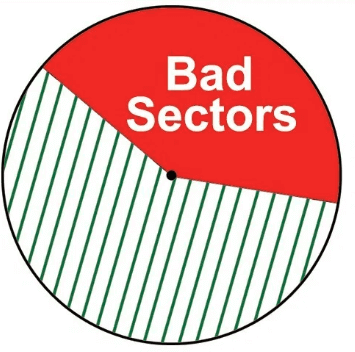Índice de la página
Los métodos proporcionados en esta página se pueden usar para pasar y transferir archivos desde un disco duro interno a otro disco en todos los sistemas operativos Windows.
Esta publicación le proporciona métodos probados y verdaderos para pasar fácilmente todos los archivos de su disco duro interno a otro. Se tratan de 2 métodos eficientes que pueden ayudarlo a transferir archivos de un disco duro interno a otro inmediatamente:
#1. Clonar y transferir archivos de un disco duro interno a otro usando Disk Copy
#2. Copiar y pegar manualmente archivos de un disco duro interno a otro
Cómo pasar archivos de un disco duro interno a otro
"Oigan, ¿alguien sabe cómo copiar o transferir todo lo que hay en un disco duro interno a otro? Mi disco de datos se está llenando y compré uno más grande, ¿cómo muevo todos los datos al nuevo disco? Me temo que la forma de copiar y pegar estropearía la transferencia de datos, ya que mi disco duro original está simplemente lleno con 200 GB de datos guardados. Necesito una manera más eficiente y segura. Ayúdenme, por favor, si conocen una mejor solución".
Un disco duro interno con gran espacio de almacenamiento puede darle a su PC una nueva oportunidad de vida y puede mejorar el rendimiento del sistema. ¡A veces, el disco duro más pequeño se queda sin espacio fácilmente! Una buena opción es transferir los datos o archivos guardados al disco duro interno más grande.
¿Cómo transferir o copiar archivos grandes a gran velocidad? ¿Está buscando una forma eficiente de copiar y transferir datos, incluidos archivos grandes, a otro disco? Si tiene la misma necesidad, ¡usted está en el lugar correcto! A continuación, descubrirá 2 soluciones prácticas para la transferencia de datos entre dos discos duros.
Tenga en cuenta que cuanto antes se enumere el método recomendado, más fácil y seguro será la transferencia de datos de un disco duro a otro. Veamos los detalles ahora.
Método 1. Pasar archivos de un disco duro interno a otro usando EaseUS Disk Copy [Recomendado]
Funciona para copiar datos de partición o clonar un disco interno completo en otro disco en Windows 10/8/7.
La forma más eficiente y segura de transferir los datos guardados de su disco duro interno a otro disco es usar un software de clonación rápida de disco. EaseUS Disk Copy le ayudará a realizar las siguientes operaciones, además de clonar datos de disco a otra unidad:
- Copiar el disco duro a nuevo ordenador.
- Crear un CD/DVD de arranque o un disco USB para clonar todo el disco duro y así actualizar el disco a un disco nuevo o más grande.
- Realizar una copia completa, sector por sector del disco, lo que garantiza que el disco/partición de destino sea 100 % idéntico al original.
Simplemente, use la herramienta provista y los consejos que a continuación le brindamos para que usted pueda copiar el disco duro interno a otro sin problemas.
Caso 1: Clonar todos los datos del disco duro interno en otra unidad
Si usted necesita actualizar el disco duro interno, clonando todos los datos del disco a otro más grande, debe usar la función de Copiar disco.
Paso 1. Descargar, instalar y ejecutar EaseUS Disk Copy en su PC.
Haga clic en "Modo de disco" y seleccione el disco duro que desea copiar o clonar. Haga clic en "Siguiente" para continuar.

Paso 2. Seleccionar el disco de destino.

Nota: El disco de destino debe ser al menos tan grande o incluso más grande que el disco de origen si se quiere copiar o clonar el disco duro de origen.
Paso 3. Haga clic en "Continuar" para confirmar si el programa pide que se borren los datos del disco de destino.

Paso 4. Revise y edite la disposición del disco. Si el disco de destino es una unidad SSD, recuerde marcar la opción si el objetivo es SSD.

Paso 5. Haga clic en "Proceder" para iniciar el proceso de clonación del disco duro.

Caso 2: Copiar los datos de la partición a otra unidad
Si necesita liberar el disco duro interno actual, copiando los datos de la partición a otro disco, puede usar la función Copiar la Partición.
Paso 1. Descargue con el botón de descarga, instale y ejecute EaseUS Disk Copy en su PC.
Haga clic en Modo de partición y seleccione las particiones de origen que desea copiar o clonar. Haga clic en Siguiente para continuar.
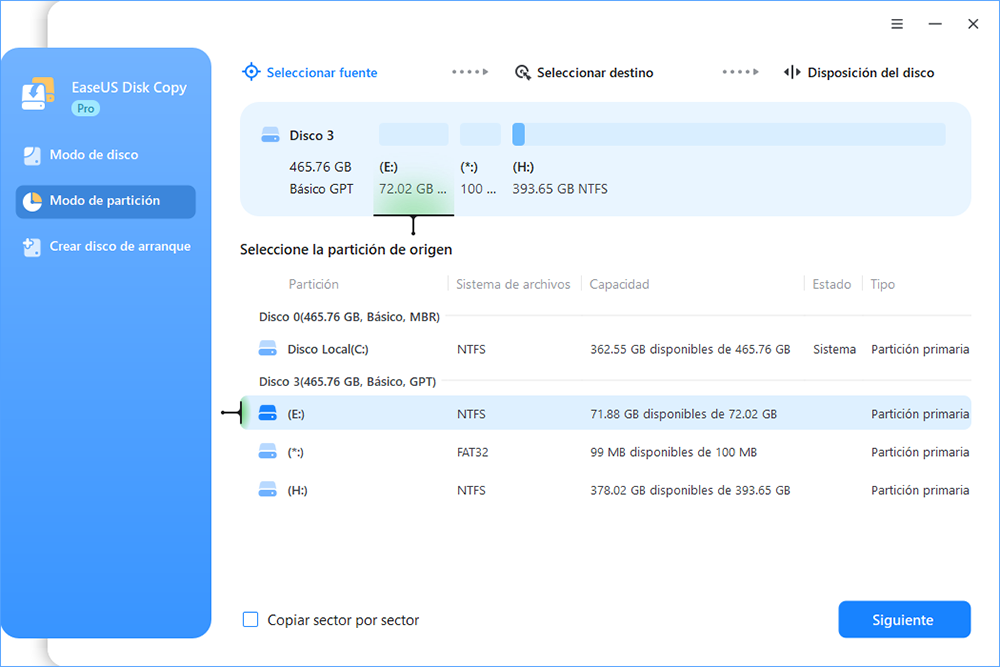
Paso 2. Seleccione la partición de destino en la que desea clonar/copiar la partición de origen y haga clic en Siguiente para continuar.
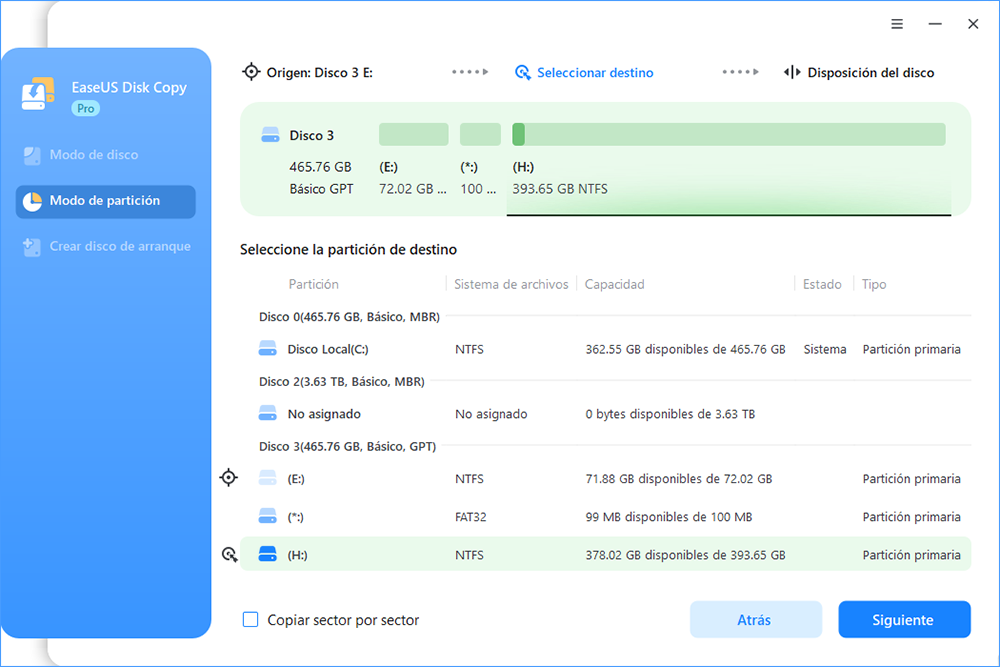
Paso 3. Compruebe y edite la distribución de la partición: Ajuste automático del disco, Copiar según la disposición del disco de origen o Editar la disposición del disco.
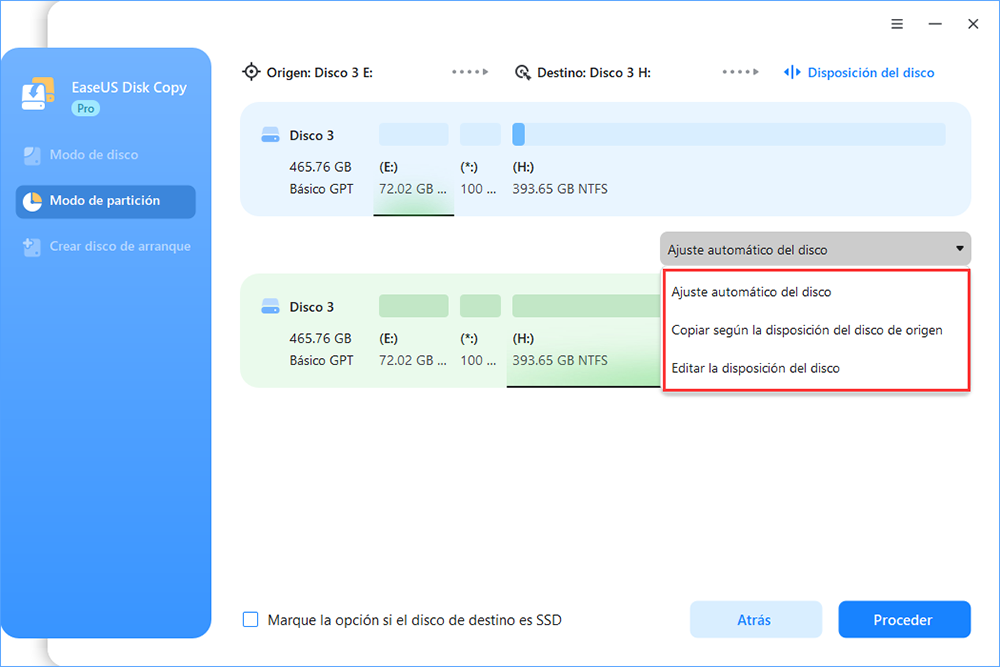
Se recomienda Ajuste automático del disco.
- La opción Copiar según la disposición del disco de origen copiará/clonará la misma disposición de las particiones de su disco de origen al disco de destino.
- Editar la disposición del disco le permite cambiar manualmente el tamaño o mover la distribución de las particiones en el disco de destino.
Paso 4. Haga clic en Continuar si el programa le pide que borre los datos de la partición de destino.
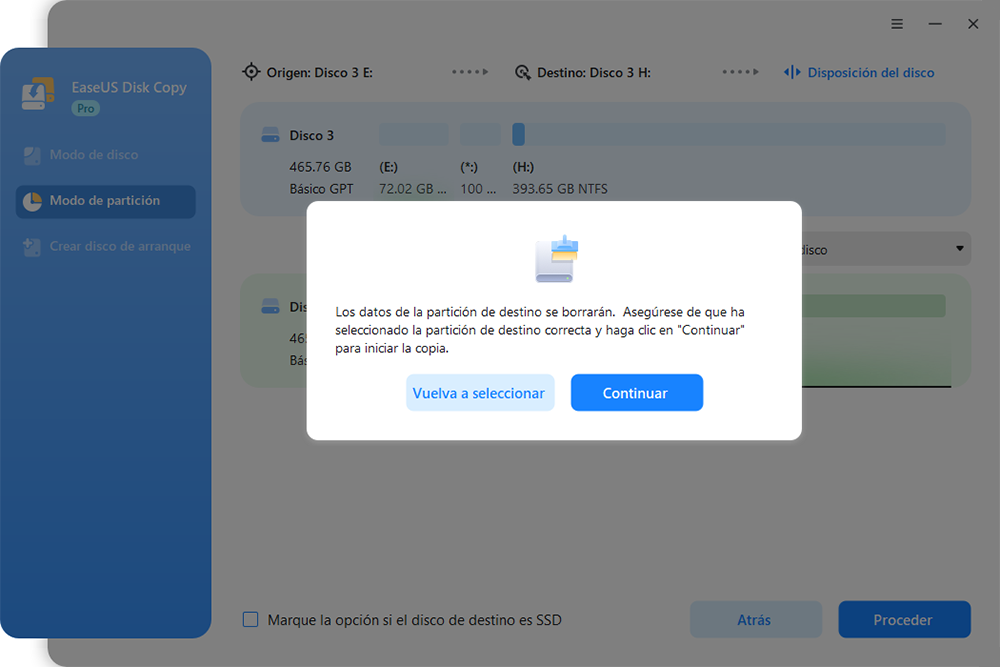
Paso 5. Haga clic en "Proceder" para iniciar el proceso de clonación de particiones o de copia de particiones.
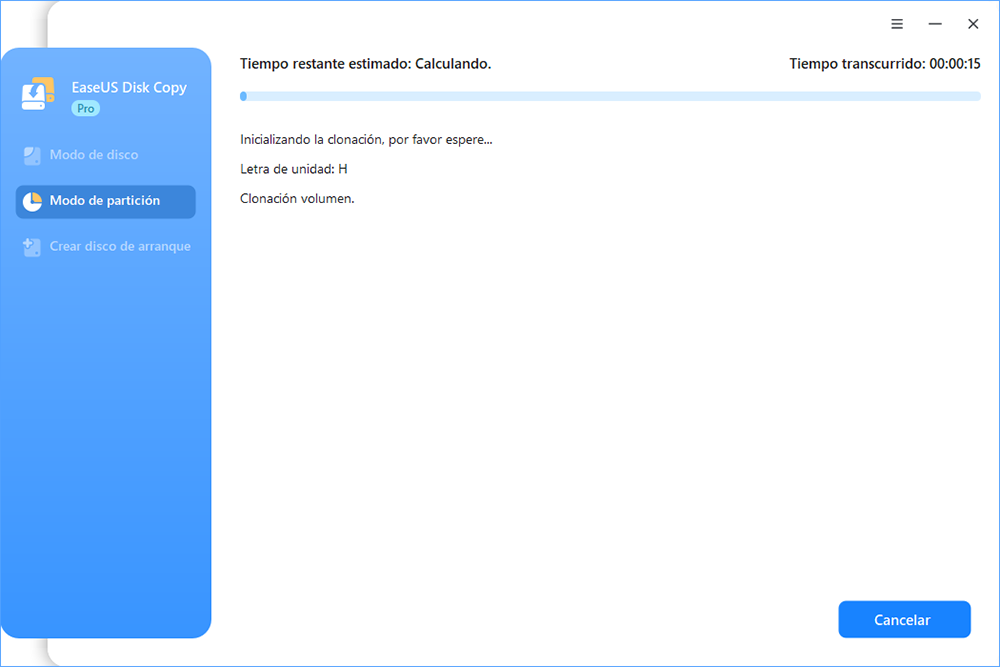
Después de la clonación, usted puede eliminar datos en el disco duro interno antiguo para liberar espacio de almacenamiento y optimizar el rendimiento del disco.
Método 2. Copiar y pegar los datos manualmente de una unidad a otra
Funciona para copiar archivos pequeños uno por uno. Cualquier interrupción puede causar la pérdida de datos.
Para la migración de archivos grandes, copiar y pegar desperdiciará mucho tiempo y energía. Además, simplemente copiar y pegar puede ocasionar que se pierdan algunos datos. Si tiene menos de 30 GB de archivos o datos que deben transferirse de un disco duro interno a otro, simplemente puede elegir la opción Copiar y pegar. Es gratis y fácil.
Paso 1. Navegue y seleccione una partición vacía o cree una nueva partición en la nueva unidad para guardar datos.
Paso 2. Abra el disco duro interno anterior, presione Ctrl + A para seleccionar todos los datos existentes, o elija un solo archivo, haga clic derecho para copiar.
Paso 3. Pegue los archivos seleccionados en la otra unidad nueva.
Espere a que se complete el proceso de copiar y pegar. ¿Cómo usted puede asegurarse de haber transferido todo en su disco duro? La única forma es identificarlos uno por uno por su cuenta, lo cual es una pérdida de tiempo.
En Conclusión
Este artículo tutorial incluye 2 métodos prácticos que lo ayudarán a transferir datos de manera eficiente de un disco duro interno a otro en Windows 10/8.7.
1. EaseUS Disk Copy: le permite clonar un disco completo o una sola partición en otra unidad. Puede pasar archivos de un disco duro interno a otro en pocos pasos. No se producirá ninguna pérdida de datos.
2. Copiar y pegar manualmente: es gratuito para copiar archivos. Para copiar archivos grandes, cualquier interrupción u operación perdida provocará la pérdida de archivos.
Para una solución todo en uno, EaseUS Disk Copy es indudablemente la mejor.

EaseUS Disk Copy
EaseUS Disk Copy es una herramienta de clonación y migración de HDD/SSD bien diseñada y muy fácil de usar, una herramienta que debería ser ideal para cualquiera que desee migrar rápida y fácilmente un disco de sistema existente a un nuevo disco (o unidad SSD recién instalada) con el mínimo de configuración requerida.
EaseUS Disk Copy

Herramienta de clonación dedicada para satisfacer todas las necesidades de clonación de sistemas, discos y particiones.
Descargar gratisArtículos Populares
Febrero 20, 2023
![]()
Agosto 24, 2023
![]()
Julio 7, 2023
![]()
Sep 22, 2022
![]()
Marzo 20, 2023
![]()
Temas interesantes