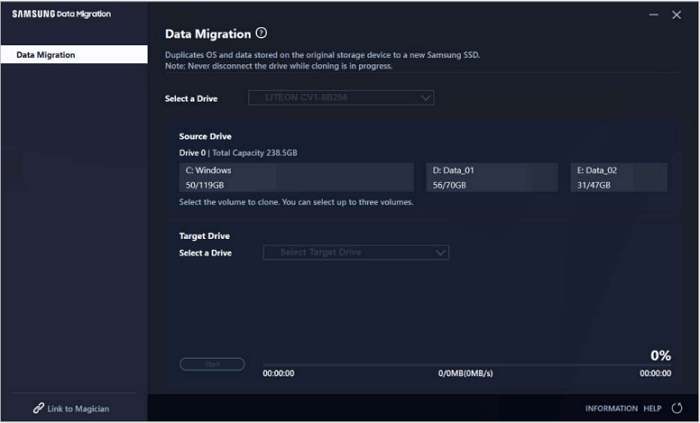Índice de la página
Puntos clave
- 🕹️Clonar particiones en Windows 7 es una sabia decisión para mejorar el rendimiento de tu ordenador y aumentar la velocidad de arranque.
- 🕹️Si quieres clonar una partición en Windows 7, debes buscar la ayuda de una herramienta profesional de clonación de particiones, como EaseUS Disk Copy.
- 🕹️Usar EaseUS Disk Copy para clonar una partición sólo requiere tres simples clics: selecciona la partición de origen, selecciona el disco de destino y haz clic en proceder para realizar el proceso de clonación.
Cuando necesitas clonar una partición de Windows 7
Clonar la partición en Windows 7 a un nuevo SSD es una sabia decisión para mejorar la velocidad de arranque de tu ordenador, ampliar el espacio de almacenamiento y mejorar el rendimiento general. Puede que tengas la misma pregunta que antes. ¿Cómo se clona una partición del sistema de Windows 7 a un disco nuevo para eliminar la molestia de reinstalar el SO Windows desde cero?
No te angusties. Si quieres facilitar el proceso, te recomiendo encarecidamente EaseUS Disk Copy, un software profesional de clonación de particiones con las siguientes características:
- 🎛️Fácil proceso de clonación de particiones/discos: Esta herramienta sólo requiere 4 simples clics para completar la velocidad de clonación, y puedes arrancar desde el disco clonado sin problemas.
- ⏰Velocidad de clonación rápida y seguridad fiable: Con el apoyo de la tecnología avanzada, disfruta de la máxima velocidad de clonación de datos y de la experiencia que te aporta.
- 💾Compatible con varios discos duros/SSD: Compatible con todo tipo de discos de casi todos los fabricantes, como Samsung, WD, Kingston, Intel, Seagate, etc.
¿A qué esperas? Descárgatelo y sigue leyendo para seguir los siguientes pasos.
Qué preparar antes de clonar una partición de Windows 7 a un SSD
Antes de entrar en los pasos concretos, aquí tienes algunos preparativos que debes hacer para que el proceso sea fluido.
1️⃣Prepare un nuevo disco SSD o HDD que tenga suficientes especificaciones de almacenamiento para guardar tu partición del sistema Windows 7 (generalmente 128 GB son suficientes para una partición básica del sistema Windows), un . Asegúrate de que el nuevo disco es compatible con el hardware de tu ordenador (SATA, M.2, NVMe, etc.).
2️⃣Use un cable USB a SATA para conectar el nuevo disco y asegurarte de que puede ser reconocido correctamente.
3️⃣Backup partición de Windows 7 con antelación para evitar la pérdida de datos durante el proceso. EaseUS Todo Backup Free puede ayudarte a terminarlo fácilmente.
4️⃣Initialize SSD cuando consigas un nuevo SSD. Este paso es opcional, ya que la herramienta de partición lo eliminará al realizar la clonación de la partición.
5️⃣Download la herramienta de clonación de particiones, EaseUS Disk Copy, en tu ordenador con Windows 7. Este es el paso crucial para garantizar el éxito de la clonación de particiones de Windows 7. También funciona en Windows 11/10/8.
¿Te parece útil el post? No olvides compartir el post con tus seguidores para clonar la partición de Windows en un disco nuevo.
Tutorial Paso a Paso para Clonar Partiton en Windows 7/8/10/11
Conclusiones rápidas
Para clonar la partición de Windows 7 en otro HDD/SSD sólo necesitas unos sencillos pasos:
- Conecta el nuevo disco duro/SSD a tu ordenador con Windows 7.
- Ejecuta EaseUS Disk Copy y selecciona Modo Disco.
- Elige la partición de origen y el disco de destino, y haz clic en Siguiente.
- Haz clic en Continuar para iniciar la clonación de la partición de Windows 7.
Con todos los preparativos hechos, ya puedes seguir la siguiente guía para clonar la partición de Windows 7 con EaseUS Disk Copy.
1. Descarga, instala y ejecuta EaseUS Disk Copy en tu PC.
Haz clic en Modo Partición y selecciona las particiones de origen que quieras copiar o clonar. Haz clic en Siguiente para continuar.
2. Selecciona la partición de destino en la que quieres clonar/copiar la partición de origen y pulsa Siguiente para continuar.
Comprueba y edita la disposición de la partición: Autoajustar el disco, Copiar como origen o Editar la distribución del disco.
Se recomienda Autoajustar el disco.
- Copiar como opción de origen copiará/clonará la misma distribución de particiones de tu disco de origen al disco de destino.
- Editar la distribución del disco te permite redimensionar o mover manualmente la distribución de la partición en el disco de destino.
3. Pulsa Aceptar si el programa te pide borrar los datos de la partición de destino.
Haz clic en "Continuar" para iniciar ahora el proceso de clonación o copia de particiones.
Arrancar desde una partición clonada de Windows 7 con éxito
Cuando clones la partición en el nuevo SSD, obtendrás tu SO Windows 7 original en el nuevo disco. Para mejorar la velocidad de tu ordenador, tienes que arrancarlo desde el nuevo SSD clonado. Aquí tienes los pasos:
Caso 1. Conserva tanto el disco antiguo como el nuevo en tu ordenador
- Reinicia el PC y pulsa F2 (F8, F10, DEL...) para entrar en la configuración de la BIOS.
- Selecciona el nuevo HDD/SSD como nueva unidad de arranque en la opción Arranque.
- Sal de la BIOS y reinicia el ordenador.

Caso 2. Conserva sólo el disco nuevo
- Desenchufa el disco antiguo y asegúrate de que el disco nuevo está bien conectado.
- Reinicia el ordenador.
- La opción 2 es un mejor plan de retención de discos duros para portátiles
¿Te parece útil el post? No olvides compartir el post con tus seguidores para clonar la partición de Windows en un disco nuevo.
Conclusión
Hablando tanto de clonar partición en Windows 7, debes haber dominado el método para migrar el SO Windows 7 a un disco nuevo sin problemas. EaseUS Disk Copy ayuda a clonar y mover particiones de un disco a otro. Descárgalo y pruébalo, nunca te decepcionará.
Preguntas frecuentes relacionadas con Clonar partición en Windows 7
1. ¿Tiene Windows 7 una herramienta de clonación?
No, es una pena que el SO Windows 7 carezca de una herramienta de clonación incorporada. Si quieres clonar datos en un ordenador Windows, busca la ayuda de una herramienta profesional de clonación de discos, como EaseUS Disk Copy, que te ayudará a clonar un disco duro y migrar datos de un disco a otro sin problemas.
2. ¿Cómo puedo duplicar mi disco duro en Windows 7?
Duplicar un disco duro significa crear una copia 1 a 1 del disco original, lo que también se llama clonar un disco duro. Para clonar un disco duro en Windows 7, necesitas:
- Conecta el nuevo HDD/SSD a tu ordenador.
- Descarga una herramienta de clonación de discos, como EaseUS Disk Copy.
- Selecciona tanto el disco de origen como el de destino.
- Inicia el proceso de clonación siguiendo las instrucciones que aparecen en pantalla.
3. ¿Por qué no arranca Windows 7 clonado en SSD?
El problema de que el SSD clonado no arranque puede deberse a muchas razones, como una conexión inestable, que el SSD clonado no esté configurado como unidad de arranque, un proceso de clonación fallido, sectores defectuosos en el SSD, archivos de sistema dañados, hardware/software incompatible, modo de arranque incorrecto, etc.

EaseUS Disk Copy
EaseUS Disk Copy es una herramienta de clonación y migración de HDD/SSD bien diseñada y muy fácil de usar, una herramienta que debería ser ideal para cualquiera que desee migrar rápida y fácilmente un disco de sistema existente a un nuevo disco (o unidad SSD recién instalada) con el mínimo de configuración requerida.
EaseUS Disk Copy

Herramienta de clonación dedicada para satisfacer todas las necesidades de clonación de sistemas, discos y particiones.
Descargar gratisArtículos Populares
Febrero 20, 2023
![]()
Agosto 24, 2023
![]()
Julio 7, 2023
![]()
Sep 22, 2022
![]()
Marzo 20, 2023
![]()
Temas interesantes