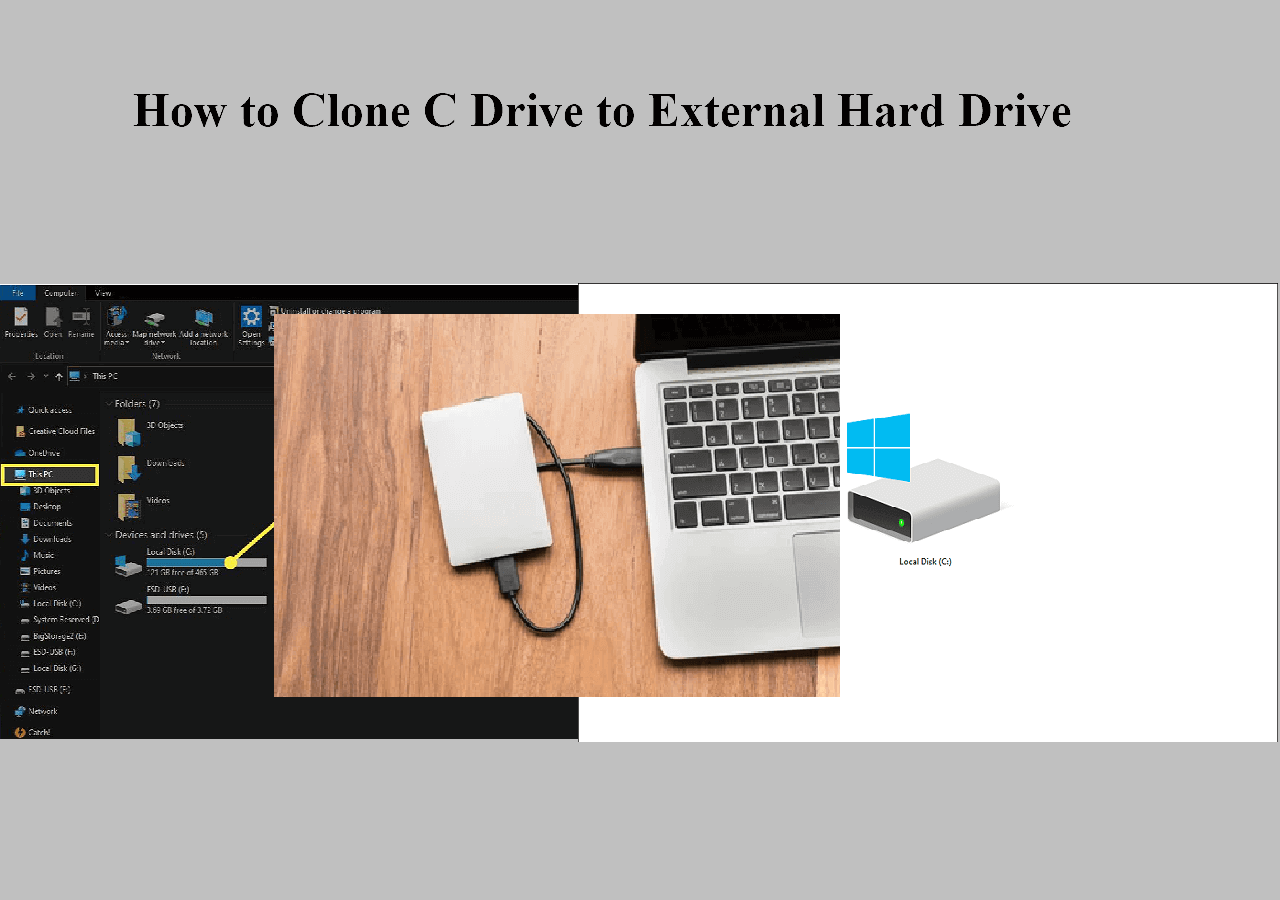Índice de la página
En las empresas, gran parte del trabajo que realizan los empleados requiere utilizar contenidos, documentos y otros elementos similares. A menudo acceden a un único disco duro donde se almacena todo. Sin embargo, debido a problemas como el mal funcionamiento de los discos duros internos, virus o software obsoleto, el disco duro puede averiarse y provocar una pérdida de datos importante.
Para evitar este problema y continuar con las operaciones organizativas sin problemas, es crucial utilizar un software de copia de seguridad como EaseUS Todo Backup u otras técnicas. Clonar el disco duro es una solución muy eficaz en este caso. Si te preguntas cómo clonar un disco duro en Windows 10, consulta esta guía detallada para conocer los pasos adecuados.
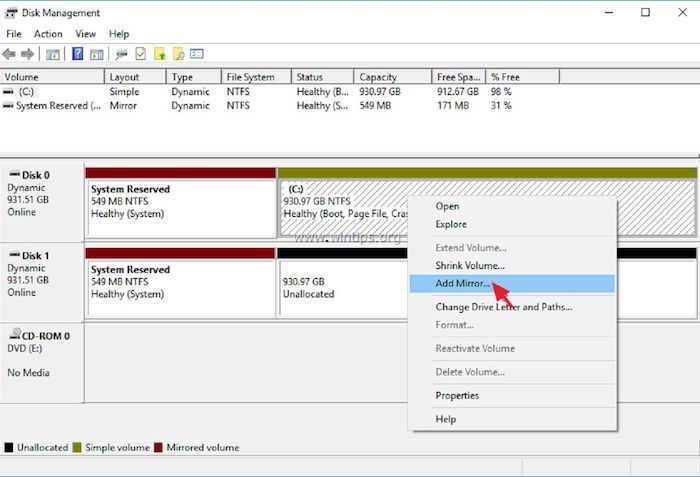
¿Qué es la clonación de discos duros?
Antes de seguir adelante con la comprensión de los pasos del proceso, es esencial saber qué implica la clonación de discos duros. clonar un disco duro significa clonar un disco duro. Hay que tener en cuenta que los discos duros de los sistemas informáticos son una de sus partes relativamente sensibles, es decir, que los fallos son habituales en los discos duros.
Aquí se puede clonar un disco duro en Windows 10 para resolver el problema, lo que implica crear automáticamente copias de datos en el disco duro. Así, en caso de cualquier problema relacionado con el disco, seguirás teniendo tus archivos a salvo en otro formato.
Las funciones de supervisión del disco duro están relacionadas con RAID-1 según los niveles estándar de Redundant Array of Independent Disk (RAID). Este proceso tiene una copia de datos adecuadamente detallada y precisa en más de un disco.
Además, los archivos permanecen sincronizados en las dos o más unidades en las que se produce la clonación. En otras palabras, cuando los usuarios cambian sus archivos en la carpeta de origen, se actualiza automáticamente en la sección reflejada.
Requisitos para clonar un disco duro en Windows 10
Por supuesto, si quieres clonar un disco duro en Windows 10, comprueba primero todos los factores de compatibilidad. El proceso puede resultar inútil si el dispositivo o la plataforma no tienen las especificaciones correctas del disco duro. El primero funciona con MBR, mientras que el segundo lo hace con el esquema de particiones GPT.
Para continuar con los pasos de la clonación de discos duros, tienes que proceder según el tipo de modo de arranque de los discos. La clonación es más posible con discos duros que tengan modos de arranque idénticos. Además de eso, los requisitos fundamentales incluyen:
- Desactiva el ajuste de hibernación antes de iniciar el proceso de clonación.
- Tamaños similares del disco duro original y del secundario.
Sigue cuidadosamente los pasos adecuados para evaluar las especificaciones de almacenamiento y modo de arranque de tu dispositivo. Para ello, sigue cuidadosamente estos pasos en tu PC con Windows 10.
¿Cómo hacerlo?
Paso 1. Accede a la utilidad Ejecutar pulsando a la vez las teclas Win + R.
Paso 2. En el cuadro de texto, escribe "msc" y pulsa Intro.
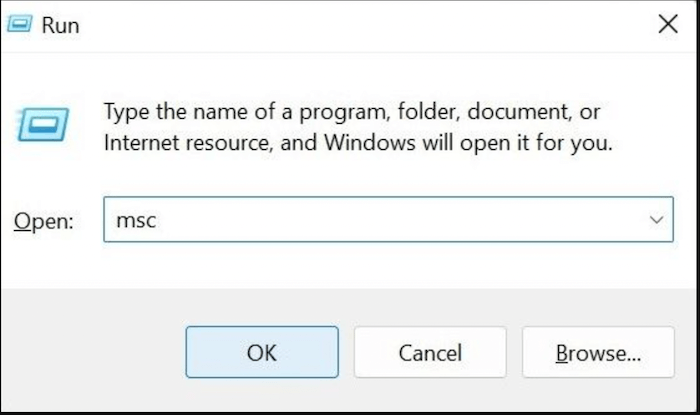
Paso 3. Cuando se abra el cuadro de diálogo Administración de discos, haz clic con el botón derecho en "Disco 0" > "Propiedades".
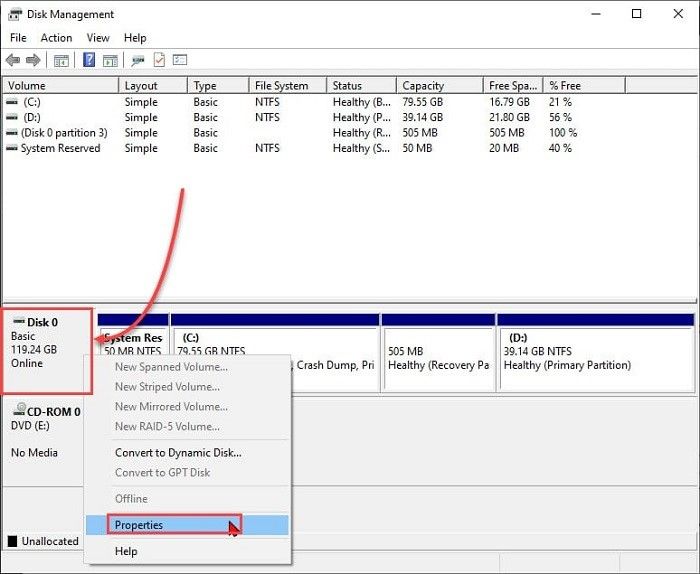
Paso 4. Ve a Volúmenes > evalúa cuidadosamente el Estilo de Partición que se menciona.
Los dos tipos incluyen:
- GPT indica el modo de arranque - UEFI.
- El registro de arranque maestro MBR indica el modo de arranque: BIOS heredada.
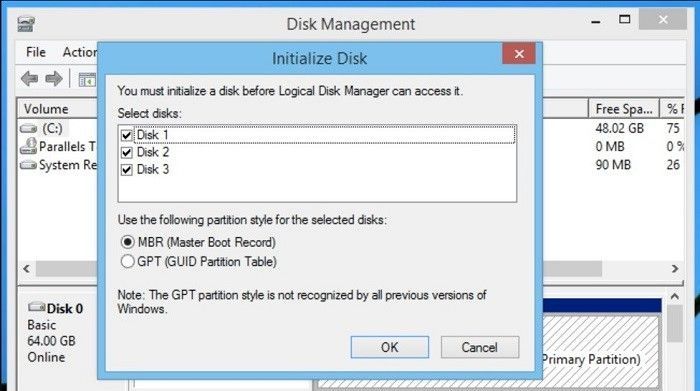
Paso 5. A continuación, enlaza con el disco duro secundario. Sigue los pasos 1-4 mencionados para comprobar las especificaciones de la unidad.
Paso 6. Al igual que en la sección Estilo de partición, comprueba también la sección "Capacidad" de ambas unidades.
Paso 7. Haz clic con el botón derecho del ratón en "Inicio" > elige "Windows PowerShell" (Admin).
Paso 8. En el cuadro PowerShell, añade el siguiente comando: powercfg –h off.
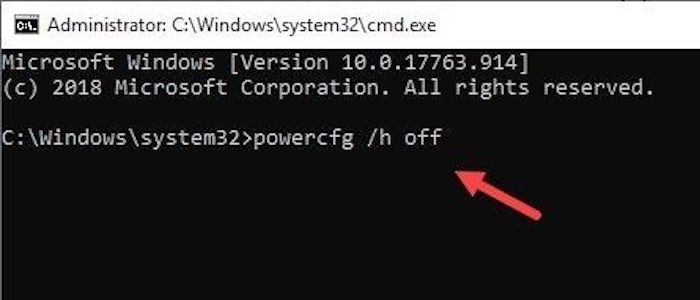
Pulsa Intro.
Cómo clonar un disco duro en Windows 10
Este artículo presenta 2 formas prácticas y sencillas de ayudarte a clonar un disco duro en tus ordenadores con Windows 10. Puedes elegir la que mejor se adapte a tus necesidades.
Forma 1. Usando el Software de Clonación de Discos - EaseUS Disk Copy
Como ya hemos dicho, clonar un disco duro significa clonar un disco duro. Por lo tanto, puedes utilizar un software profesional de clonación de PC con Windows 10, como EaseUS Disk Copy, para ayudarte a copiar datos de un disco duro a otro.
EaseUS Disk Copy es un software de clonación multifuncional para Windows 7, 8, 10 y 11. Puede ayudarte a clonar un disco duro fácil y rápidamente. Puedes utilizarlo para clonar un disco duro a SSD y clonar un disco duro con sectores defectuosos. Además, puede ayudarte a crear un disco de arranque WinPE y transferir Windows de HDD a SSD sin perder datos. Si quieres clonar un disco duro, EaseUS Disk Copy te puede ir bien.
A continuación te explicamos cómo clonar tu disco duro en ordenadores Windows.
Aviso previo:
- La "Copia sector a sector" pide que el tamaño de tu disco de destino sea al menos igual o mayor que el del disco de origen. Deja esta opción sin marcar si quieres clonar un disco duro más grande en otro más pequeño.
- Todos los datos del disco de destino se borrarán por completo, así que ten cuidado.
Paso 1. Descargar, instalar y ejecutar EaseUS Disk Copy en su PC.
Haga clic en "Modo de disco" y seleccione el disco duro que desea copiar o clonar. Haga clic en "Siguiente" para continuar.

Paso 2. Seleccionar el disco de destino.

Nota: El disco de destino debe ser al menos tan grande o incluso más grande que el disco de origen si se quiere copiar o clonar el disco duro de origen.
Paso 3. Haga clic en "Continuar" para confirmar si el programa pide que se borren los datos del disco de destino.

Paso 4. Revise y edite la disposición del disco. Si el disco de destino es una unidad SSD, recuerde marcar la opción si el objetivo es SSD.

Paso 5. Haga clic en "Proceder" para iniciar el proceso de clonación del disco duro.

- "Autoajustar el disco" realiza algunos cambios por defecto en la disposición del disco de destino para que pueda funcionar en su mejor estado.
- "Copiar como el origen "no cambia nada en el disco de destino y la disposición es la misma que la del disco de origen.
- "Editar la distribución del disco" te permite redimensionar/mover manualmente la distribución de la partición en este disco de destino.
Forma 2. Usando la herramienta integrada de Windows 10 - Administración de discos
En el contexto de cómo clonar un disco duro en Windows 10, utilizar la herramienta Administración de discos es la solución adecuada para los usuarios.
Deberías ver que tanto el disco duro de origen como el secundario tienen el mismo tamaño. Alternativamente, también funcionará un disco duro de destino de mayor tamaño. Debes acceder a la sección Gestión de Discos para realizar los pasos, pero elimina todos los datos que estén presentes en el disco secundario. Para ello, haz clic con el botón derecho del ratón sobre ella y elimina todo el volumen de datos. Asegúrate de marcar la unidad como no asignada. Además, configura la unidad de destino de la clonación como Disco Dinámico en lugar de Disco Básico.
Después de esto, es adecuado iniciar el proceso de clonación.
¿Cómo hacerlo?
Paso 1. En tu PC con Windows, pulsa las teclas Windows y "R" del teclado. Se abrirá el cuadro de diálogo Ejecutar.
Paso 2. En el campo de texto, debes añadir el siguiente comando: diskmgmt.msc.
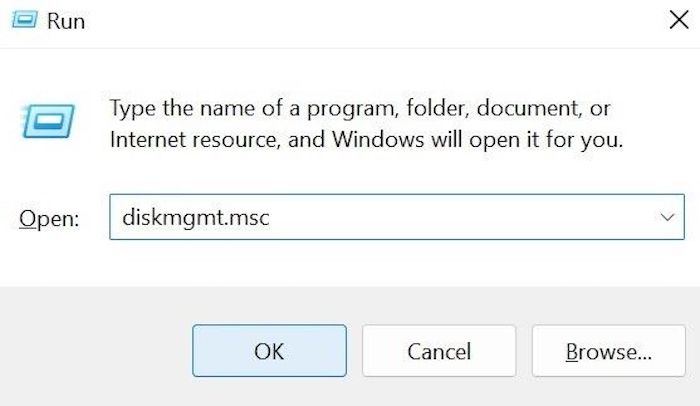
Luego, pulsa la tecla "Intro" de tu teclado.
Paso 3. Cuando aparezca la ventana de Administración de discos, haz clic con el botón derecho del ratón en el disco no asignado que esté vacío > haz clic en la opción "Nuevo volumen reflejado".
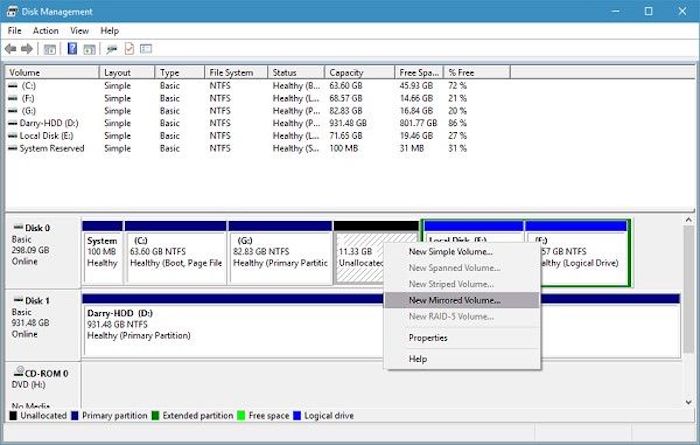
Paso 4. Aparecerá una lista con los nombres de los discos. Elige el correcto en la sección de la derecha.
Paso 5. Elige la cantidad de espacio deseada para el volumen reflejado. Pulsa Siguiente.
Paso 6. Puedes dejar la configuración por defecto para la letra de unidad. O puedes asignar una letra de unidad personalizada en la siguiente fase. Pulsa el botón Siguiente.
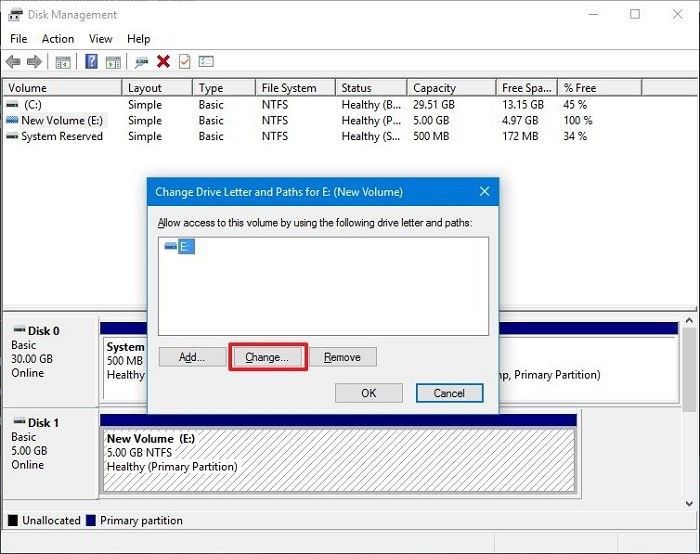
Paso 7. Puedes elegir formatear tu unidad de disco espejo de destino.
Para ello, haz clic en la opción "Formatear este volumen con la siguiente configuración". Haz clic en NTFS para el Sistema de Archivos, Predeterminado en el tamaño de la unidad de asignación, y selecciona una etiqueta de volumen preferida. Selecciona la opción "Realizar un formateo rápido" y actívala.
Paso 8. Pulsa el botón Siguiente > Finalizar.
Conclusión
Esto es todo sobre cómo clonar un disco duro en Windows 10. De hecho, el proceso de clonar un disco duro en Windows 10 no es complejo si sigues los pasos con precisión. Comprueba las especificaciones de la unidad de origen y de destino y, a continuación, utiliza la herramienta Administración de discos para clonar todos tus archivos correctamente.
Aunque se trata de un proceso sencillo para la mayoría, los principiantes pueden tener problemas con los pasos técnicos. La mejor solución es utilizar un software de clonación más sencillo, como EaseUS Disk Copy, que ayuda a copiar contenidos y unidades variables de forma segura. Elige primero la mejor opción para ti tras una evaluación cuidadosa.
Preguntas frecuentes sobre clonar disco duro en Windows 10
¿Todavía tienes dudas sobre cómo clonar un disco duro en Windows 10? Aquí tienes algunas de las dudas más comunes y sus respectivas soluciones para que las compruebes.
1. ¿Cómo puedo clonar mi ordenador en otro disco duro?
El método más sencillo para clonar todos los datos del ordenador en un disco duro secundario es a través de la herramienta Gestión de Discos de Windows. Como alternativa, puedes utilizar un software de copia de seguridad y recuperación de alta calidad, como EaseUS Todo Backup, para almacenar todos los datos del PC y luego recuperarlos en otro disco duro.
2. ¿Cómo clonar la unidad de arranque MBR con el SO Windows 10?
Para clonar la unidad de arranque MBR específicamente en Windows 10, abre el cuadro de diálogo Ejecutar y añade diskmgmt.msc. Pulsa Intro. Haz clic con el botón derecho del ratón en el disco principal > Convertir en disco dinámico > Aceptar > Convertir/Sí. Repite lo mismo para el disco secundario. Ve al volumen llamado Sistema Reservado > Añadir Espejo. Elige reflejar el Disco 1 y espera a que se sincronice.
3. ¿Cómo clonar un disco duro en un disco duro externo?
Si quieres trasladar los datos de tu disco duro a otro disco duro externo, debes utilizar un software de copia de seguridad y restauración de alta calidad. EaseUS Todo Backup es una opción fiable, que permite a los usuarios almacenar grandes cantidades de datos del disco duro de forma segura. Ninguna información se sobrescribe ni se rompe. Después, se puede transferir al disco duro externo disponible para su posterior almacenamiento.

EaseUS Disk Copy
EaseUS Disk Copy es una herramienta de clonación y migración de HDD/SSD bien diseñada y muy fácil de usar, una herramienta que debería ser ideal para cualquiera que desee migrar rápida y fácilmente un disco de sistema existente a un nuevo disco (o unidad SSD recién instalada) con el mínimo de configuración requerida.
EaseUS Disk Copy

Herramienta de clonación dedicada para satisfacer todas las necesidades de clonación de sistemas, discos y particiones.
Descargar gratisArtículos Populares
Febrero 20, 2023
![]()
Agosto 24, 2023
![]()
Julio 7, 2023
![]()
Sep 22, 2022
![]()
Marzo 20, 2023
![]()
Temas interesantes