Actualizar tu MacBook es esencial, ya que ayuda a aumentar la vida útil del Mac, la seguridad y la compatibilidad, y aplica correcciones de errores. También ayuda a eliminar virus de tu MacBook o a solucionar errores del Mac cuando tu PC se reinicia debido a un problema.
Principalmente, Apple sigue lanzando actualizaciones de software para PC entre actualizaciones importantes de las versiones de macOS. El sistema enviará rápidamente notificaciones a tu MacBook Pro/Air cada vez que haya una actualización de software disponible.
Independientemente del MacBook que utilices, es aconsejable actualizar a la versión más reciente. Obtendrás las mejores prestaciones, parches de seguridad y correcciones de software. Actualizar tu MacBook a la versión más reciente disponible ayuda a mantener protegido tu sistema.
Esta guía te mostrará cómo actualizar el MacBook Pro o Air, los problemas que surgen al actualizar el MacBook y mucho más. Así que, ¡empecemos!
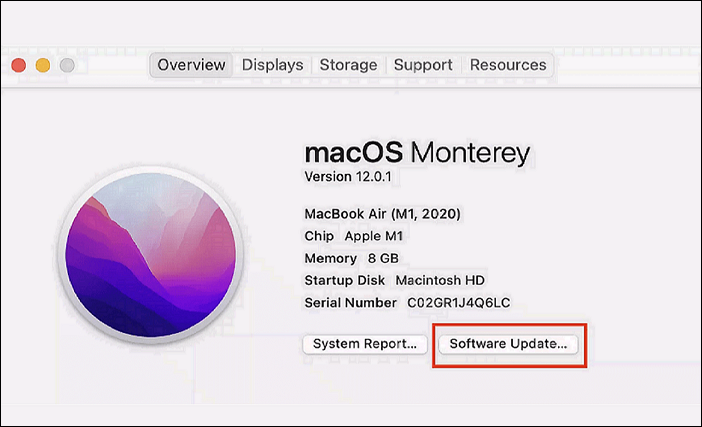
Comprueba la compatibilidad con la última actualización
Cuando salga una nueva versión de macOS, la actualización actual del Mac estará disponible en la ventana "Actualización de software", en las preferencias del sistema. Puedes pulsar el botón Actualizar o Actualizar ahora para instalar y actualizar tu macOS, por ejemplo, la última versión de macOS Monterey y Ventura.
¿Todavía te preguntas cómo actualizar tu MacBook Air y MacBook Pro? Antes de actualizar tu Mac, debes verificar la compatibilidad de hardware y software, y hacer una copia de seguridad para asegurarte de que hay almacenamiento suficiente para la actualización.
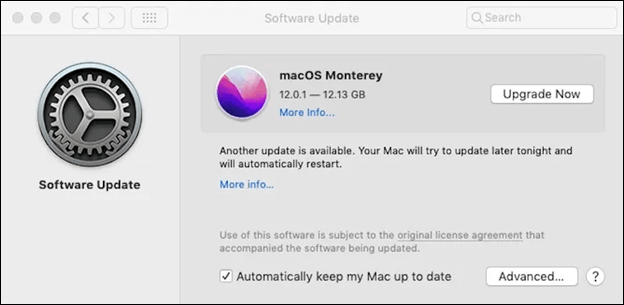
Tengamos en cuenta estas indicaciones para comprender mejor la importancia de comprobar la compatibilidad con la última actualización:
Importancia de la actualización compatible
Mantener tu macOS actualizado es lo más importante que puedes hacer para mantener la seguridad de tu Mac. Consiste en instalar actualizaciones de software y seguridad de macOS y asegurarte de que tu Mac está establecido para obtener estas actualizaciones en segundo plano rápidamente.
Haz una copia de seguridad de tu MacBook Pro
Puedes hacer una copia de seguridad de tu MacBook Pro a través de iCloud. Con esto, puedes conservar los archivos en el servidor de Apple en la nube. Tienes acceso rápido a iCloud con el ID de Apple. Para hacer una copia de seguridad de tu MacBook Pro, sigue los pasos que se indican a continuación:
Paso 1. Pulsa el icono de Apple y selecciona "Preferencias del Sistema".
Paso 2. Pulsa el "ID de Apple".
Paso 3. La opción iCloud se encuentra a la izquierda, y selecciona lo que deseas almacenar en iCloud.
Paso 4. Opta por iCloud Drive y selecciona "Opciones". Puedes elegir todos los programas, datos y archivos que quieras almacenar en iCloud.
Paso 5. En el Finder de Mac, puede que descubras iCloud Drive, donde puedes arrastrar archivos manualmente.
Haz una copia de seguridad de tu MacBook Air
Sigue los pasos que se indican a continuación para hacer una copia de seguridad de tu MacBook Air:
Paso 1. Selecciona "Finder" > "Preferencias", y comprueba el disco duro en Mostrar estos elementos en el escritorio.
Paso 2. Abre el disco externo, conviértelo en una carpeta y ponle un nombre.
Paso 3. Selecciona la carpeta de archivos del usuario abriendo el disco del Mac, elige todos los archivos de los que quieras hacer una copia de seguridad y arrástralos a la carpeta.
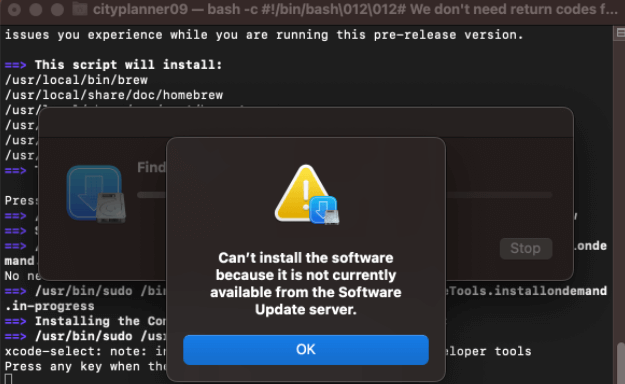
¿No puedes instalar macOS Ventura? Las 9 mejores soluciones
¿Qué puedes hacer cuando instalas macOS 13 y recibes este mensaje de error - no se puede instalar macOS Ventura? Leer más >>
Descargar e instalar actualizaciones del MacBook Pro y Air
Además de parchear brechas de seguridad y resolver fallos, una actualización del Mac incluye actualizaciones del firmware y mejoras de las aplicaciones preinstaladas. Si tienes un MacBook que funciona con macOS Mojave 10.14 o posterior, puedes actualizar tu MacBook Air o Pro con ayuda de los pasos que se mencionan aquí.
Aquí hemos añadido los 3 aspectos principales de la descarga e instalación de actualizaciones del MacBook Air y Pro. Pero antes de actualizar tu MacBook, debes proteger la seguridad de los datos.
⏫Actualiza el MacBook Air/Pro a la última versión
Apple lanza nuevas versiones de macOS cada año. Estas actualizaciones modifican drásticamente el núcleo del SO, incluidos Mail y Safari. La actualización más reciente de macOS estará disponible en el panel Actualización de software, en Preferencias del Sistema, siempre que Apple lance una nueva versión de macOS. Para actualizar tu MacBook Pro o Air a macOS Monterey desde Catalina, tienes que descargar el instalador de macOS Monterey.
Cómo descargar e instalar macOS 13 Ventura [Navegación paso a paso]
Te enseñaremos a descargar macOS 13 Ventura con una guía detallada. Si quieres instalar macOS Ventura en distintos dispositivos.
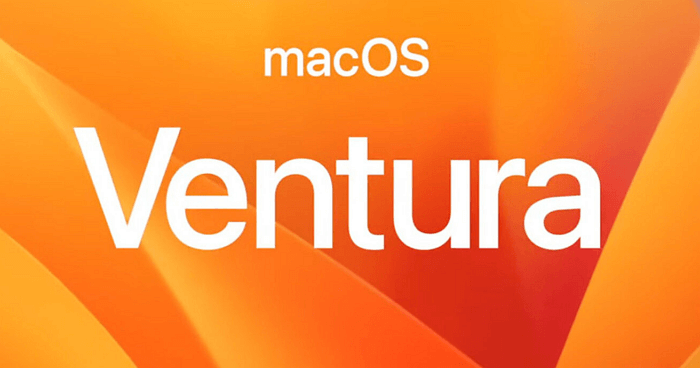
💡Instala macOS Monterey en tu MacBook Pro/Air
Una vez finalizada la instalación de macOS, se abrirá automáticamente un diálogo emergente en la pantalla. Antes de instalar macOS, es importante hacer una copia de seguridad. Una vez hecho esto, pulsa el botón Continuar y sigue la guía en pantalla para instalar macOS Monterey en tu MacBook Air/Pro.
Si quieres instalar Monterey más tarde, cierra la ventana del instalador y localízalo en la carpeta de aplicaciones con el nombre "Instalar macOS Monterey.app". Sólo tienes que hacer doble clic en él para iniciar el proceso de instalación.

🎚️Update el MacBook Air/Pro automáticamente
Como Apple sigue lanzando diferentes actualizaciones de macOS puntualmente y ofreciendo una actualización importante del sistema operativo cada año, es posible que necesites más tiempo para actualizar tu Mac manualmente. Para eliminar las molestias de la actualización manual, puedes configurar las actualizaciones automáticas de macOS para tu PC.
En caso de que tu Mac funcione con macOS Mojave o versiones posteriores, tienes que seguir los pasos para activar esta función de actualización automática de macOS:
Paso 1. Selecciona "Menú Apple" > "Preferencias del Sistema" > "Actualización de Software".
Paso 2. Busca "Mantener automáticamente las actualizaciones de mi Mac" en la ventana de actualización de software de la parte inferior.

En caso de que utilices macOS High Sierra 10.13 o versiones anteriores, debes activar la función de actualización automática en la App Store. Todo lo que tienes que hacer es abrir la App Store y desplazarte a la barra de menú superior de la App Store. Después, puedes optar por "App Store" > "Preferencias". Por último, busca Actualizaciones automáticas en la ventana emergente.
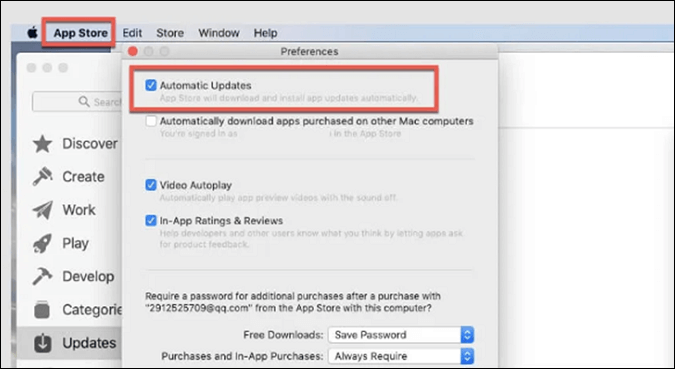
📲Actualiza todas las aplicaciones del Mac
Al igual que el SO, es vital actualizar todas las aplicaciones de tu Mac con regularidad. La actualización del software del Mac garantiza que dispongas de las funciones más recientes sin ningún fallo.
Por desgracia, actualizar todas tus aplicaciones no es tan sencillo como actualizar macOS. Esto se debe a que tienes que pasar por un proceso aislado para actualizar las aplicaciones del App Store y las que están fuera del App Store.
Sigue los pasos que se indican a continuación para actualizar tus aplicaciones del Mac App Store:
Paso 1. En tu MacBook, abre el App Store.
Paso 2. Pulsa "Actualizaciones" en la barra lateral.
Paso 3. Pulsa "Actualizar todo" por si hay alguna actualización disponible para instalarla.

Debes ir al sitio web del desarrollador para instalar las versiones más recientes para actualizar las aplicaciones de Mac que no hayas comprado en el App Store. También es posible que estas aplicaciones te pidan que actualices en cuanto las inicies.
Problemas comunes durante la actualización
Los problemas de "El Mac no se actualiza" son frecuentes. Después de encontrarlo y resolverlo en numerosas ocasiones, hemos identificado varias soluciones fiables para el problema "El Mac no se actualiza".
1. Tu Mac tiene una fecha y hora diferentes
Este es uno de los problemas más comunes durante las actualizaciones de macOS. La gente a veces cambia la configuración de la hora de su MacBook para que muestre una hora determinada por diversos motivos, lo que podría dificultar el funcionamiento de las actualizaciones de Mac. Sigue los pasos que se indican a continuación para solucionar este problema común durante la actualización:
Paso 1. Visita "Preferencias del Sistema".
Paso 2. Selecciona la fecha y la hora.
Paso 3. Marca la casilla de "fijar fecha y hora automáticamente".

2. Estado problemático del sistema en Apple
Apple, una de las mayores empresas de TI del mundo, apenas tiene fallos y sus infraestructuras son extremadamente sólidas. Sin embargo, podría ser una coincidencia que intentaras actualizar el software del Mac mientras un servidor estaba fuera de servicio por mantenimiento. Para solucionar este problema durante la actualización, sigue los pasos que se indican a continuación:
Paso 1. Visita apple.com/support/systemstatus.
Paso 2. Debes buscar actualizaciones de software de macOS y comprobar si está en verde.

Cómo Recuperar Datos Perdidos con Software Tras Actualizar el Mac
Un programa profesional de recuperación para Mac puede salvar datos ilimitados y recuperar cualquier información perdida por la Papelera vacía, eliminación accidental u otras razones posibles. Con la ayuda de EaseUS Data Recovery Wizard for Mac, se pueden resolver situaciones difíciles de pérdida de datos.
Las características más destacadas de EaseUS Data Recovery Wizard son las siguientes:
- Puede recuperar imágenes, películas, archivos de audio, documentos, correos electrónicos y más tipos de archivos.
- Puede recuperar los sistemas de almacenamiento basados en Mac, como HDD, recuperación de SSD en Mac, unidades de fusión, unidades de copia de seguridad de Time Machine, tarjetas de memoria, unidades USB, cámaras y mucho más.
- A pesar de no tener una copia de seguridad de Time Machine, el 79% de los usuarios de Apple la instalaron para reparar archivos dañados en los Mac.
- Recupera datos sin problemas tras un fallo del sistema, una unidad desmontada, un ataque de virus, un formateo, una repartición, un error de funcionamiento y mucho más.
¡Descarga ahora este asistente profesional de recuperación de datos para Mac!
Nota: Puedes crear una copia de seguridad haciendo clic primero en "Copia de seguridad del disco" a la izquierda. Cuando el disco se dañe o los datos del disco se borren o pierdan accidentalmente, puedes recuperar los datos de la imagen de copia de seguridad.
Paso 1. Selecciona la ubicación
Selecciona el disco en el que perdiste datos tras actualizar a macOS Sonoma/Ventura/Monterey/Big Sur. A continuación, haz clic en "Buscar archivos perdidos".

Paso 2. Encuentra los datos perdidos tras el escaneo
EaseUS Data Recovery Wizard for Mac escaneará inmediatamente el volumen de disco seleccionado y mostrará los resultados del escaneo en el panel izquierdo. Utiliza el tipo de archivo y la ruta de archivo para encontrar los datos deseados en Mac.

Paso 3. Recuperar datos tras actualizar macOS
Selecciona los archivos de destino que se perdieron sin saberlo durante o después de la actualización y haz clic en el botón "Recuperar" para recuperarlos todos.

Resumen
En cualquier caso, las actualizaciones rutinarias del Mac pueden mejorar la eficiencia de tu sistema. Para obtener información sobre cómo actualizar tu MacBook Air y MacBook Pro, consulta este post. Con este completo tutorial, podrás actualizar sin esfuerzo el sistema operativo del Mac y todas las aplicaciones cargadas.
Pero recuerda que la actualización de tu Mac podría fallar y provocar la pérdida de tu información, por lo que primero deberías hacer una copia de seguridad. Puedes emplear EaseUS Data Recovery Wizard for Mac para restaurar los datos perdidos si se produce el problema de "la actualización del Mac lo ha estropeado todo".
Cómo actualizar el MacBook Pro/Air Preguntas frecuentes
Ten en cuenta las preguntas frecuentes que se mencionan a continuación para obtener información sobre cómo actualizar tu MacBook Pro o Air:
1. ¿Cómo actualizo mi MacBook Pro a IOS 12?
Sigue estos pasos para actualizar tu MacBook Pro a iOS 12:
Paso 1. Tu dispositivo debe estar conectado a tu MacBook.
Paso 2. Selecciona el dispositivo en la barra lateral del Finder, que se encuentra en el Finder de tu Mac.
Paso 3. Pulsa el botón General de la barra de botones.
Paso 4. Pulsa el botón "Buscar actualizaciones".
Paso 5. Selecciona Actualizar para instalar una actualización disponible.
2. ¿Cómo actualizo mi viejo Mac a la última versión?
En caso de que no hayas visto un elemento llamado "Actualización de software", opta por Ver > Actualización de software en la barra de menús de Preferencias del Sistema o Configuración. Además, puedes emplear Buscar en el borde de la ventana para buscar actualizaciones de software. En caso de que tu Mac obsoleto no tenga una actualización de software, puedes abrir la app App Store en su lugar.
3. ¿Por qué no puedo actualizar mi MacBook Pro?
Comprueba si dispones de la RAM y la capacidad de almacenamiento adecuadas antes de actualizar tu Mac si necesitas ayuda. Otra opción es empezar a descargar la última versión mientras reinicias el sistema. Prueba a arrancar en modo seguro una última vez, o utiliza la Utilidad de Discos para restaurar el disco duro.
4. ¿Cómo asegurarse de que todos los archivos y datos siguen presentes y funcionan correctamente?
Si has descargado EaseUS Data Recovery Wizard for Mac, puedes asegurarte de que todos los datos y archivos están en tu MacBook Pro o Air. Esta herramienta puede recuperar todos los archivos eliminados al actualizar tu macOS.
¿Ha sido útil esta página?
Artículos Relacionados
-
Cómo restablecer de fábrica Windows 10 desde el símbolo del sistema [Guía completa]🔥
![author icon]() Pedro 2025-04-20
Pedro 2025-04-20 -
Cómo Arreglar Windows Boot Manager No Arranca [Soluciones 100% eficaces]
![author icon]() Pedro 2025-04-20
Pedro 2025-04-20 -
Cómo borrar todo el contenido y la configuración en Mac [macOS Ventura/Monterey]
![author icon]() Pedro 2025-04-17
Pedro 2025-04-17 -
[Guía completa] Cómo actualizar Windows 10 a Windows 11 gratis
![author icon]() Pedro 2025-06-30
Pedro 2025-06-30
Tutoriales
- Solucionar: Windows 10 Analizando y reparando unidad está en 0%, 10%, 11%, 28%...
- Solución a Desbloquear Disco Duro bajo Windows
- Windows 10 se reinicia continuamente
- Reparar error ‘Dispositivo de Arranque No Encontrado’
- Solucionar: Error crítico: el menú de inicio no funciona
- Cómo Exportar de SQL Server a Excel
Servicios de Recuperación de Datos de EaseUS
Solicite una evaluación gratuita >>
Los expertos en recuperación de datos de EaseUS tienen una experiencia inigualable para reparar discos/sistemas y recuperar datos de todos los dispositivos como RAID, HDD, SSD, USB, etc.
